Lorsque vous parlez téléphone et smartphone, au final on parle de la même chose. "Téléphone" est un moyen plus général d'indiquer un téléphone portable (peut-être même un ancien), le libellé "Smartphone" est plutôt un moyen plus précis d'indiquer un téléphone portable. dernière génération et caractérisé par la présence d'un "écran tactile" et de fonctions avancées fournies par des applications de toutes sortes. Quel que soit le type de téléphone/smartphone en notre possession, tôt ou tard le besoin se fait sentir de devoir le connecter à l'ordinateur (PC Windows ou macOS) pour pouvoir effectuer des opérations telles que :
- Enregistrez des photos, des vidéos et d'autres données de votre téléphone sur votre ordinateur
- Créez une sauvegarde de toutes les données pour éviter toute perte ou suppression de données importantes
- Récupération de données supprimées accidentellement du téléphone/smartphone
- Transfert de fichiers de l'ordinateur vers le téléphone
- Gérer certaines données téléphoniques à partir de votre ordinateur
Les scénarios énumérés ci-dessus ne sont que quelques-uns qui peuvent nécessiter le connexion entre le téléphone et l'ordinateur. Avec les smartphones de dernière génération, cependant, il ne suffit pas de connecter l'appareil à l'ordinateur (par exemple via le câble USB) pour pouvoir effectuer les opérations listées ci-dessus et/ou gérer les données du téléphone depuis l'ordinateur. Il faut faire quelques opérations préalables puis s'appuyer sur un logiciel capable de communiquer correctement le téléphone avec l'ordinateur.
A ce jour, les smartphones les plus populaires du marché sont de vos types : ANDROID (tous ces smartphones avec un système d'exploitation Android sont par exemple Samsung, Huawei, LG, HTC, Sony Xperia, Wiko, Honor, etc...) et IOS (système d'exploitation sur lequel sont basés les iPhone et iPad d'Apple). Ci-dessous, nous voyons ce qu'il faut faire pour gérer et connecter l'un de ces appareils à l'ordinateur (PC / Mac).
index
- Connecter un téléphone Android à l'ordinateur
- Windows
- MacOS
- Connecter un iPhone à l'ordinateur
- Connectez un téléphone au PC sans câble
- Android
- iOS
Connecter un téléphone Android à l'ordinateur
FENÊTRES
Si vous avez un PC Windows et que vous cherchez un moyen simple et pratique de connecter et de gérer votre téléphone / smartphone Android au PC, vous aurez sûrement le choix entre de nombreuses options. Tout d'abord, il faut dire que déjà en connectant le téléphone via USB au PC, cela devrait être détecté comme un "disque externe" (dans Poste de travail ") et en double-cliquant dessus, différents dossiers apparaîtront comme indiqué ci-dessous chiffre:
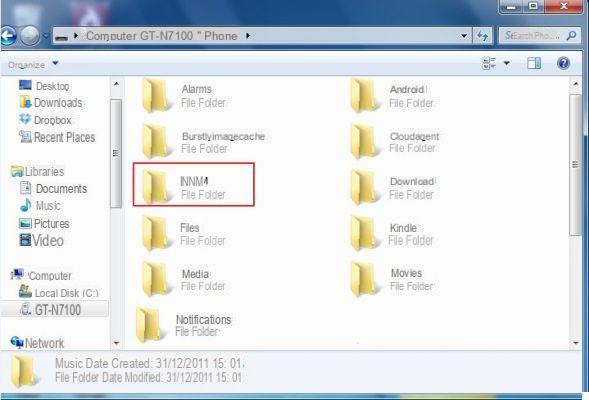
Parmi ces dossiers, il y en a un nommé DCIM à l'intérieur, vous pouvez trouver des fichiers multimédias (photos et vidéos) et à partir de là, ils peuvent ensuite être copiés et transférés sur votre ordinateur.
En parcourant les autres dossiers, vous pourrez trouver d'autres types de fichiers mais il est bon de ne rien supprimer car si vous supprimez un fichier système, vous pourriez compromettre le fonctionnement de votre téléphone Android.
Cependant, la procédure (manuelle) ci-dessus ne fonctionne que si la connexion USB de votre téléphone Android est définie sur PTP ou Transfert de fichier comme le montre la figure ci-dessous. Si la connexion USB est définie sur "Charger uniquement", le téléphone ne sera jamais considéré comme un lecteur externe et vous ne pourrez pas gérer ses données depuis votre ordinateur. Ainsi, quelle que soit la méthode que vous utiliserez pour accéder à vos données, vous devrez effectuer cette première vérification.
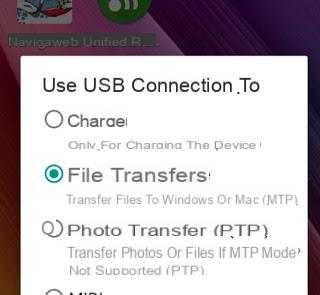
Si vous souhaitez une gestion plus complète et efficace, qui vous permette d'accéder plus facilement aux photos, vidéos, contacts, messages, etc... nous vous recommandons d'utiliser un programme "android manager" tel que TunesGO o MobileGO. Avec ce programme, vous n'aurez pas à parcourir « à l'aveugle » dans les dossiers système de votre téléphone et vous aurez toutes les données à portée de main.
Voyons par exemple comment cela fonctionne TunesGO pour connecter et gérer un téléphone Samsung (android) à votre PC Windows. La même procédure s'applique à tous les autres types de smartphones basés sur le système d'exploitation Android.
Téléchargez et installez d'abord la version démo de TunesGO pour Windows 10/8/7 / XP à partir du lien suivant :
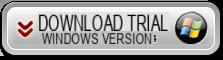
Une fois commencé TunesGO connectez (via USB) votre téléphone Android à votre ordinateur. L'appareil Android doit être détecté par le programme. S'il n'est pas détecté, vous devrez activer l'option de débogage USB dessus. C'est très simple à faire :
- Accédez à Paramètres> Informations sur l'appareil (ou INFOS TÉLÉPHONE)> Informations sur le logiciel
- Cliquez 7 fois sur Version de construction (o NUMÉRO DE SÉRIE) jusqu'à ce que le mode développeur soit activé.
- Retour au réglages monter Options du développeur et à partir de là, activez le mode de débogage USB
Une fois cela fait, TunesGO reconnaîtra l'appareil Android connecté au PC et l'affichera dans l'interface principale :
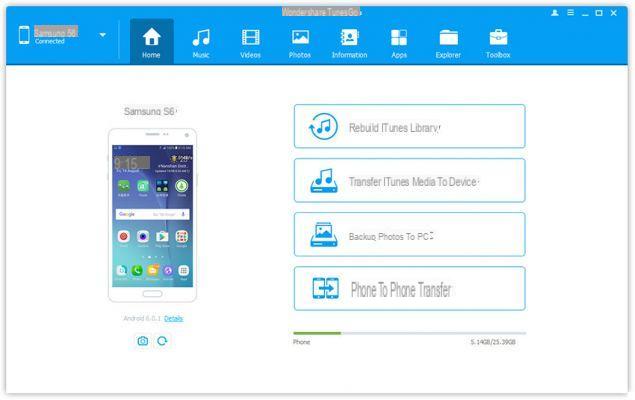
Maintenant, vous pouvez enfin commencer à gérer les données et procéder au transfert, à l'import et à l'export de photos, contacts, musiques, vidéos, etc... Il vous suffit de cliquer sur le type de données à visualiser/gérer. En accédant à PHOTOS, par exemple, vous pouvez prévisualiser les photos, exporter celles que vous voulez, supprimer celles que vous ne souhaitez pas, etc.
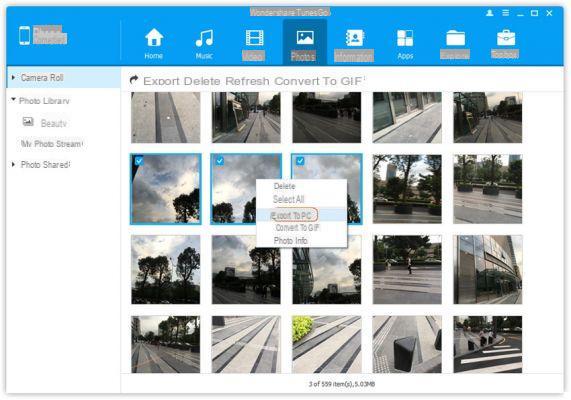
Vous pourrez également sauvegarder et restaurer entièrement les données de votre téléphone (en allant sur Caisse à outils -> sauvegarde"), Convertissez des photos en gifs animés, créez des CD de musique avec des chansons enregistrées sur votre smartphone, transférez des données d'un téléphone à un autre (même entre iOS et Android) et bien plus encore.
L'utilisation de ce programme est si simple qu'il ne vaut même pas la peine de décrire son fonctionnement : nous vous recommandons de télécharger la version de démonstration, de connecter votre téléphone au PC via USB et de commencer à essayer de gérer les fichiers que vous souhaitez !
La puissance de TunesGO réside dans le fait qu'il prend non seulement en charge les appareils Android, mais également les iPhones (iOS).
MAC OS
Si vous avez un ordinateur macOS et un appareil Android, la gestion de ce dernier est certainement faisable. Même si mac et Android sont deux systèmes très différents et à certains égards même incompatibles, il existe des applications qui vous permettent de gérer les données du téléphone et de connecter Android à macOS sans problème. Parmi ces applications, nous souhaitons signaler Transfert Android Backuptrans pour Mac. Bien qu'il s'agisse d'une application non traduite en dans votre langue, elle est très intuitive à utiliser et vous permet de faire beaucoup de choses telles que l'importation et l'exportation de fichiers, la sauvegarde Android sur macOS, la gestion des contacts et des messages, etc.
Vous pouvez télécharger une version de démonstration du programme à partir du lien suivant :
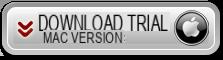
Exécutez l'application et connectez immédiatement le téléphone Android à votre macOS via USB. Vous pouvez également essayer de vous connecter via WiFi (sans câble) en accédant au menu Outils-> Se connecter via Wifi et en suivant les instructions.
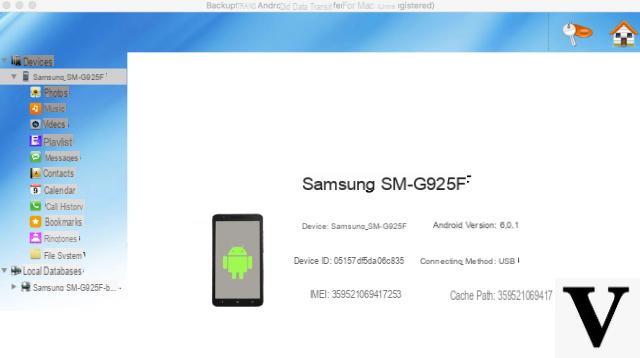
Sur l'appareil Android, vous devrez activer le Débogage USB (comme déjà expliqué ci-dessus) et une fois détecté par le programme vous pouvez commencer à visualiser et gérer des données de différents types : Photos, Musique, Vidéos, Messages, Contacts, Calendrier, Journal d'appels, Sonneries, etc... Vous pouvez, par exemple, exportez des fichiers du téléphone vers Mac, sauvegardez et restaurez des données, imprimez des photos ou des messages, gérez les contacts, etc.
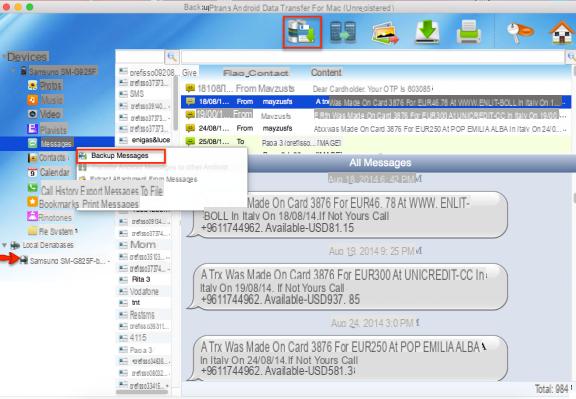
Connecter un iPhone à l'ordinateur
Nous avons déjà écrit plusieurs guides sur la façon de connecter iPhone à PC ou Mac, pour gérer les données directement et confortablement depuis votre ordinateur. Le logiciel "officiel" à utiliser est iTunes mais malgré les mises à jour c'est toujours une méthode peu recommandable aussi parce qu'elle n'est pas très intuitive. Souvent avec iTunes vous allez involontairement supprimer des données sur l'iPhone car beaucoup de gens n'ont pas encore compris le concept de "synchronisation" qui n'est pas un transfert sélectif de données mais une procédure massive qui peut aussi écraser des données que vous ne voulez pas "toucher". . ".
Pour éviter les problèmes, nous vous recommandons d'utiliser un logiciel alternatif à iTunes tel que TunesGO. Téléchargez et installez TunesGO à partir de cette page (disponible pour Windows et macOS)
Connectez l'iPhone au PC / Mac via USB, démarrez TunesGO et il détectera immédiatement l'iPhone. Vous verrez une fenêtre principale comme celle-ci :
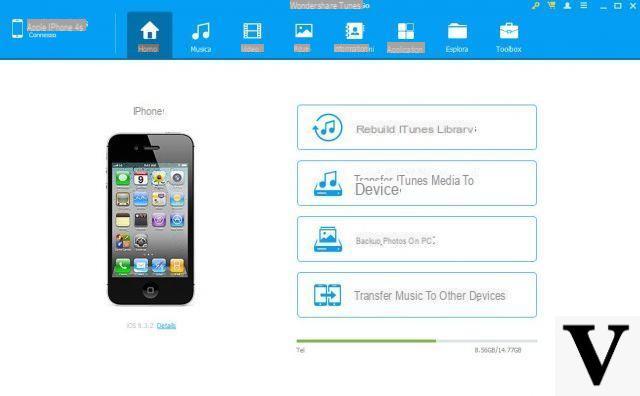
Une fois que l'iPhone apparaît dans le programme vous pouvez commencer à gérer toutes les données que vous souhaitez : vidéos, photos, musique, contacts, sms, etc... Vous pouvez également sauvegarder et restaurer des données (même sélectivement), transférer des données d'un téléphone à un autre (par exemple entre deux iPhones/iPads), etc...
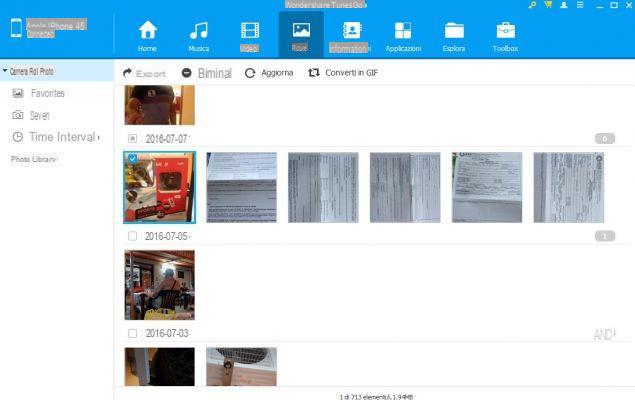
Connectez un téléphone au PC sans câble
Les méthodes et solutions logicielles décrites ci-dessus vous permettent de gérer et de connecter votre téléphone à votre ordinateur uniquement après avoir effectué une connexion par câble USB. Mais il existe aussi des solutions qui permettent de gérer les données sans faire de connexion et de profiter de la connexion Wi-Fi. Voyons quelles sont ces solutions, dans le cas des appareils Android et iOS, à la fois sur PC Windows et macOS.
# 1. Connectez le téléphone Android au PC Windows sans câble
Avec le programme MobileGO vous pouvez connecter et gérer un téléphone Android via Wi-Fi. Voici les étapes à suivre.
Étape 1 : Connectez votre Android via Wi-Fi au PC
décharge, Installer et lancer MobileGO sur ton ordinateur. À partir de l'écran principal du programme, choisissez la connexion sans fil, c'est-à-dire via Wi-Fi.
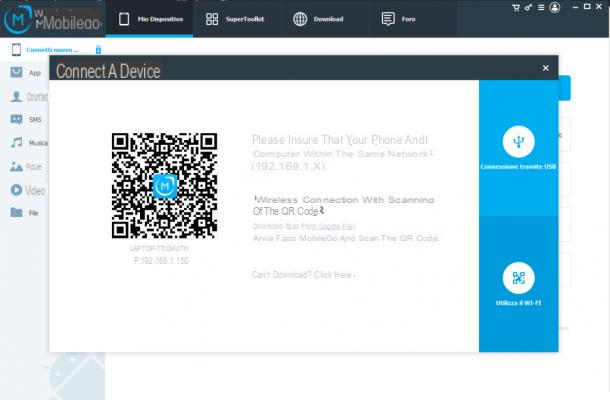
L'écran ci-dessus s'ouvrira avec les instructions à suivre pour établir la connexion Wi-Fi entre le téléphone et le PC. Vous devrez d'abord installer une application "MobileGO" sur votre téléphone, puis lancer cette application pour analyser le QR code qui apparaît dans l'interface du programme.
Une fois cela fait, la connexion WiFi entre MobileGO et votre téléphone sera établie. Vous pourrez alors commencer à accéder aux différents types de données et commencer à les gérer depuis votre ordinateur (photos, contacts, sms, applications, musique, vidéos, etc...)
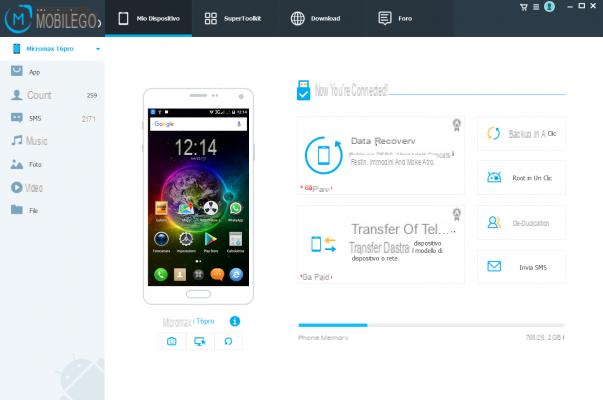
#2. Connectez un téléphone Android à un Mac sans câble
Dans cet article, nous avons déjà expliqué comment connecter un téléphone Android au Mac via Wi-Fi et gérer toutes les données sans connexion physique. Le programme à utiliser s'appelle Transfert Android par Mac, et même dans ce cas, vous devrez d'abord installer l'application appropriée sur votre téléphone Android. À partir du programme installé sur le Mac, vous devrez accéder à Outils -> Connecter un téléphone Android via Wi-fi et entrer l'adresse IP que vous verrez sur l'application installée sur le téléphone.
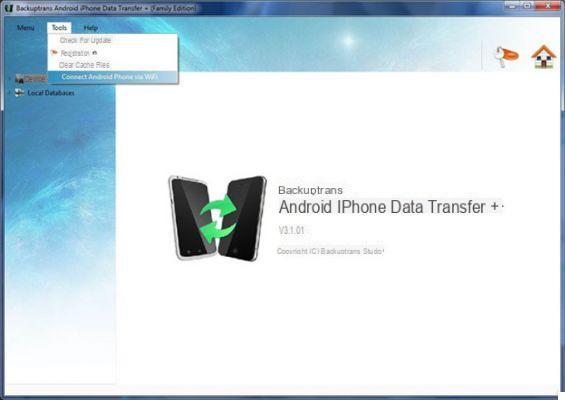
Une fois la connexion entre votre téléphone et Mac établie, vous pouvez commencer à gérer vos données, les transférer d'Android vers Mac ou vice versa, effectuer une sauvegarde et une restauration complètes de votre téléphone, etc.
# 3. Connectez l'iPhone au PC/Mac via wi-fi pour télécharger des photos/vidéos
Pour connecter et gérer vos photos et fichiers vidéo iPhone via Wi-Fi, voici les étapes à suivre.
- Accédez à https://itunes.apple.com/us/app/wireless-transfer-app/id543119010 et téléchargez l'application de transfert sans fil sur votre iPhone
- Lancez l'application sur votre iPhone et cliquez sur le bouton ENVOYER pour générer une URL
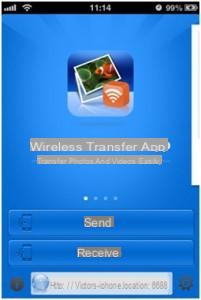
3. Copiez et collez l'url générée sur votre navigateur PC/Mac :
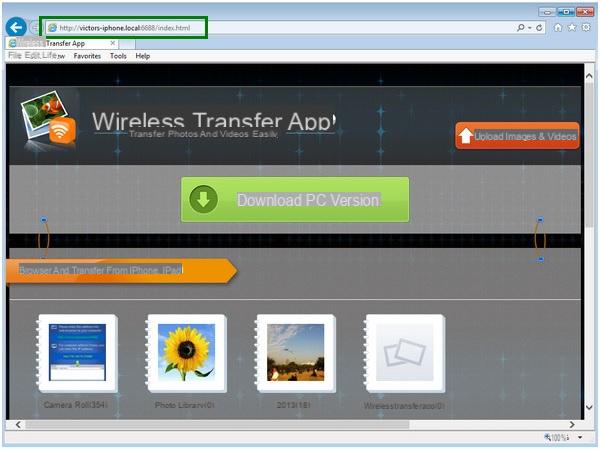
4. Le navigateur commencera à télécharger toutes les photos de votre iPhone sur votre ordinateur.
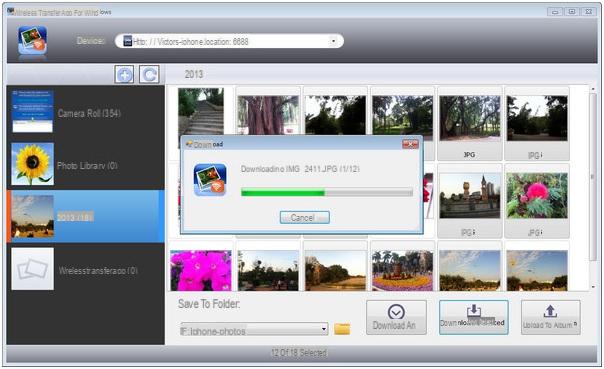
Comment gérer et connecter un téléphone/smartphone à un ordinateur (PC ou Mac) -


























