Comment imprimer à partir de Word
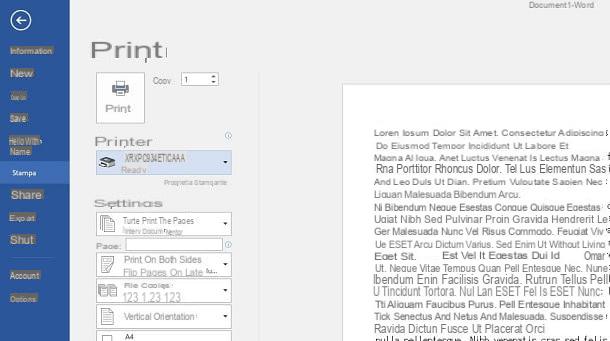
regardez imprimer à partir de Word un document texte, la procédure à suivre est simple mais diffère selon la solution utilisée pour ouvrir le fichier à imprimer : le client de bureau, la version en ligne ou l'application pour smartphones et tablettes. Mais procédons dans l'ordre, pour ne pas créer de confusion.
Si vous utilisez le client de bureau de Word pour Windows o MacOS, sélectionnez les éléments Fichier> Imprimer dans la barre de menu en haut et utilisez les paramètres que vous voyez à l'écran pour ajuster l'impression du document et la plage de pages. Une fois cela fait, sélectionnez le imprimeur, en utilisant le menu déroulant approprié, et appuyez sur le bouton presse, pour conclure l'opération.
Vous pouvez également procéder de la même manière via la version en ligne de Word, en appuyant sur les éléments Fichier> Imprimer> Imprimer (ci-dessus) et en ajustant les paramètres affichés à l'écran. Après avoir sélectionné le imprimeur à utiliser dans le menu déroulant approprié, appuyez sur la touche presse, pour lancer l'impression du document.
En ce qui concerne la MS Word pour Android et iOS, procédez comme suit : après avoir lancé l'application et ouvert le document à imprimer, appuyez sur l'icône ⋮, que vous trouvez en haut, et sélectionnez l'élément presse de la boîte qui vous est montrée. Si vous utilisez l'application MS Word / Android, sélectionnez le imprimeur dans le menu déroulant en haut, puis appuyez sur le bouton presse; sur iOSchoisissez plutôt AirPrint et utilise ta voix presse pour sélectionner l'imprimante à utiliser, puis lancer le processus à l'aide de la touche presse.
Si vous n'avez pas d'imprimante compatible avec AirPrint et voulez en savoir plus sur la façon d'en configurer un sur iOS, je vous recommande de lire mon guide sur la façon d'imprimer depuis l'iPhone. Vous pouvez également consulter mon guide sur la façon d'imprimer depuis Android, pour en savoir plus sur ce sujet également en relation avec le célèbre système d'exploitation Google.
Maintenant que vous savez imprimer n'importe quel document Word, voyons en détail comment effectuer certains processus d'impression, en utilisant les options de configuration, dont je parlerai dans les prochains chapitres.
Comment imprimer à partir de Word en noir et blanc
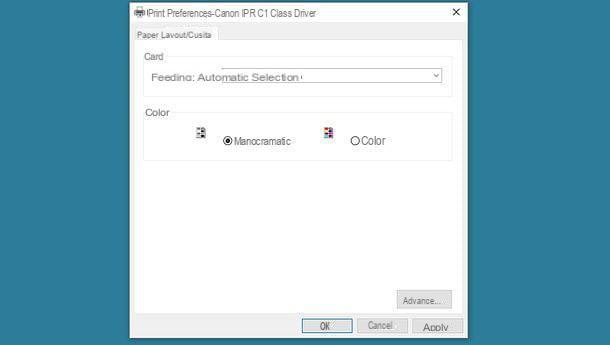
Si vous possédez une imprimante couleur et souhaitez imprimer à partir de Word uniquement en noir et blanc, il vous suffit de suivre attentivement les informations que je m'apprête à vous donner. Evidemment, si vous possédez une imprimante monochrome, vous n'avez pas besoin de lire les instructions que je m'apprête à vous donner dans ce chapitre, car quelle que soit l'opération que vous effectuez, l'impression se fera uniquement et uniquement en noir et blanc.
Premièrement, si vous utilisez la version de bureau de MS Word / Windows, dans le panneau de presse, cliquez sur le libellé Propriétés de l'imprimante et, en fonction de votre modèle d'imprimante, recherchez l'option de couleur en sélectionnant Impression couleur, Nuances de gris ou Noir et blanc du menu en charge. Puisque votre objectif est d'imprimer en noir et blanc, choisissez cette dernière option et validez avec le bouton OK. Procédez ensuite à l'impression, comme je vous l'ai expliqué dans le chapitre précédent.
en ce qui concerne MS Word / MacOS, au lieu du panneau de presse, cochez la case Noir et blanc Et c'est tout. Si vous ne trouvez pas cet élément, cliquez sur le menu déroulant qui le dit Copies et pages et choisissez la voix Calibrage des couleurs. Dans la section qui vous est présentée, cochez la case ColorSync et choisissez, venir Preset, celui qui s'appelle Noir et blanc. Si vous ne le trouvez pas, choisissez la voix Autres profils puis cliquez Noir et blanc, en confirmant l'opération avec la touche OK. Procédez ensuite à l'impression du document.
Su Word en ligneÉtant donné que l'interface d'impression est celle du navigateur que vous utilisez, l'option de changement de couleur peut ne pas être disponible. En haut Windowspar exemple, dans le panel de presse cette option n'est pas présente et, par conséquent, vous devrez cliquer sur le libellé ou sur le bouton qui fait référence à Paramètres avancés de la presse. Alternativement, vous pouvez facilement accéder à ce panneau en appuyant sur la combinaison de touches Ctrl + Maj + P.
Ce faisant, davantage d'options seront affichées, notamment la possibilité d'accéder aux propriétés de l'imprimante et de choisir le type de couleur à utiliser pour l'impression. Malheureusement, ce panneau est différent selon le modèle d'imprimante que vous possédez, mais il vous sera facile de localiser l'élément approprié sur l'écran.
Su MacOSau lieu de cela, vous devez interagir sur le tableau Calibrage des couleurs ou activer la box Noir et blanc du panneau presse, comme je vous l'ai montré dans le paragraphe précédent, concernant le client de bureau de MS Word / MacOS.
En ce qui concerne la MS Word / Android, du panneau de presse, appuyez sur l'icône ▼, que vous trouvez sous le nom de l'imprimante, pour accéder à des options de configuration d'impression supplémentaires. Alors choisi Noir et blanc dans la section couleur et vous avez terminé.
Su iOSà la place, dans l'application de MS Word, après avoir sélectionné l'imprimante dans le panneau presse, développez les options et montez ON le levier à côté de l'option Noir et blanc.
Dans le cas où vous souhaitez avoir plus d'informations sur la façon d'imprimer en noir et blanc sur votre PC ou smartphone ou tablette, quel que soit le logiciel ou l'application que vous utilisez, vous pouvez vous référer à mon guide sur la façon d'imprimer en blanc et noir.
Comment imprimer à partir de Word en couleur

En ce qui concerne la impression couleur d'un document Word, je tiens à préciser que cette opération n'est possible et uniquement si vous êtes en possession d'un imprimante couleur. Si vous possédez une imprimante monochrome, vous ne pourrez imprimer que des pages en noir et blanc ou avec des nuances de gris.
À cet égard, si vous souhaitez consulter certains de mes guides, dans lesquels je recommande l'achat d'imprimantes couleur, vous pouvez vous référer à celui relatif aux meilleures imprimantes laser multifonctions couleur, celui relatif aux meilleures imprimantes laser couleur ou encore le une sur quelle imprimante acheter (où je vous ai parlé de différents types d'imprimantes, y compris les imprimantes à jet d'encre).
Si vous vous êtes assuré d'avoir une imprimante couleur, il est temps d'imprimer votre document. Par défaut, l'impression d'un document sur une imprimante couleur se fait en couleur. Par conséquent, vous n'aurez rien d'autre à faire que de lancer l'impression comme je vous l'ai expliqué dans ce chapitre.
Alternativement, vous pouvez simplement suivre la procédure que je vous ai indiquée dans ce chapitre, pour vous assurer que l'option n'est pas activée Noir et blanc, en choisissant à la place celui nommé Impression couleur o couleur. Si, toutefois, vous souhaitez approfondir ce sujet, je peux vous recommander de lire mon guide sur la façon d'imprimer en couleur.
Comment imprimer recto-verso à partir de Word
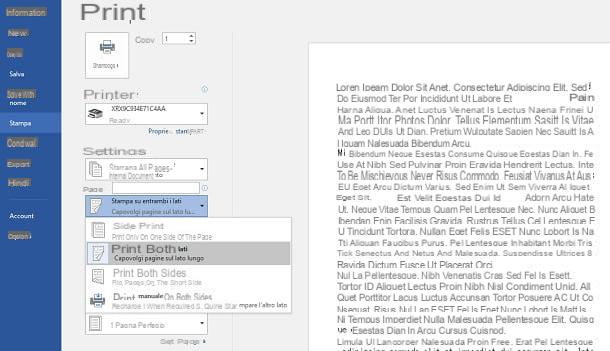
Un document Word peut être imprimé sur les deux faces d'une feuille (le dos et l'avant), peut-être pour économiser sur l'utilisation de papier. C'est facile à faire, mais nécessite que votre imprimante prenne en charge cette fonction (recto verso automatique). Voyons donc comment procéder.
Dans la version de bureau de MS Word / Windows, du panneau de presse, sous la case relative à la plage de pages, vous trouverez un menu déroulant avec la mention Imprimer sur un côté: en cliquant sur ce dernier élément, choisissez l'option Imprimer sur les deux côtés dans le menu déroulant, pour activer le mode Avant et arrière.
Je te préviens que tu trouveras deux mots identiques Imprimer sur les deux côtés: sur un il y a une note Retourner les pages sur le bord long, de l'autre Retourner les pages sur le bord court. La première option concerne l'impression du document qui a l'orientation de la feuille verticalement, tandis que la seconde concerne l'orientation horizontale. Choisissez ensuite celui lié au paramétrage de votre document.
Su MS Word / MacOSà la place, à partir du panneau de presse, cochez la case Double face Et c'est tout. Sinon, sélectionnez l'élément Disposition dans le menu déroulant et utilisez le menu approprié à côté de l'élément Double face, pour activer cette fonction (Reliure large o Reliure raccourcie).
en ce qui concerne Word en ligne, tout dépend du navigateur et du système d'exploitation que vous utilisez sur votre PC. Sur les navigateurs pour Windows, dans le panneau de presse, vous pouvez trouver l'option Double face, à activer en cochant la case appropriée, ou vous devrez accéder aux paramètres d'impression avancés, en utilisant la combinaison Ctrl + Maj + PNavigateur sui par MacOS, à la place, puisqu'un seul panneau d'impression est utilisé, vous pouvez vous référer aux procédures que j'ai mentionnées dans le paragraphe précédent, relatives au client de bureau de MS Word pour macOS.
En ce qui concerne la Mot par Android, du panneau de presse, en développant les éléments via l'icône ▼, vous pouvez choisir l'article Long côté o Côté court, dans le menu déroulant sous l'en-tête Deux côtés. Sur iOSà la place, à partir du panneau de presse, appuyez sur l'élément Options et activer la fonction Duplex, en déplaçant le levier vers le haut ON.
Les opérations que je vous ai indiquées dans les paragraphes précédents, comme je l'ai déjà mentionné, nécessitent que l'imprimante soit équipée de la fonctionnalité Avant et arrière. S'il n'en a pas, vous pouvez décider d'utiliser un gimmick, qui vous oblige à imprimer tous les premiers pages impaires, remettez le bloc de papier imprimé à l'envers dans le bac, puis imprimez tous pages paires. À cet égard, vous pouvez en savoir plus en lisant mon guide sur la façon d'imprimer recto-verso.
Comment imprimer de Word en PDF
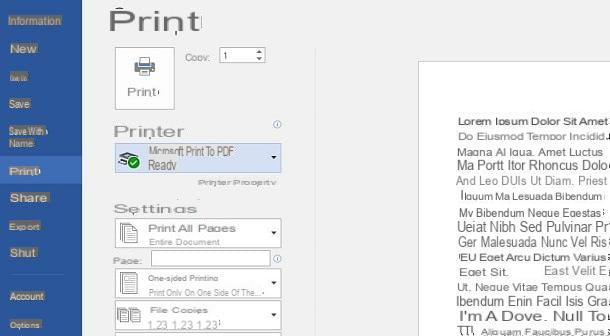
Imprimer un document Word en PDF c'est une opération qui peut être réalisée en quelques étapes simples, en suivant attentivement ce que je vais vous montrer sous peu.
Vous devez savoir que les PC avec un système d'exploitation fenêtres 10 e MacOS, ainsi que les smartphones avec Android e iOS, ils en ont tous un imprimante PDF virtuelle, pour convertir n'importe quel document imprimable dans ce format. Comme pour les anciens systèmes d'exploitation Windows, vous devez installer une imprimante virtuelle tierce, telle que doPDF, dont je vous ai parlé dans mon guide.
La procédure à suivre est exactement la même que celle que j'ai déjà indiquée dans ce chapitre, en prenant soin de sélectionner, comme imprimante, celle PDF virtuel. Après avoir appuyé sur la touche presse, vous serez invité à sélectionner le dossier de destination où doit être placé le fichier : après l'avoir sélectionné, appuyez sur le bouton Sauver, pour confirmer l'ensemble de l'opération.
Si vous voulez en savoir plus sur la façon d'imprimer un document Word en PDF, vous pouvez vous référer à mon guide sur la façon d'imprimer au format PDF ou celui sur la façon de créer un PDF à partir de Word, dans lequel je vous ai également parlé des fonctionnalités natives de Word pour l'exportation de documents dans ce format populaire.
Comment imprimer à échelle réduite à partir de Word
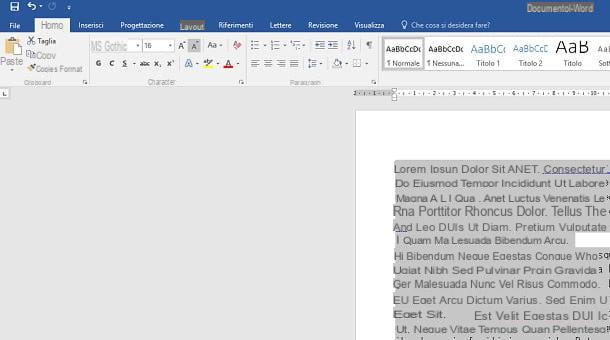
Si, grâce à l'aperçu avant impression de Word, vous vous êtes rendu compte que la police du document que vous avez l'intention d'imprimer est trop grande et que, par conséquent, trop de feuilles seraient consommées pour le mettre sur papier, vous pouvez décider d'agir de deux manières : diminuer la taille de la police ou imprimer plusieurs pages sur une seule feuille.
Dans le premier cas, la mise en forme de la feuille et la disposition de tous les éléments varieront, car le texte sera plus petit et occupera moins de lignes. Dans le second cas, cependant, la structure du document restera inchangée, ainsi que la taille de la police ; l'impression, cependant, affichera une police plus petite, car chaque page occupera une partie de la feuille.
En ce qui concerne la réduction de caractère de l'ensemble du document texte, à la fois dans le version de bureau de Word en ce que Word en ligne, dans l'onglet Accueil situé en haut, appuyez sur le bouton A avec le symbole ▼ à côté: ce faisant, vous réduirez uniformément la taille de la police, en conservant le rapport hauteur/largeur si vous avez utilisé des valeurs différentes sur certaines portions de texte.
Dans l'appli MS Word / Android e iOS Malheureusement, cette fonctionnalité n'existe pas, vous devrez donc agir en modifiant la valeur de la taille de la police, que vous trouverez dans l'onglet Accueil. Une fois cela fait, vous pouvez procéder à l'impression, comme je vous l'ai expliqué dans ce chapitre, ou créer un fichier PDF, comme je vous l'ai expliqué dans un autre chapitre du guide.
Si vous voulez, à la place, imprimer plusieurs pages sur une seule feuille, l'opération que vous devez effectuer est simple : dans MS Word / Windows, dans le panneau de presse, cliquez sur le libellé 1 page par feuille, pour développer le menu. Choisissez ensuite l'une des options qui vous sont proposées pour augmenter le nombre de pages par feuille. En haut MacOSà la place, à partir du panneau de presse di MS Word, sélectionnez la voix Disposition dans le menu déroulant et choisissez une valeur parmi 2 a 16, à côté du libellé Pages par feuille.
Usi Word en ligne? Dans ce cas si vous utilisez Windows, sélectionnez le nombre de pages dans le menu déroulant, dans le panneau d'impression, à côté du libellé Pages par feuille. Si vous ne trouvez pas cette option, vous pouvez accéder au panneau des paramètres d'impression avancés en appuyant sur la combinaison Ctrl + Maj + P.
En alternative, dans le navigateur viens Chrome, Firefox, Edge o Safari, dans le panneau de presse, il existe une option nommée Scala, qui vous permet d'entrer une valeur en pourcentage qui augmente ou diminue le texte d'un document. Puisque vous voulez diminuer le caractère, définissez une valeur inférieure à 100, pour atteindre votre objectif.
Su MacOS, au lieu de cela, vous pouvez agir comme je vous l'ai expliqué dans les paragraphes précédents, en vous référant aux informations sur MS Word / MacOS.
Comment imprimer en A3 à partir de Word
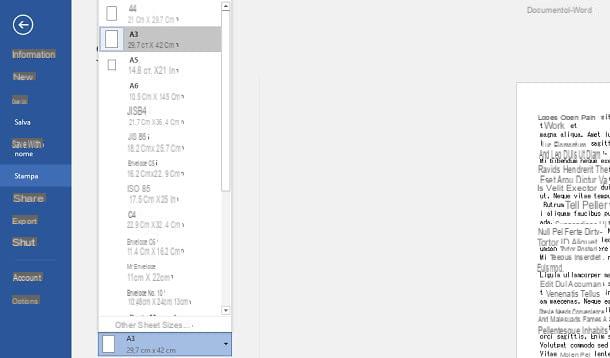
Si votre imprimante prend en charge des formats de papier autres que le format A4 standard, tels que A3 o A5, vous pouvez régler le paramètre approprié avant d'imprimer le document à partir du panneau presse di MS Word.
Su MS Word / Windows, dans le panneau de presse, cliquez sur l'élément A4 et choisissez le format vous souhaitez demander l'impression à partir du menu déroulant approprié. En haut MacOSà la place, à partir du panneau de presse, sélectionnez la voix La manipulation du papier dans le menu déroulant et cochez la case Échelle pour ajuster la feuille. À ce stade, choisissez le taille de papier, en le sélectionnant dans le menu à côté du libellé Taille de la feuille d'impression.
Si tu utilises Word en ligne da Windows, choisissez le format que vous préférez dans le panel de presse, en identifiant le libellé Taille de papier. Si vous ne trouvez pas cette option, appuyez sur la combinaison de touches Ctrl + Maj + P, afin d'accéder aux paramètres d'impression avancés. En haut MacOSSuivez plutôt les instructions que j'ai indiquées dans le paragraphe précédent, relatives au classique Word pour macOS.
Sur l'appli de MS Word / Android, vous pouvez modifier le format de papier à utiliser pour l'impression via le panneau presse, en le choisissant dans le menu déroulant que vous trouverez sous la rubrique Taille de papier. Sur iOSà la place, à partir du panneau de presse di MS Word, vous pouvez sélectionner le taille de papier à partir de l'article approprié que vous trouverez dans la section Options.
Comment imprimer dans Word sans marges
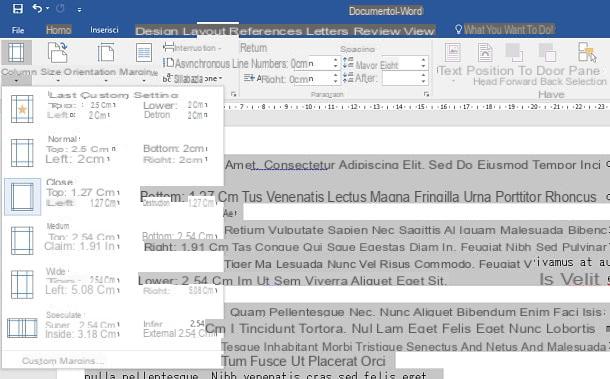
Un document Word ne peut pas être imprimé sans marges, car toutes les imprimantes se réservent le droit de laisser une bordure sur les quatre côtés du papier, pour des raisons de sécurité de l'imprimante. Vous pouvez cependant vous assurer de minimiser cette marge, en suivant les instructions que je vous donnerai dans les prochaines lignes.
Quelle que soit la version de Word que vous utilisez, c'est-à-dire la version de bureau, la plateforme en ligne ou l'application pour smartphones et tablettes, pour réduire les marges d'un document, sélectionnez l'onglet Disposition et appuyez sur le bouton Marges. À ce stade, sélectionnez l'option Stretto, pour définir le préréglage par défaut avec une marge réduite.
Sinon, cliquez sur le libellé Marges personnalisées et entrez les valeurs dans les champs appropriés pour les marges supérieure, inférieure et latérale. Lorsque vous avez fini de travailler sur cette option, continuez à imprimer le document.
Comment imprimer Word sans commentaires
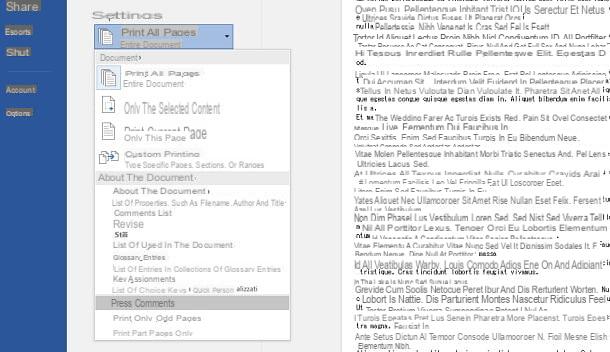
En ce qui concerne le Revisioni et Commentaires présent dans un document de MS Word, ceux-ci peuvent être supprimés lors de l'impression pour éviter qu'ils ne s'affichent. Cependant, cette opération ne peut être effectuée que sur le client de bureau Word, Comme Word en ligne et l'application mobile de MS Word ils envoient déjà le document à imprimer sans afficher de commentaires ni de révisions.
Su MS Word / Windows, du panneau de presse, cliquez sur l'élément Imprimer toutes les pages et dans le menu déroulant que vous voyez, assurez-vous que l'élément est désactivé Imprimer les commentaires. Sur MacOS, au lieu du panneau de presse di MS Word, sélectionnez la voix Microsoft Word dans le menu déroulant, puis choisissez l'option Document, à côté de l'entrée Impression de.
Comment imprimer à partir de Word

























