Installer WordPress sur un domaine
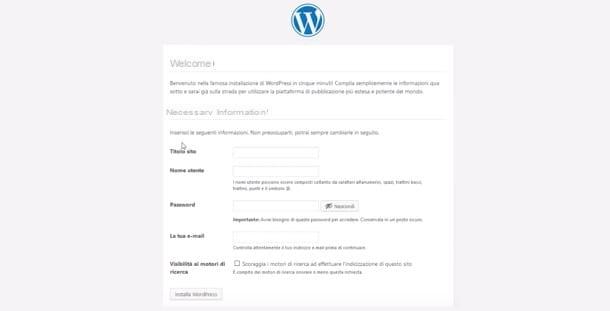
Si vous avez déjà acheté un espace web et que vous souhaitez installer WordPress directement sur le domaine, sans « passer par » le panneau de contrôle de votre fournisseur, il vous suffit d'un programme FTP et des fichiers d'installation WordPress. De plus, vous devez également avoir acheté une base de données MySQL et être en possession des données associées (qui sont généralement envoyées par e-mail par le fournisseur immédiatement après l'achat).
Lorsque vous êtes prêt à commencer, d'abord connecté au site officiel de WordPress, appuyez sur le bouton Télécharger WordPress en haut à droite et, dans la nouvelle page ouverte, cliquez sur l'élément Télécharger WordPress [version] pour télécharger la dernière version du CMS. Si par contre vous souhaitez télécharger une autre version, faites défiler la page vers le bas, repérez la rubrique Ressources de développement, choisissez l'option Versions téléchargeables et cliquez sur l'entrée Zip *: français o tar.gz (si c'est le cas, mon guide sur la façon d'ouvrir les fichiers TGZ pourrait être utile) de la version qui vous intéresse.
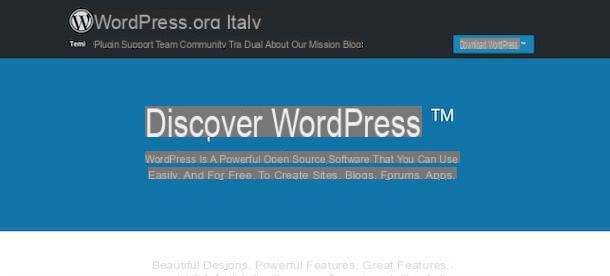
Une fois le téléchargement terminé, ouvrez le package ZIP que vous venez de télécharger pour extraire les fichiers d'installation de WordPress et lancez le programme FTP installé sur votre ordinateur pour transférer les fichiers CMS téléchargés à l'instant sur le serveur hébergeant votre site web. recommande d'utiliser Filezilla, que je vais prendre comme exemple pour vous montrer la procédure d'installation détaillée de WordPress.
Après avoir téléchargé et lancé FileZilla, cliquez sur le bouton Responsable de site (l'icône de trois serveurs en haut à gauche), appuie sur le bouton Nouveau site et entrez les données requises dans les champs Hôte, Port, Protocole, Chiffrement, Type d'accès, Nom d'utilisateur e Mot de passe (vous pouvez trouver ces données dans l'e-mail envoyé par votre fournisseur de services Web ou en contactant le support client) et appuie sur le bouton relier pour établir la connexion avec le serveur.
Maintenant, sélectionnez le dossier racine de votre domaine en agissant dans la section Site distant FileZilla, puis sélectionnez le dossier WordPress principal (celui extrait à l'instant sur votre ordinateur) sur le côté gauche de FileZilla où l'élément apparaît Site local et faites-le glisser dans le dossier racine du serveur. Ce faisant, vous avez initié le transfert de données de votre ordinateur vers le serveur. Pour en savoir plus, je vous laisse mon guide sur l'utilisation de FileZilla.
Une fois tous les fichiers transférés, ouvrez le navigateur que vous utilisez habituellement pour naviguer sur Internet, connectez-vous à votre site Web et appuyez sur le bouton nous commençons. Dans le nouvel écran qui apparaît, saisissez les données de votre base de données MySQL dans les champs Nom de la base de données, Nom d'utilisateur, Mot de passe e Hôte de la base de données et cliquez sur le bouton Envoi. Si vous voyez l'écriture D'accord mec ! cela signifie que les données saisies sont correctes et que votre site Web est en mesure de communiquer avec la base de données.
appuie sur le bouton Exécutez l'installation, entrez les données requises dans les champs Titre du site, Nom d'utilisateur, Mot de passe e Votre e-mail, cliquez sur le bouton Installer WordPress, attendez quelques instants et c'est tout. Vous serez automatiquement redirigé vers le panneau d'administration WordPress et vous pourrez commencer à modifier l'apparence de votre site Web et publier votre contenu. À cet égard, mon guide sur la façon d'utiliser WordPress peut être utile.
Installer WordPress localement
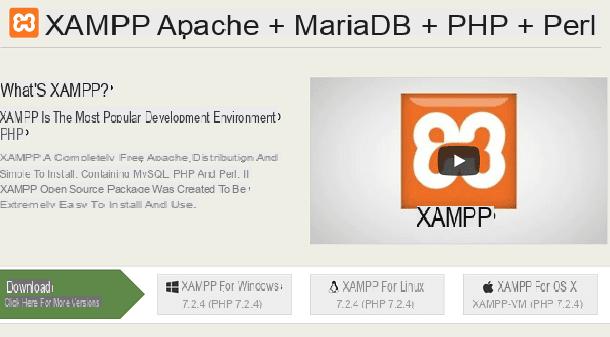
pour installer WordPress localement vous devez d'abord télécharger XAMPP, une application gratuite disponible pour Windows, macOS et Linux et qui vous permet de créer un serveur local sur votre ordinateur.
Tout d'abord, connectez-vous au site officiel de XAMPP et lancez le téléchargement du logiciel en cliquant sur l'un des éléments entre XAMPP pour Windows, XAMPP pour Linux e XAMPP pour OS X, selon le système d'exploitation installé sur votre ordinateur.
Téléchargement terminé, si vous avez un PC sous Windows, double-cliquez sur le fichier xampp- [version] .exe, appuie sur le bouton Oui et cliquez sur le bouton Suivant cinq fois consécutives pour démarrer l'installation. Attendez ensuite que la barre de progression atteigne 100% et appuyez sur le bouton finition pour terminer l'installation et lancer le panneau de configuration XAMPP.
Si vous utilisez un Mac, ouvrez le paquet dmg vient de télécharger, déplacez-vous XAMPP dans le dossier applications macOS et ouvrez ce dernier, puis faites un clic droit sur l'icône du logiciel et sélectionnez l'élément Avri pour contourner les restrictions macOS sur les applications de développeurs non certifiés (nécessaire uniquement au premier lancement).
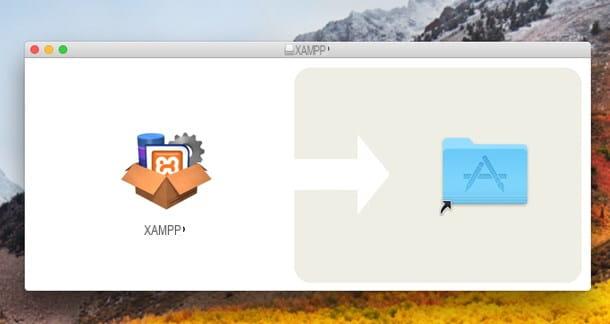
Une fois l'installation terminée et XAMPP démarré, appuyez sur le bouton Démarrer liés aux articles Apache e MySQL si tu as un PC sous Windowspendant Mac cliquez sur le bouton Démarrer dans l'écran principal du panneau de configuration XAMPP, puis sélectionnez l'onglet Service et vérifiez qu'à côté des entrées Apache e MySQL une icône est présente vert rond. Sinon, sélectionnez les éléments individuels et appuyez sur le bouton Démarrer.
Vous êtes maintenant prêt à installer WordPress localement. La procédure la plus simple et la moins complexe pour ce faire est de télécharger Bitnami, un module complémentaire compatible avec XAMPP que vous pouvez télécharger gratuitement dans la section Modules complémentaires du site Web officiel de XAMPP. Cliquez ensuite sur l'élément WordPress et, si vous avez un PC sous Windows, sélectionnez l'option Windows et cliquez sur l'article Non merci, dirigez-moi simplement vers le téléchargement pour démarrer le téléchargement.
Une fois le téléchargement terminé, double-cliquez sur le fichier que vous venez de télécharger, choisissez le langue de votre intérêt via le menu déroulant Veuillez sélectionner la langue d'installation et appuie sur le bouton OK, puis cliquez sur le bouton Suivant deux fois de suite, entrez les données requises dans les champs Connexion, Votre vrai nom (ton nom est Adresse e-mail , choisissez-en un Mot de passe accès à WordPress en l'indiquant dans les champs appropriés et appuie sur le bouton Suivant. Enfin, saisissez le nom que vous souhaitez donner à votre site local dans le champ Nom du blog et cliquez sur le bouton Suivant quatre fois consécutives pour démarrer l'installation.
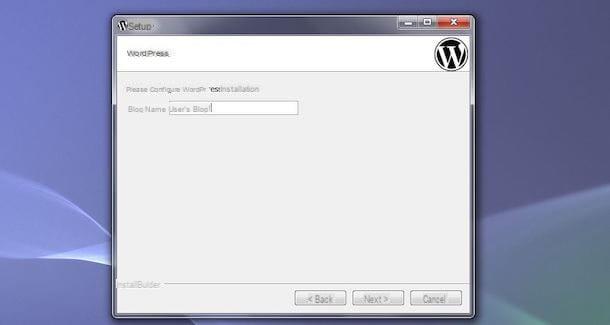
Une fois l'installation terminée, appuyez sur le bouton finition et automatiquement, votre navigateur Web par défaut s'ouvrira avec la page d'accueil du site Web de base construit dans WordPress. Pour accéder au Tableau de bord du célèbre CMS, entrez l'adresse 127.0.0.1/wordpress/wp-login.php dans la barre d'adresse en haut, entrez les données d'accès créées lors de l'installation et appuyez sur le bouton Connexion.
Si par contre vous avez un Mac, sur la page XAMPP dédiée aux add-ons, cliquez sur l'option WordPress et choisissez la voix Linux (le module macOS n'est plus supporté). Une fois le téléchargement terminé, lancez XAMPP, cliquez sur l'onglet Service et assurez-vous que toutes les options disponibles sont actives, puis choisissez l'élément Réseau et vérifiez que l'option localhost: 8080 est autorisé. Sinon, sélectionnez-le et appuyez sur le bouton Activer.
Maintenant, cliquez sur l'onglet Volumes, appuie sur le bouton Monter puis sur le bouton Explore. Dans la nouvelle fenêtre ouverte, cliquez sur le dossier Temp et faites-y glisser le fichier que vous avez téléchargé (bitnami-wordpress-[versione]-module-linux-x64-installer.run), puis fermez la fenêtre, retournez dans XAMPP, sélectionnez l'onglet Général et appuie sur le bouton Ouvrir le terminal.
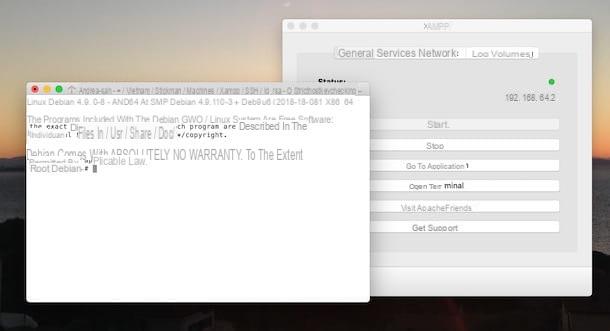
Entrez ensuite la commande cd / opt / lampp / temp et appuie sur le bouton Envoi sur le clavier, puis tapez la commande chmod +x bitnami-wordpress-[versione]-module-linux-x64-installer.run et appuyez à nouveau sur le bouton Envoi. Enfin, entrez la commande ./bitnami-wordpress-5.0.2-1-module-linux-x64-installer.run, appuie sur le bouton Envoi du clavier et attendez que l'installation de WordPress démarre.
Pour continuer, tapez le numéro correspondant à la langue d'installation qui vous intéresse (par exemple 1 pour l'anglais, 2 pour l'espagnol, etc.), indique le dossier dans lequel vous souhaitez installer WordPress et suivez les instructions affichées à l'écran pour définir le Mot de passe et le nom d'utilisateur pour accéder au tableau de bord WordPress et au nom du blog. Dès que vous voyez l'écriture Le programme d'installation est maintenant prêt à commencer à installer le module WordPress Bitnami sur votre ordinateur, appuie sur le bouton Y sur le clavier pour lancer l'installation, attendez que le message apparaisse Le programme d'installation a terminé l'installation du module WordPress Bitnami sur votre ordinateur et vous avez terminé.
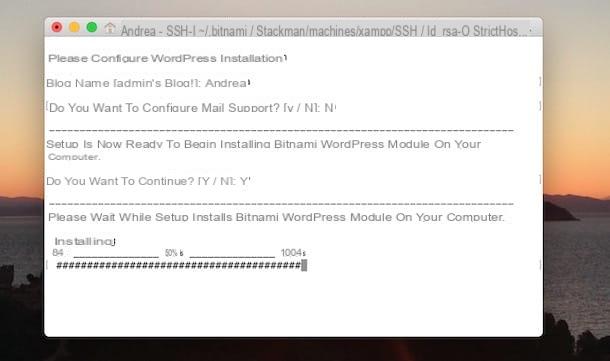
Maintenant, il ne vous reste plus qu'à fermer le terminal, démarrer votre navigateur et saisir l'adresse http://localhost:8080/wordpress/wp-login.php dans la barre d'adresse pour accéder au tableau de bord WordPress avec les identifiants créés lors de l'installation.
Pour changer la langue de WordPress, cliquez sur l'entrée Paramètres présent dans la barre latérale à gauche, sélectionnez la langue qui vous intéresse (par ex. villeno) via le menu déroulant à côté de l'élément Langue et appuie sur le bouton "Enregistrer les modifications". Pour en savoir plus, je vous laisse mon guide sur la façon d'installer WordPress en local.
Installer WordPress sur Aruba
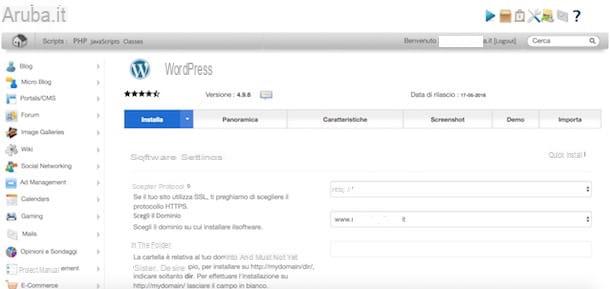
Installer WordPress sur Aruba c'est une procédure simple qui ne prend que quelques minutes. Tout ce que vous avez à faire, si vous avez déjà acheté un domaine et sélectionné les services d'hébergement qui vous intéressent, est d'accéder au panneau de configuration de votre compte et de sélectionner l'installation WordPress.
Connectez-vous ensuite au site Web d'Aruba, appuyez sur le bouton Espace client présent en haut à droite, sélectionnez l'élément Espace client liés à l'option Hébergement et domaines, saisissez les informations de connexion de votre compte (qui vous ont été fournies par e-mail après l'achat de votre domaine) dans les champs Connexion e Mot de passe et appuie sur le bouton Clients enregistrés.
Maintenant, localisez la section Gestion de domaine et cliquez sur le bouton Panneau de configuration liés au domaine qui vous intéresse. Sur la page nouvellement ouverte, choisissez l'option Hébergement Linux et appuie sur le bouton gérer présent dans la boite Programme d'installation de l'application Softaculous, puis faites une pause avec le pointeur de la souris sur l'élément WordPress et appuie sur le bouton Installer.
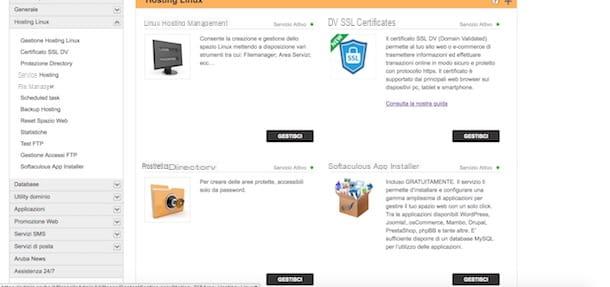
Sur le nouvel écran qui apparaît, assurez-vous à côté de l'entrée domaine le site qui vous intéresse est sélectionné, choisissez le protocole (Http o Https) à utiliser via le menu déroulant à côté de l'option Protocole et précisez le dossier dans lequel vous souhaitez installer WordPress dans le champ Dans le dossier. Saisissez ensuite les données requises dans les champs Nom de la base de données, Nom d'utilisateur de la base de données, Mot de passe de la base de données e Nom d'hôte de la base de données (données que vous pouvez trouver dans l'e-mail d'activation envoyé par Aruba).
En rubriques Paramètres du site e Administrateur de compte entrez le nom et la description de votre blog et spécifiez les données à utiliser comme identifiants de connexion, puis faites défiler la page et appuyez sur le bouton Installer pour démarrer l'installation de WordPress. Une fois l'installation terminée, il ne vous reste plus qu'à vous connecter à l'écran de connexion de votre site (ex. www.nomesito.it/wp-login.php) et connectez-vous avec vos données. Pour la procédure détaillée, vous pouvez lire mon guide sur la façon d'installer WordPress sur Aruba.
Installer WordPress sur S'inscrire
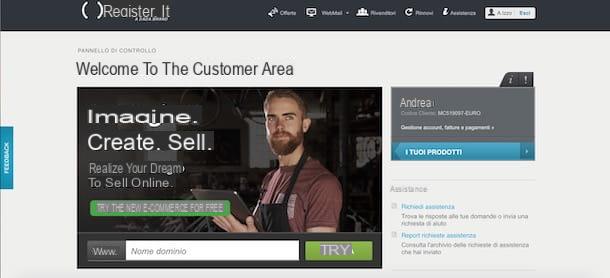
Ainsi que sur Aruba, aussi installer WordPress sur S'inscrire c'est une procédure presque automatique. Tout ce que vous avez à faire, si vous avez déjà acheté un domaine et un espace web, est de vous assurer que vous avez activé un hébergement Linux et une base de données MySQL, qui sont nécessaires pour utiliser WordPress.
Si par contre vous n'êtes pas encore client Register, connecté au site hébergeur, cliquez sur la rubrique WordPress présent dans le menu principal et choisissez l'option WordPress hébergement, puis sélectionnez l'élément Acheter le service et procédez à l'achat en indiquant le domaine qui vous intéresse et en spécifiant le mode de paiement pour finaliser l'achat. À cet égard, mon guide sur la façon d'acheter un domaine Web peut être utile.
Une fois l'activation du service terminée, cliquez sur le bouton Espace client présent sur la page principale de S'inscrire, entrez les données d'accès à votre compte dans les champs Nom d'utilisateur e Mot de passe et appuie sur le bouton Clients enregistrés. Maintenant, dans le panneau de configuration, cliquez sur l'entrée Vos produits présent dans la case à droite et sélectionnez le domaine de votre intérêt pour la rubrique Services d'hébergement, puis appuie sur le bouton gérer pour accéder au cPanel du Registre, localisez la section Programme d'installation de l'application Softaculous et choisissez l'option WordPress.
Dans la nouvelle page ouverte, appuyez sur le bouton Installer maintenant, assurez-vous qu'à côté de l'élément Choisissez un domaine celui qui vous intéresse est sélectionné, puis précisez le protocole utiliser (Http o Https) et indique le dossier dans lequel installer WordPress (vous pouvez laisser vide si vous souhaitez une installation dans le dossier racine de votre domaine).
dans la section Paramètres du site entrer le nom et la descrizione du site dans les champs appropriés, puis choisissez le nom d'utilisateur et la Mot de passe à utiliser pour accéder au Tableau de bord WordPress, faites défiler la page vers le bas et appuyez sur le bouton Installer. Attendez ensuite que la barre de progression atteigne 100% et c'est tout.
Maintenant, tapez l'adresse www.nomesito.it/wp-login.php dans la barre d'adresse de votre navigateur et saisissez les données créées à l'instant pour commencer à publier du contenu sur votre site.
Installer WordPress sur Altervista
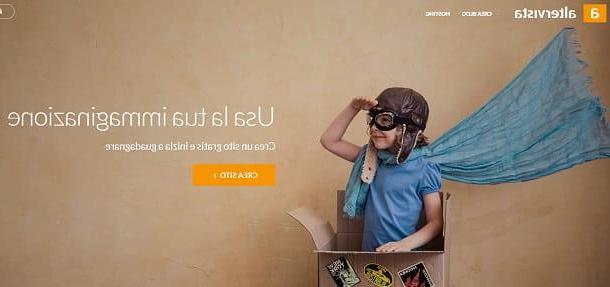
Si vous avez décidé d'ouvrir un blog avec WordPress en vous appuyant sur altervista, sachez que cette plateforme gratuite prévoit l'installation automatique de WordPress. Il vous suffit de vous inscrire au service, de choisir le nom du blog que vous ouvrez et de vérifier votre identité.
Pour continuer, puis, connecté à la page principale d'Altervista, cliquez sur l'élément Créer un site et appuie sur le bouton continuer. Dans le nouvel écran qui apparaît, entrez le nom à afficher dans l'URL de votre site dans le champ ci-dessus, précisez vos données personnelles dans les champs Nom, Prénom, Sexe, Année de naissance ed Email et mettre la coche à côté de l'élément Je ne suis pas un robot pour vérifier votre identité, puis cochez la case à côté de l'option J'ai lu et j'accepte les conditions d'utilisation et la politique de confidentialité et appuie sur le bouton continuer.
Pour terminer l'enregistrement et installer WordPress sur Altervista, connectez-vous à votre boîte e-mail, ouvrez l'e-mail de vérification envoyé par le personnel d'Altervista et cliquez sur le lien d'activation qu'il contient. Dans quelques instants, vous recevrez un deuxième e-mail contenant les données d'accès à votre nouveau site Internet : appuyez ensuite sur le bouton Clients enregistrés contenu dans l'e-mail (ou lié à l'adresse nomesito.altervista.org/wp-login.php), saisissez vos identifiants dans les champs Nom d'utilisateur e Mot de passe et appuie sur le bouton Clients enregistrés pour accéder au Tableau de bord WordPress.
Comment installer WordPress

























