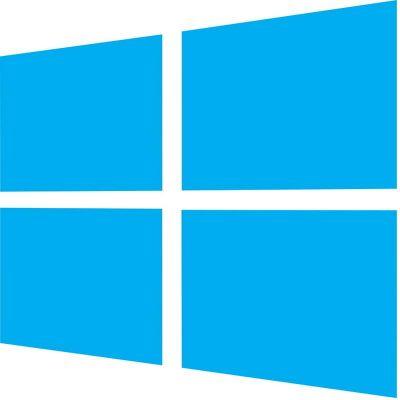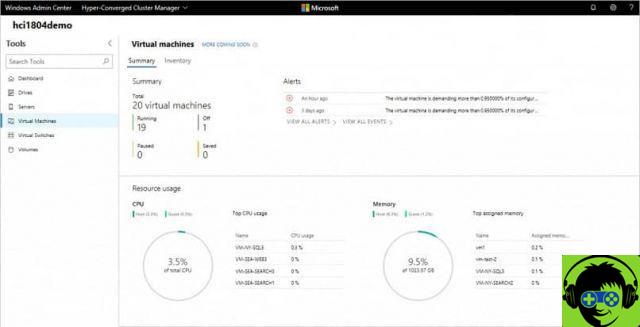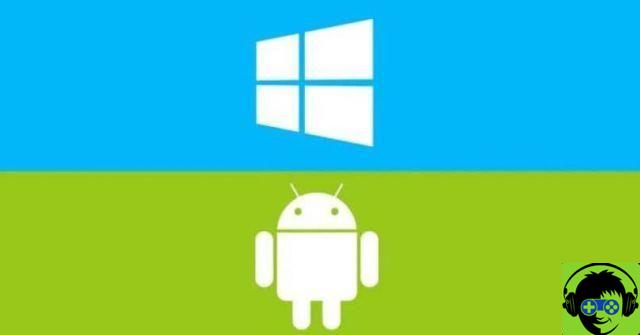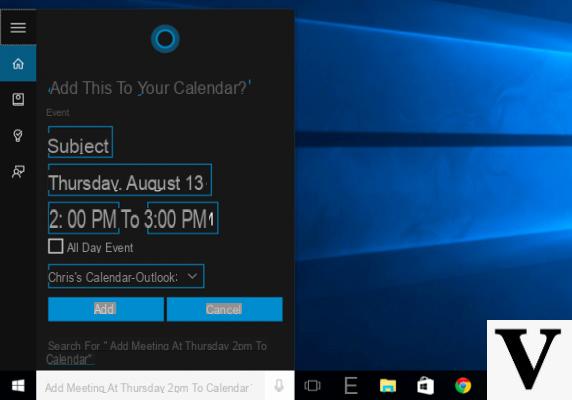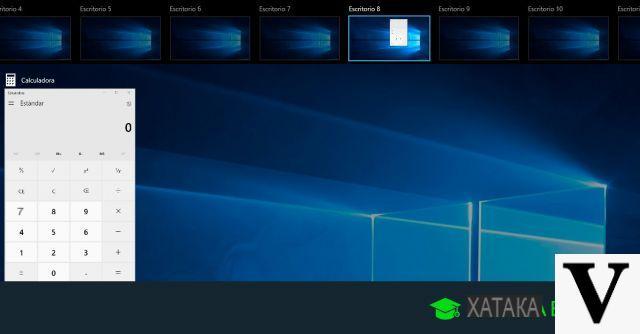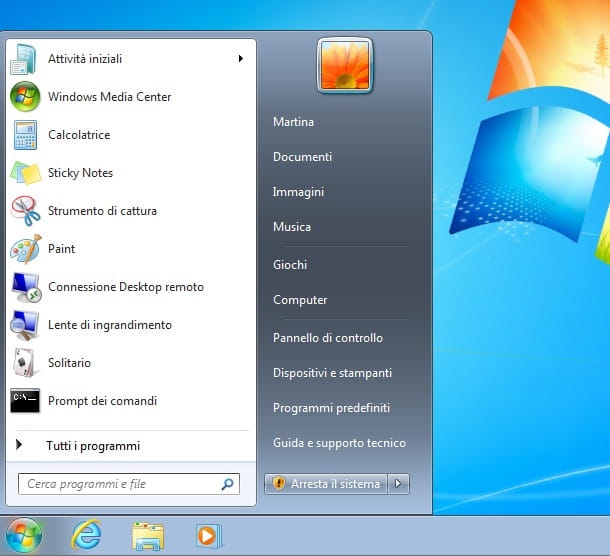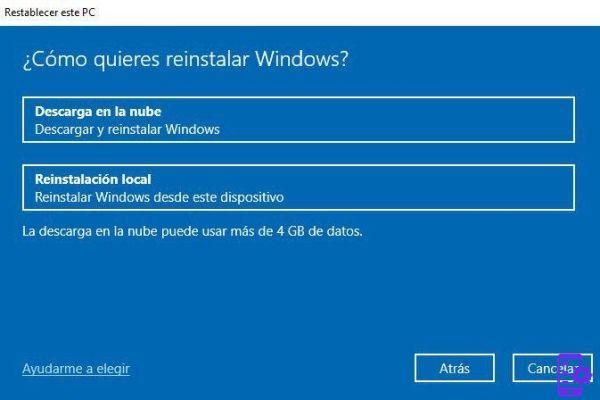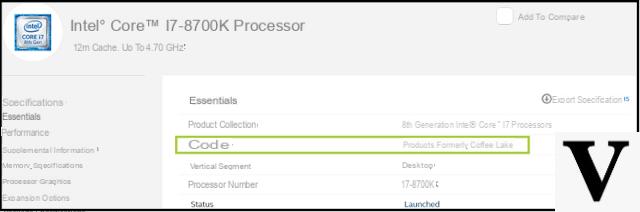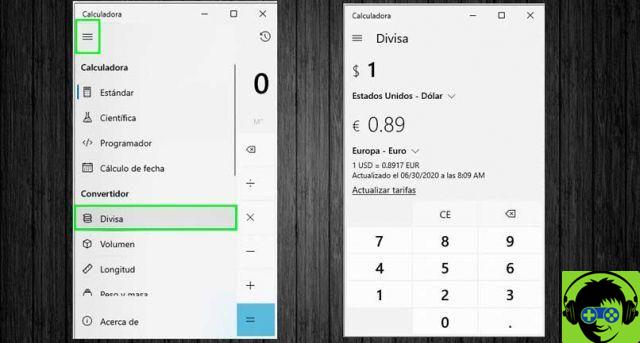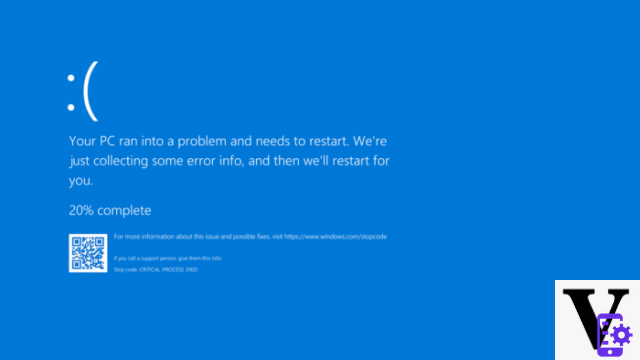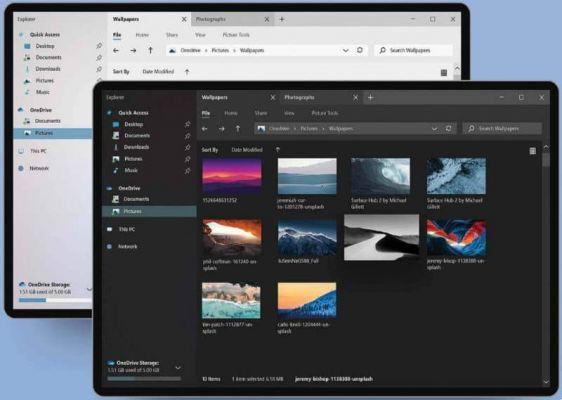Les fichiers et dossiers trouvés dans la zone de recherche de fenêtres 10 ils appartiennent au disque dur de l'ordinateur. Tout cela facilite l'accès aux dossiers et permet d'obtenir des documents plus rapidement.
Parfois, vous obtenez des documents dans les résultats de recherche que vous ne voulez pas avoir dans la boîte. Ceci peut être changé et même le l'accès à certains dossiers ou fichiers peut être supprimé.
Données de intérêts de confidentialité ou exiger d'autres dossiers dans la recherche, il existe plusieurs façons de procéder. fenêtres 10 permet cette alternative, vous pouvez donc utiliser celle que vous préférez.
Alternatives les plus courantes pour modifier le champ de recherche de Windows 10
Entrez vos options d'indexation
C'est une façon qui aide supprimer des fichiers de l'indexation ou modifier certains qui sont là. En saisissant cette option, vous continuez à indiquer ce que vous ne souhaitez pas indexer, en procédant comme suit :
- La recherche ou le champ de recherche de Windows 10 si s'ouvre sur la barre des tâches. là oui entrer à l'intérieur » Options d'indexation «, En cliquant sur le résultat qui apparaît à l'écran.
- Lorsque vous appuyez sur " Options avancées ", Une nouvelle fenêtre s'ouvrira dans laquelle vous appuierez" Types de fichiers ". Vous obtiendrez une liste des types de fichiers présents dans vos recherches informatiques.
- La liste recherchera les types de fichiers que vous ne souhaitez pas avoir en cochant les cases correspondantes. Cliquer sur " OK »Et une fenêtre apparaîtra vous demandant si vous souhaitez apporter des modifications à 10 fenêtres.
- Là, vous cliquerez sur " OK «, Notant que les fichiers ne sont plus affichés dans résultats de la recherche. Si les modifications ne sont pas définies, vous devrez peut-être redémarrer votre ordinateur pour compléter la validation.
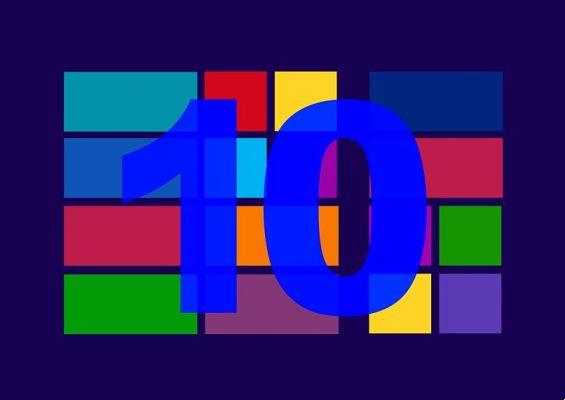
Accédez aux propriétés du fichier ou du dossier
En changeant le option dans » Caché »Depuis la fenêtre des propriétés, il peut également être utilisé comme méthode pour modifier la recherche. Avec cela, vous ne laissez pas de fichiers ou de dossiers cachés dans la recherche de Windows 10.
Tout cela sera possible s'ils se trouvent dans des dossiers indexés autour du système de recherche. Vous devez vous rendre dans ce dossier ou fichier et appuyer sur le bouton droit de l'élément, en entrant ses « Propriétés ».
Dans la fenêtre pop-up, cochez la case «Caché» puis cliquez sur «OK», terminant le processus. L'élément il ne sera pas visible depuis le navigateur ou à partir des résultats dans la zone de recherche de Windows 10.
Considérations importantes lors de la modification du moteur de recherche
Reconstruire l'index c'est important lors de la suppression de fichiers ou de dossiers dans la zone de recherche. Si tous les fichiers sont supprimés, vous devez insérer de nouveaux fichiers et créer un nouvel index.
Il est recommandé que les nouveaux dossiers ou fichiers soient ceux que vous utilisez fréquemment sur votre ordinateur. Cela les rend utiles et il n'est pas nécessaire changer l'index trop souvent.

Cela peut être fait à partir des options d'indexation, de sorte que différents éléments peuvent être choisis. Avec Windows 10, vous devez vous connecter à l'option "Avancé", disposant des droits administratifs pour le faire.
Si vous êtes invité à entrer un mot de passe, vous devez le saisir et la reconstruction de l'index se fait facilement. Une fenêtre vous avertit que le processus peut prendre un certain temps, alors cliquez sur "Ok".
Par conséquent, le processus de création du nouvel index de recherche avec la taille appropriée et de nouveaux sites informatiques auront été achevés.