Comment mettre en évidence dans Word
Si tu veux savoir comment mettre en évidence dans un mot, dans les prochains chapitres j'expliquerai comment réaliser facilement cette opération. De plus, je vais également vous montrer comment retrouver immédiatement une portion de texte mise en évidence dans un document, grâce à une fonction spéciale incluse dans le programme.
Comment surligner du texte dans Word
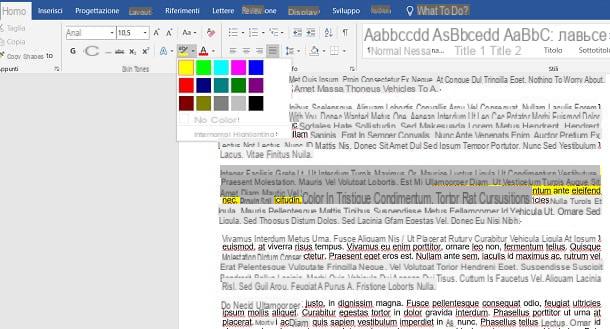
In Microsoft Word pour Windows et macOS, vous pouvez marquer des portions de texte avec une couleur en utilisant la couleur appropriée fonctionnalité de mise en évidence. Ce dernier se trouve dans l'onglet Accueil, en haut, en appuyant suricône de surligneur jaune (aussi appelé Couleur du surligneur de texte).
Cette fonctionnalité est également disponible en Word en ligne (la version en ligne gratuite de word utilisable via navigateur) et dans l'appli de MS Word pour Android (également disponible sur les magasins alternatifs) et iOS / iPadOS. Dans ce dernier cas, leicône de surligneur est présent dans l'onglet Accueil sur tablette et dans le menu déroulant Accueil> Surligner placé au bas du smartphone.
In Microsoft Word et Word en ligne, lorsque vous cliquez sur l'icône de la fonction de surligneur, la couleur est automatiquement sélectionnée jaune, mais en appuyant sur l'icône ▼ placé à côté, vous pouvez choisir d'autres couleurs à utiliser. Dans l'application de MS Wordà la place, vous serez invité à choisir d'abord une couleur parmi celles disponibles à l'écran.
Lorsque vous appuyez sur l'icône de la fonction de surbrillance, vous remarquerez que le pointeur va changer : lorsque cela se produit, il vous suffit de sélectionner le texte en maintenant le clic de souris enfoncé, afin de définir la coloration sélectionnée. Lorsque vous avez terminé, désélectionnez le texte (en cliquant n'importe où dans le document) et cliquez sur le boutonicône de surligneur, pour désélectionner la fonction.
Si tu veux savoir comment mettre en évidence une colonne dans word, comme votre document est mis en place avec une disposition de texte sur plusieurs colonnes, sachez que l'opération à effectuer est la même que j'ai indiqué dans les paragraphes précédents.
Si vous avez mal surligné une portion de texte, vous pouvez restaurer l'affichage à tout moment en appuyant sur l'icône ▼ à côté deicône de surligneur et le réglage de l'élément Sans couleur dans le menu qui s'ouvre. A ce stade, il vous suffit de sélectionner les mots dont vous souhaitez supprimer la coloration et le tour est joué !
Comment trouver du texte surligné dans Word
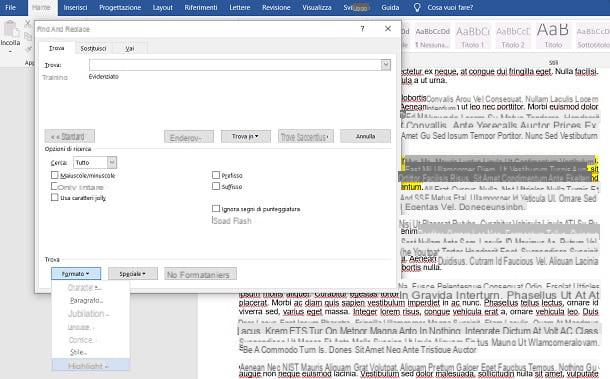
in Microsoft Word pour Windows et macOS, vous pouvez facilement rechercher des portions de texte qui ont été mises en surbrillance dans un document. Comme, comment? Je t'explique tout de suite ! Tout ce que vous avez à faire est d'atteindre l'onglet Accueilen haut et cliquez sur l'icône ▼ à côté du bouton Trouver, dans la section Modification.
Une fois cela fait, dans la case qui s'affiche à vous, cliquez sur l'élément Recherche avancée. Passez ensuite à l'onglet Trouver, appuie sur le bouton Autre puis cliquez sur le bouton Largeur, situé en bas. Parmi les éléments que vous voyez à l'écran, appuyez enfin sur l'élément Souligné et sur le bouton Rechercher suivant.
Ce faisant, en appuyant de temps en temps sur la touche Rechercher suivant, vous pourrez accéder à toutes les zones du document où le texte est en surbrillance. Facile, non ?
Comment signaler les erreurs dans Word
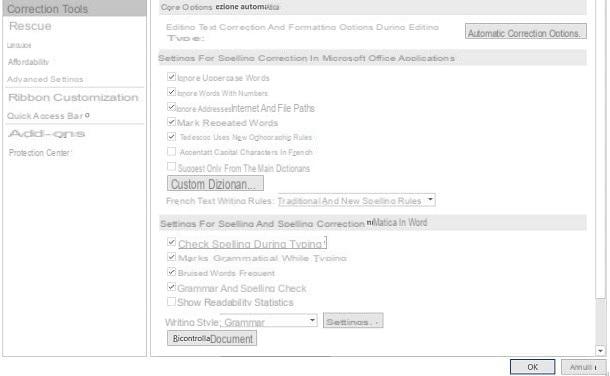
Par défaut, tout fautes d'orthographe et de grammaire ils sont mis en évidence par Word avec un soulignement de couleur sous les mots. Par défaut, donc, la mise en évidence des erreurs est automatique mais il peut arriver que, par erreur, elle soit désactivée.
Pour restaurer ce comportement de Word, au cas où vous l'auriez accidentellement désactivé dans la version PC / Mac du programme, sélectionnez les éléments Fichier> Options depuis le menu du haut et, dans l'écran qui vous est présenté, appuyez sur l'onglet Outils de correction. À ce stade, vérifiez que la case Vérifier l'orthographe lors de la frappe est actif : sinon, cochez la case à côté et appuyez sur OK.
in Word en ligneAu lieu de cela, sélectionnez tout le texte, puis cliquez sur l'onglet Revisione, en haut. Ensuite, cliquez sur l'icône située à côté du bouton Épellation et grammaire et sélectionnez l'article Définir la langue d'édition. Si vous trouvez la case activée Ne pas vérifier l'orthographe ou la grammaire, décochez la case et appuyez sur le bouton OK.
Dans l'application de MS Wordà la place, sélectionnez l'onglet Revisione placé en haut sur une tablette ou l'élément approprié dans le menu déroulant situé en bas d'un smartphone ; puis appuyez sur l'élément Outils et langage de vérification et assurez-vous que la boîte n'est pas activée Masquer tous les indicateurs de correction.
Comment mettre en évidence les modifications suivies dans Word
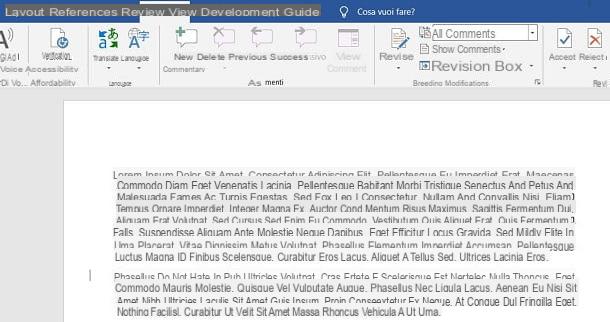
Si vous travaillez sur un document qui a Revisioni provenant de différents utilisateurs, il serait utile de les mettre en évidence dans le texte, afin de les avoir immédiatement à portée de vue. Je vous préviens immédiatement qu'en Word en ligne toutes les révisions sont automatiquement mises en évidence avec un soulignement et avec la couleur rouge.
Sur les autres versions de Word, cependant, vous devrez peut-être activer le balisage. dans Microsoft Word pour Windows et macOS, puis cliquez sur l'onglet Revisione, en haut, et assurez-vous que le menu déroulant à côté de l'icône Voir pour examen est défini sur l'élément Tous les commentaires. Assurez-vous également que tous les éléments du menu déroulant sont actifs Afficher les commentaires.
Dans l'application de MS Wordà la place, allez dans l'onglet Revisione placé en haut sur une tablette ou dans le menu déroulant situé en bas à gauche sur un smartphone et assurez-vous que sous la rubrique Voir pour examen l'élément est défini Tous les commentaires.
Comment mettre en évidence des images dans Word
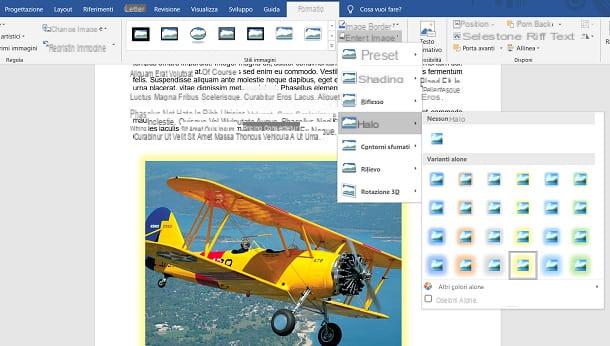
Dans Word, il n'est pas possible de mettre en évidence les images de la même manière que ce que je vous ai montré précédemment pour les textes. Par conséquent, vous ne pourrez pas utiliser de surligneur pour marquer les images insérées dans le document. La seule chose que vous pouvez faire est d'appliquer des effets aux images, afin de simuler un point culminant.
Dans la version classique de MS Word pour Windows et macOS, il vous suffit de cliquer sur l'image puis de sélectionner l'onglet Largeur placé au sommet. À ce stade, sélectionnez l'un des nombreux styles que vous trouverez dans la section Styles d'image ou appliquer un effet parmi ceux disponibles dans le menu Effets d'image, comme celui nommé En solo.
La procédure à suivre en Word en ligne est très similaire : après avoir cliqué sur leimage de votre intérêt, cliquez sur la carte image, en haut, puis choisissez l'un des styles que vous trouverez dans la section Styles d'image. Malheureusement, vous ne pouvez pas appliquer d'effets dans la version Web de Word comme vous le pouvez dans le logiciel de bureau.
Dans l'application de MS WordEnfin, vous pouvez appliquer à la fois des styles et des effets sur une image en appuyant sur l'image qui vous intéresse puis en sélectionnant l'onglet image que vous trouverez en haut sur une tablette ou dans le menu déroulant en bas d'un smartphone. À ce stade, appuyez sur les voix styles o Effets d'image pour choisir un style ou un effet à appliquer à l'image, afin de la faire ressortir. Facile, non ?
Comment mettre en évidence dans Word

























