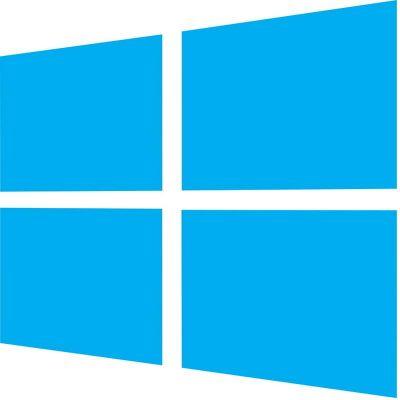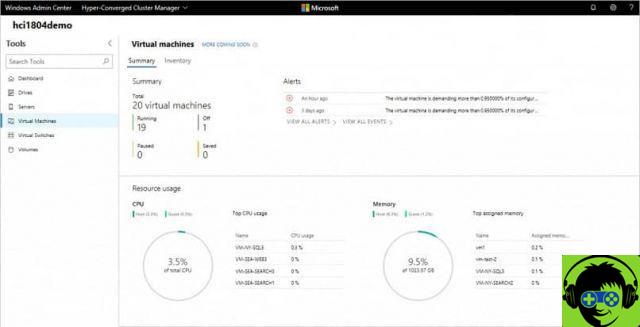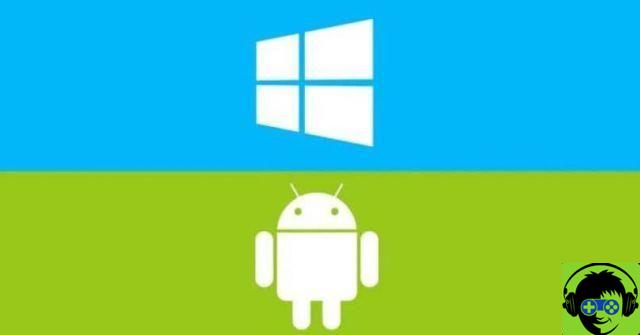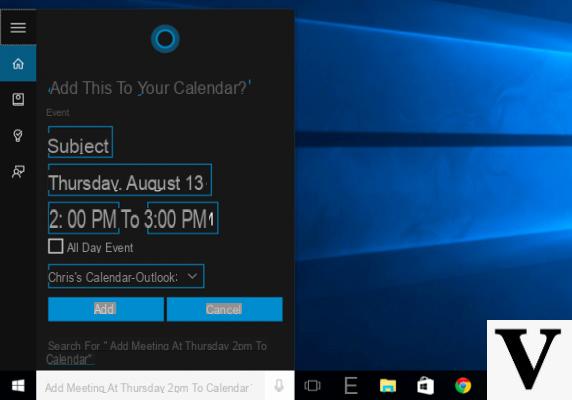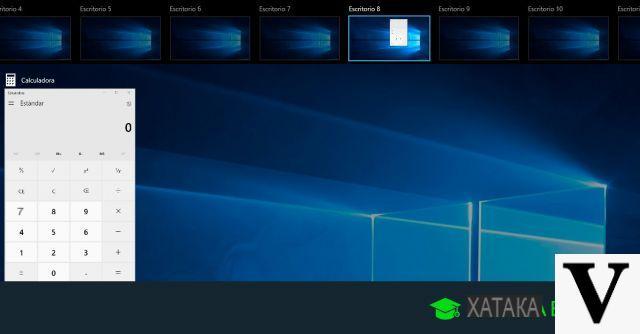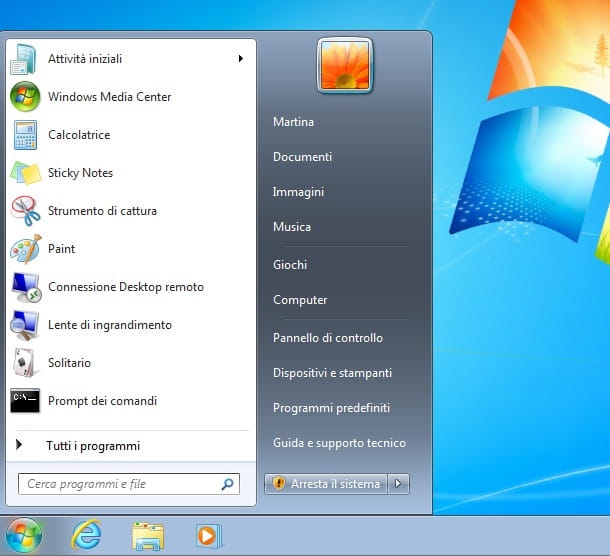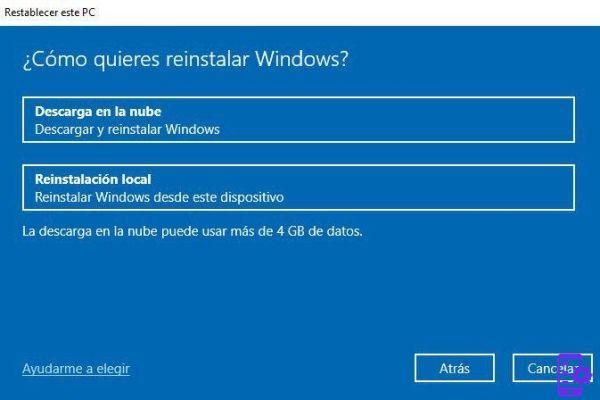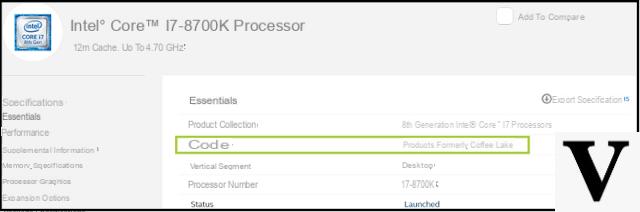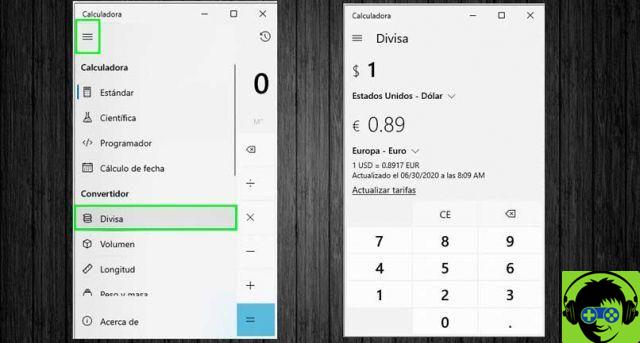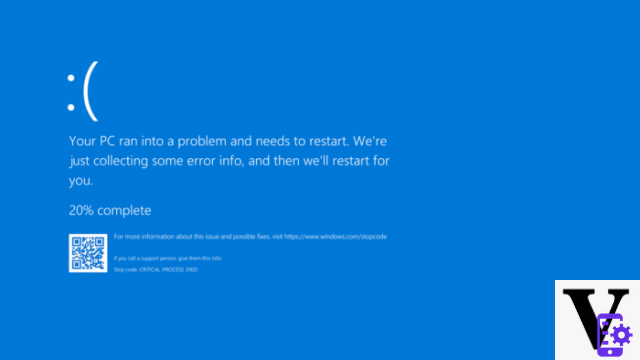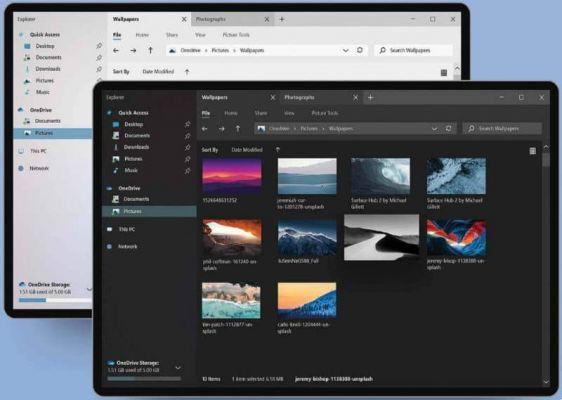Découvrez comment nettoyer, optimiser et accélérer votre PC Windows 10 sans programmes
Bien sûr, formater un PC et installer Windows 10 est généralement une solution efficace lorsque votre ordinateur est trop lent, même si ce n'est pas la plus recommandée au cas où vous auriez trop d'informations.
La vérité est que quelle que soit l'utilisation que vous faites de votre ordinateur, il est essentiel qu'il fonctionne efficacement et sans heurts. En cas de mauvaise performance, des plantages et une vitesse réduite, l'expérience sur votre ordinateur sera sérieusement compromise, vous empêchant d'effectuer des tâches ou d'exécuter des programmes confortablement.
D'autre part, si votre ordinateur a commencé à montrer une réduction notable de la vitesse et que vous remarquez que les performances ont diminué, il est conseillé d'effacer un disque dur Windows 10 pour améliorer ses performances et d'autres actions comme celles que nous vous montrerons ci-dessous.

Nettoyez, optimisez et accélérez votre PC Windows 10 étape par étape
- La première étape sera d'accéder au menu «Démarrer», pour cela nous cliquons sur l'icône Windows.
- Ensuite, nous devrons localiser l'icône ' réglages '. Là, nous pouvons voir les options du système, les appareils, les comptes, changer l'heure ou changer la langue, et même configurer Cortana dans Windows 10 pour lui parler.
- Même ainsi, en laissant de côté ce qui précède, pour que notre équipe soit plus performante, nous opterons pour l'option " Mise à jour et sécurité ". Dans cette nouvelle fenêtre, nous verrons des options telles que Windows Update, l'optimisation de la distribution, la sécurité Windows, entre autres.
- Cette fois, nous sélectionnerons l'option "Récupération", qui nous offrira plusieurs alternatives de récupération. Nous pouvons effectuer un démarrage avancé, restaurer l'ordinateur ou revenir à une version antérieure de fenêtres 10.
- Si la dernière option mentionnée ci-dessus est disponible, vous pouvez supprimer la version précédente pour libérer de l'espace. Notez que si vous souhaitez revenir à la version précédente, il est déconseillé de la supprimer.
- Pour supprimer une ancienne version du système, allez dans "Ordinateur" et faites un clic droit sur "Disque local (C :)". La prochaine chose sera de sélectionner l'option "Propriétés" et d'appuyer là où il est écrit " Espace libre «.
- L'étape suivante consiste à cliquer sur « Nettoyer les fichiers système ». Nous y verrons plusieurs cases à cocher ou à décocher. Il est recommandé de tout désélectionner et de ne laisser que 'Fichiers Internet temporaires', 'Installations Windows précédentes' et ' Fichiers d'installation Windows temporaires '.
- Cliquez sur "OK" pour que les fichiers commencent à être supprimés de votre ordinateur et c'est tout.
Supprimer les fichiers temporaires pour optimiser votre PC
- Pour supprimer les fichiers temporaires de votre ordinateur, allez dans "Démarrer" puis dans "Paramètres".
- Lorsque la fenêtre de configuration s'ouvrira, nous sélectionnerons l'option "Système".
- Lorsque la fenêtre s'ouvre " Système «, Nous verrons plusieurs options de configuration, y compris l'écran, les notifications et les actions, le multitâche et plus encore. Nous sélectionnerons l'option "Stockage".
- Dans 'Stockage', nous devrons activer le ' Capteur de stockage '. Cette option permettra à Windows de supprimer automatiquement les fichiers temporaires et autres fichiers inutiles.
Même ainsi, il y a souvent des restes, vous devez donc supprimer les fichiers temporaires du dossier de téléchargement de Windows 10, une alternative à ce qui est montré ci-dessus.
Comment supprimer manuellement les fichiers informatiques temporaires pour nettoyer, optimiser et accélérer votre PC Windows 10

Si votre version de Windows ne dispose pas de cette option, vous devez savoir comment eliminare manuellement je fichiers temporaires de votre ordinateur.
- Pour supprimer manuellement les fichiers temporaires, faites simplement un clic droit sur "Démarrer" et sélectionnez "Exécuter".
- La sélection de cette option ouvrira une petite fenêtre dans laquelle nous devrons écrire ' Temp 'puis cliquez sur 'OK' et 'Continuer'.
- Tous les fichiers hébergés dans cette adresse ou ce dossier doivent être supprimés. Si la tentative de suppression d'un fichier indique qu'il ne peut pas être supprimé, ne le forcez pas.
- Nous répétons à nouveau le processus jusqu'à ce que nous arrivions à la fenêtre "Exécuter". Cette fois, nous écrirons ' %temp% 'et appuyez sur 'OK'. Comme pour l'adresse précédente, nous supprimerons tous les fichiers existants dans le dossier et nous ne forcerons la suppression d'aucun fichier.
Ce sont toutes les étapes pour nettoyer et accélérez votre PC Windows 10. N'oubliez pas de suivre correctement la procédure et de ne pas avoir d'altercations lors de la suppression des fichiers nécessaires pour augmenter les performances de votre ordinateur.
Si vous souhaitez aller encore plus loin et améliorer encore plus les performances de Windows 10, nous vous recommandons le lien précédent où vous trouverez un autre guide très complet pour affiner l'ensemble de votre ordinateur.