Protéger un fichier Word sous Windows
Commençons ce tutoriel sur comment protéger un fichier Word de Windows, qui est le système d'exploitation le plus populaire au monde et, très probablement, celui que vous utilisez actuellement.
Bloquer les modifications apportées à un fichier Word
Si vous voulez apprendre comment protéger un fichier Word de la modification empêcher des tiers d'altérer son contenu, sans toutefois interdire sa lecture, il suffit d'ouvrir le fichier à "bloquer" et de cliquer d'abord sur le bouton Déposez le (situé en haut à gauche), puis sur le bouton Protéger le document présent dans l'écran qui s'ouvre et, enfin, sur l'élément Restreindre la modification dans le menu de protection du document.

À ce stade, cochez la case à côté de l'élément Autoriser uniquement ces types de modifications dans le document dans la barre latérale qui apparaît à droite. Assurez-vous donc que l'élément est sélectionné Aucun changement (lecture seule) dans le menu déroulant Restrictions sur les modifications et cliquez sur le bouton Oui, appliquer une protection pour enregistrer les modifications et choisir le mot de passe avec lequel verrouiller le document.
Le mot de passe doit être saisi dans les champs Entrez un nouveau mot de passe e confirmer le mot de passe. Par défaut, le document n'est pas crypté ; si vous voulez le crypter, vous devez mettre la coche à côté de l'entrée Authentification d'utilisateur (de cette manière les propriétaires authentifiés pourront retirer la protection du document, ce qui sera généralement plus sûr contre toute tentative de déverrouillage).
Vous pouvez également autoriser certains utilisateurs à modifier le document en sélectionnant leurs noms dans le champ Eccezioni ou en les ajoutant dans ce dernier. Pour ajouter les noms des utilisateurs autorisés à modifier le document, cliquez sur l'élément Autres utilisateurs et tapez les noms de votre intérêt dans la fenêtre qui s'ouvre (en les séparant par des virgules).
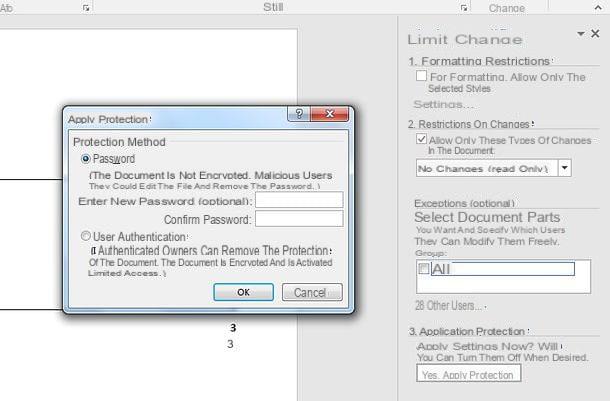
Pour supprimer les protections du fichier Word, essayez simplement de le modifier en tapant un texte à l'intérieur (opération qui ne sera pas autorisée), cliquez sur le bouton Supprimer la protection situé en bas de la barre latérale droite et tapez le mot de passe pour déverrouiller le fichier (celui que vous avez choisi lorsque vous avez appliqué la protection contre les modifications au document).
Bloquer l'ouverture d'un fichier Word
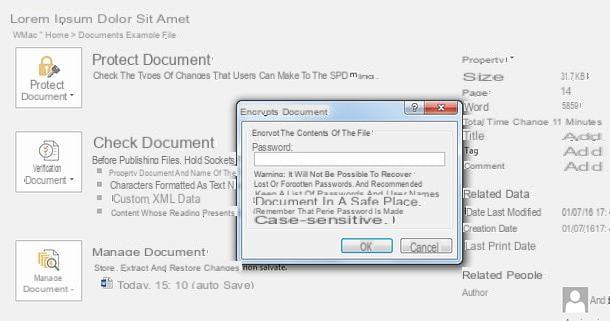
vouloir protéger un fichier Word avec mot de passe empêchant sa lecture par des utilisateurs non autorisés ? Rien de plus simple. Ouvrez simplement le document à verrouiller dans Word et cliquez d'abord sur le bouton Déposez le situé en haut à gauche puis sur le bouton Protéger le document.
Maintenant, sélectionnez l'élément Crypter avec mot de passe dans le menu de protection du document, tapez le mot de passe que vous souhaitez utiliser pour verrouiller le fichier dans la fenêtre qui s'ouvre et cliquez sur le bouton OK pour appliquer le mot-clé au document. Enfin, confirmez le mot de passe, saisissez-le à nouveau, et c'est tout.
Pour déverrouiller le document protégé par mot de passe et afficher son contenu, vous devrez saisir le bon mot-clé immédiatement après l'avoir ouvert. Sinon, vous ne pourrez pas accéder au document. Pour supprimer complètement le mot de passe, vous devrez ouvrir le document, aller dans le menu Fichier> Protéger le document> Crypter avec mot de passe Word, retapez le mot de passe actuel du fichier et enregistrez le document.
Protéger un fichier Word sur macOS
Utiliser un Mac? Pas de problème : protéger un fichier Word est un jeu d'enfant même sur macOS, le système d'exploitation d'Apple. Les démarches à entreprendre ne sont pas si différentes de celles vues précédemment dans le chapitre consacré à Windows.
Bloquer les modifications apportées à un fichier Word
Si vous souhaitez empêcher l'édition d'un document Word sans bloquer sa visualisation, procédez comme suit : ouvrez le fichier qui vous intéresse dans Mot par macOS, puis sélectionnez l'onglet Revisione dans la barre d'outils du programme et cliquez sur le bouton Protéger le document.
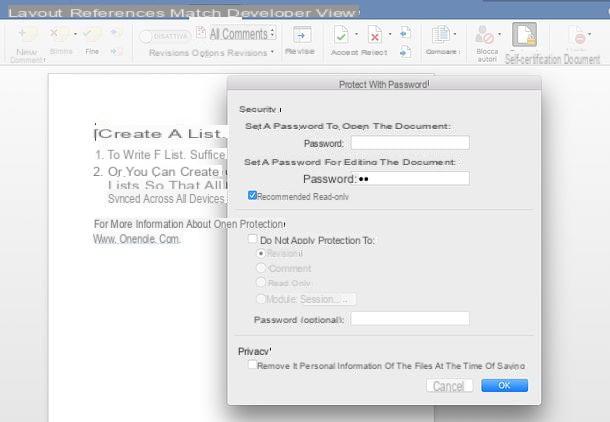
Dans la fenêtre qui s'ouvre, tapez le mot de passe que vous souhaitez utiliser pour protéger le fichier dans le champ Définir un mot de passe pour éditer le document, cliquez sur le bouton OK et saisissez à nouveau le mot de passe pour enregistrer les modifications. Si vous le souhaitez, cochez la case à côté de l'élément Lecture seule recommandée pour rendre le fichier en lecture seule et retaper sa protection par mot de passe.
En activant la box à la place Ne pas appliquer de protection a et en sélectionnant une option parmi Révisions, commentaires, Lecture seulement e modules vous pouvez vous assurer que, malgré le blocage des modifications, certaines opérations sont autorisées sur le document. Une fois que vous avez défini toutes vos préférences, cliquez sur le bouton OK et enregistrez le fichier Word en utilisant le menu Déposez le qui se trouve en haut à gauche.
En cas de doute, pour déverrouiller un document verrouillé, ouvrez-le dans Word, cliquez sur le bouton Protéger le document présent dans la carte Revisione, effacez les mots de passe des champs appropriés (en tapant à nouveau le mot de passe actuel, lorsque vous y êtes invité) et enregistrez-le en tant que nouveau fichier.
Bloquer l'ouverture d'un fichier Word
Voulez-vous empêcher les utilisateurs non autorisés d'ouvrir votre document Word ? Rien de plus simple : ouvrez le fichier en question dans Mot par macOS, sélectionnez l'onglet Revisione dans la barre d'outils du programme et cliquez sur le bouton Protéger le document.
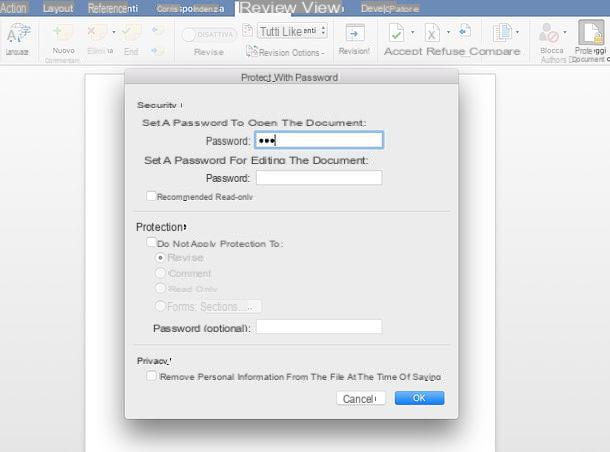
Dans la fenêtre qui s'ouvre, tapez le mot de passe que vous souhaitez utiliser pour bloquer l'ouverture du fichier dans le champ Définir un mot de passe pour ouvrir le document, cliquer sur OK, saisissez à nouveau le mot de passe dans le champ qui vous est proposé et donnez Envoi pour enregistrer les modifications.
A partir de ce moment, pour accéder au document et visualiser son contenu, quels que soient l'appareil et la version de Word utilisé, il sera nécessaire de saisir le mot de passe de déverrouillage. Pour supprimer le mot de passe, vous devrez procéder comme je vous l'ai expliqué dans le champ précédent, pour le changement de mot de passe de verrouillage.
Solutions de contournement pour protéger un fichier Word

Si, pour une raison ou une autre, vous ne pouvez actuellement pas utiliser Microsoft Word ou avez décidé d'abandonner Microsoft Office au profit de LibreOffice o OpenOffice (les fameuses suites alternatives gratuites et open source à Office, dont je vous ai parlé dans de nombreux tutoriels), pas de panique : vous pouvez protéger et déverrouiller des documents Word même avec ces derniers. Pour mon exemple, j'utiliserai LibreOffice pour macOS, mais la procédure est également valable pour la version Windows du programme et devrait également être similaire pour OpenOffice.
pour protéger par mot de passe un document Word en utilisant LibreOffice, ouvrez ce dernier dans écrivain (l'application de traitement de texte incluse dans la suite), allez dans le menu Fichier> Enregistrer sous le nom du programme et, dans la fenêtre qui s'ouvre, cochez la case à côté de l'élément Enregistrer avec mot de passe.
Après avoir choisi le nom, le dossier de destination du fichier et cliqué sur le bouton Sauver, il vous sera demandé de saisir le mot de passe pour protéger le document (dans les champs Entrez le mot de passe pour l'ouverture e confirmer le mot de passe). Élargir le champ Options vous pouvez activer le mode lecture seulement pour le fichier et un mot de passe pour activer les modifications.
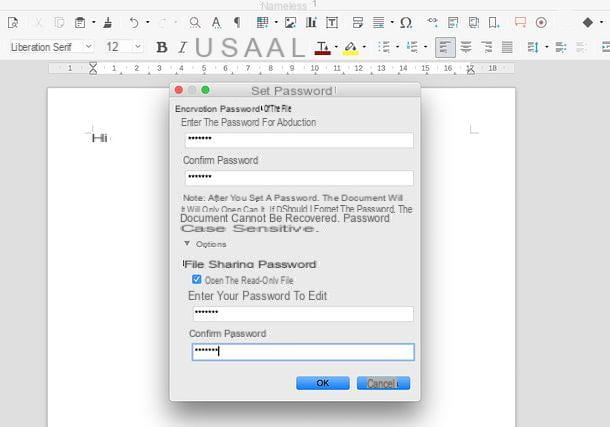
Malheureusement il n'est pas possible d'activer uniquement la protection contre les changements, ou plutôt, l'option serait là mais dans mes tests cela n'a pas fonctionné.
Ceci dit, pour déverrouiller un fichier Word préalablement verrouillé avec LibreOffice, ouvrez-le dans ce dernier, tapez son mot de passe de déverrouillage et enregistrez-le en tant que nouveau document en allant dans le menu Fichier> Enregistrer avec nome et en désélectionnant l'option pour le enregistrer avec mot de passe.
Observation: si vous vous posez la question, il n'est pas possible de protéger ou d'utiliser des documents Word protégés dans la version en ligne du logiciel accessible via navigateur. En ce qui concerne le Application mobile Word pour Android, iOS et Windows 10, en revanche, vous pouvez afficher les documents protégés mais pas en créer de nouveaux, ni supprimer la protection contre les modifications.
Comment protéger un fichier Word

























