Il peut arriver à tout le monde de supprimer par erreur des photos importantes, mais tout le monde ne sait pas comment réagir correctement face à un tel événement. Beaucoup de gens paniquent. Dans l'espoir de récupérer leurs données, ils appellent d'anciens points de restauration du système, installent des applications supposées miracles trouvées sur Internet et passent des heures et des heures à attendre que leurs précieuses images réapparaissent. Quelqu'un déconnecte même l'ordinateur de l'alimentation électrique, mais bien sûr tout se termine par un trou dans l'eau (et dans le cœur, étant donné la valeur émotionnelle que peuvent avoir les photos).
Il y a en fait deux choses à faire lors de la suppression de fichiers importants : rechercher sur vos disques de sauvegarde la version la plus récente des données perdues (en supposant que vous ayez l'habitude de faire des copies de sauvegarde de vos données) et essayer de récupérer les fichiers supprimés avec un logiciel vraiment adapté aux fins. Cette opération nécessite la plus grande rapidité possible.
Tant que la partie du disque qui hébergeait les données n'est pas réécrite, c'est-à-dire qu'elle n'est pas occupée par de nouvelles informations, il est en effet possible de récupérer les fichiers supprimés à l'aide de programmes ad hoc, ceux que j'évoquais précédemment. Mais lesquels ? Je vous le dis tout de suite, avec ce guide que j'ai consacré à comment récupérer des photos supprimées du PC (ainsi que du Mac). Alors prenez environ cinq minutes de temps libre et découvrez avec moi quelles ressources utiliser pour réussir dans l'entreprise. Je ne peux rien vous promettre, remarquez, tout dépend de la condition décrite ci-dessus, mais, comme on dit, essayer ne fait pas de mal. Êtes-vous d'accord?
PhotoRec (Windows / Mac / Linux)
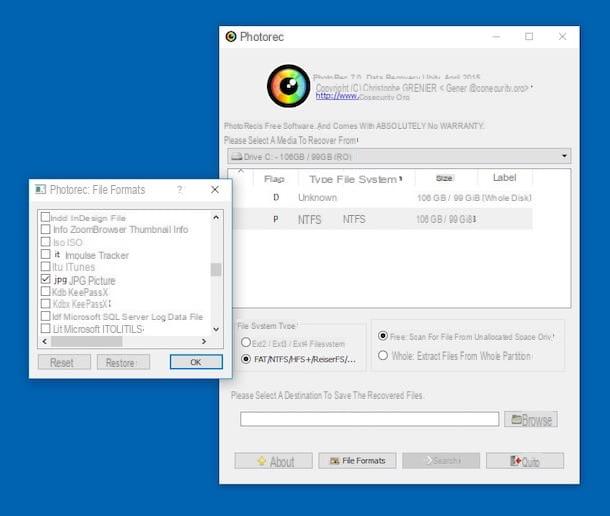
Avez-vous déjà entendu parler de PhotoRec? Probablement pas, alors je vais vous le présenter. Il s'agit d'une application open source dont le but est de récupérer des données à partir de disques durs, de clés USB et de cartes mémoire SD. Il est entièrement gratuit et son taux de réussite - je vous l'assure - est considérablement plus élevé que celui de nombreux logiciels commerciaux. Il est disponible pour tous les principaux systèmes d'exploitation informatiques : Windows, Mac et Linux. Notez qu'avec PhotoRec, il est également téléchargé TestDisk, un logiciel de récupération de données et de récupération de partitions perdues, dont vous n'avez pas besoin pour le moment.
Pour utiliser PhotoRec, connectez-vous immédiatement à son site officiel et cliquez sur le nom du système d'exploitation que vous utilisez (ex. Windows o Mac OS X Intel) sous le titre TestDisk & PhotoRec xx qui se trouve en bas, afin de le télécharger sur votre ordinateur.
Une fois le téléchargement terminé, si vous utilisez un PC Windows, extrayez tous les fichiers contenus dans l'archive ZIP que vous venez d'obtenir et lancez le programme qphotorec_win.exe.
Dans la fenêtre qui s'ouvre, développez le menu déroulant en haut et sélectionnez le disque dur de votre PC (par ex. Lecteur C:). Choisissez ensuite la partition principale du disque (ex. NTFS xx/xx Go ) et cochez les options FAT/NTFS/HFS+/ReiferFS e Gratuit pour "dire" au programme de vérifier uniquement l'espace libre du disque.
Vous devez maintenant choisir les types de fichiers à récupérer, c'est-à-dire les photos numériques. Cliquez ensuite sur le bouton Formats de fichiers qui est en bas, appuyez sur Réinitialiser pour réinitialiser la sélection initiale des formats de fichiers à récupérer et - dans la fenêtre qui s'ouvre - mettre la coche uniquement à côté des extensions relatives aux images numériques : JPG, PNG, BMP, GIF etc.
Une fois l'opération terminée, appuyez sur OK, sélectionnez le dossier dans lequel enregistrer les photos récupérées par PhotoRec en cliquant sur le bouton DECOUVREZ et appuyez sur Recherche pour démarrer la récupération de données. Toutes les images trouvées par PhotoRec seront automatiquement enregistrées dans le dossier que vous avez indiqué.
Si vous utilisez un Mac, vous devez utiliser la version de PhotoRec qui fonctionne à partir de la ligne de commande. Après avoir extrait tous les fichiers contenus dans l'archive ZIP téléchargée à partir du site Web du programme, démarrez l'application photorec et tapez le mot de passe de votre compte utilisateur sur macOS.
À ce stade, choisissez le disque à partir duquel récupérer des photos, indiquez sa partition principale et sélectionnez l'option Autre (pour invoquer des fonctions de récupération adaptées aux lecteurs formatés FAT / NTFS / HFS / ReiserFS).
Enfin, sélectionnez l'élément Gratuit, spécifiez le dossier dans lequel enregistrer les photos (en appuyant sur la Envoi e C) et attendez que le logiciel termine son travail. Encore une fois, toutes les images récupérées par PhotoRec seront enregistrées dans le dossier que vous avez indiqué.
Récupération de photos RePicvid (Windows/Mac)
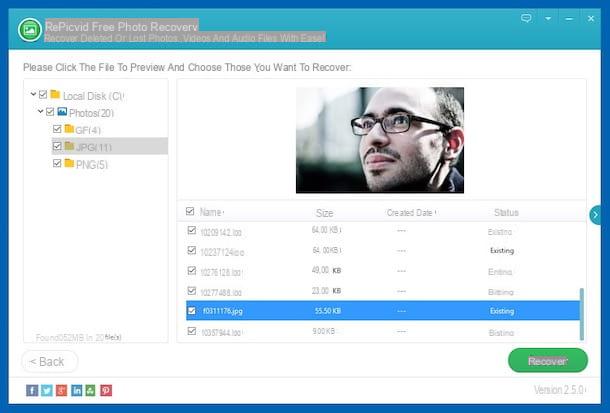
Un autre excellent programme que vous avez de votre côté pour essayer de récupérer des photos supprimées de votre PC est RePicvid Photo Recovery. Il s'agit d'un outil gratuit (mais éventuellement disponible dans une variante payante qui vous permet également de récupérer d'autres types de fichiers) et fonctionnant à la fois sur Windows et Mac qui est capable d'analyser tous les coins et recoins de l'ordinateur à la recherche des photos supprimées et les restaurer sans difficultés particulières. Il possède également une interface utilisateur agréable et son fonctionnement est assez simple.
Vous me demandez comment m'en servir ? Je vous le signale tout de suite. Tout d'abord, allez sur le site Web du programme et cliquez sur le bouton avec le logo du système d'exploitation vous utilisez pour télécharger la version dédiée.
Une fois le téléchargement terminé, si vous utilisez Windows, ouvrez le fichier GIHO_RePicvid_V2.exe, cliquer sur Oui / Exécuter et sélectionnez l'article I accept the agreement. Cliquez ensuite sur Suivant quatre fois de suite, allez installer et terminer la configuration en appuyant sur finition.
Sur Mac, en revanche, ouvrez le package .pkg obtenu et suivez l'assistant d'installation qui vous est proposé à l'écran en cliquant toujours sur Continue et en tapant, lorsque vous y êtes invité, le mot de passe de votre compte utilisateur sur macOS
Une fois l'installation terminée, démarrez RePicvid Photo Recovery (s'il n'a pas démarré tout seul), fermez l'avertissement que vous voyez sur la possibilité de passer à la version payante de celui-ci et cliquez sur Photographique. Ensuite, sélectionnez l'unité que vous souhaitez analyser et appuyez sur le bouton Scanner.
Si vous le jugez nécessaire, vous pouvez limiter votre recherche à certains formats de fichiers uniquement. Pour cela, cliquez sur le bouton Paramètres avancés placé en bas puis sélectionnez les formats qui vous intéressent puis appuyez sur OK.
Une fois la procédure d'analyse terminée, sélectionnez la position de référence dans la barre à gauche de la fenêtre et à droite vous trouverez listées toutes les photos identifiées que vous pouvez restaurer. Si vous souhaitez le prévisualiser avant de commencer le processus de restauration, cliquez simplement dessus.
Enfin, sélectionnez les photos à récupérer en décochant celles qui ne vous intéressent pas et appuyez sur le bouton Récupérer. Fait!
Recuva (Windows)
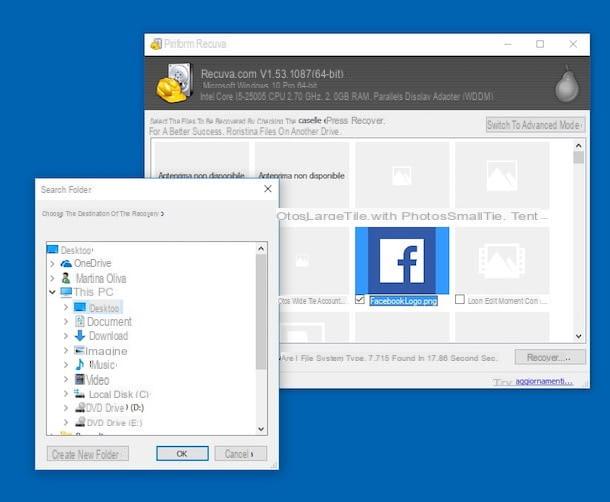
Dans le cas malheureux où PhotoRec et RePicvid Photo Recovery ne répondraient pas à vos attentes, vous pouvez essayer de récupérer des photos supprimées du PC avec Recuva, une application gratuite de récupération de données réalisée par les développeurs de CCleaner eux-mêmes (je vous en ai parlé en détail dans mon tutoriel dédié au sujet). Le seul point négatif, si nous voulons l'appeler ainsi, est qu'il n'est disponible que pour Windows.
Pour le télécharger sur votre PC, connecté à son site officiel et cliquez sur l'élément CCleaner.com placé sous la rubrique Recuva gratuit. Le téléchargement devrait démarrer automatiquement, si cela ne se produit pas, cliquez sur le bouton Commencer Le Téléchargement au centre de la page afin de le forcer "manuellement".
Une fois le téléchargement terminé, lancez le package d'installation du logiciel (rcsetupxx.exe) et cliquez sur le bouton Oui. Dans la fenêtre qui s'ouvre, sélectionnez cittàno (ville) dans le menu de choix de la langue en haut à droite, cliquez sur installer, attendez que les fichiers du programme soient copiés sur votre PC et appuyez sur Courir Recuva pour terminer l'installation et démarrer le programme.
Maintenant que vous voyez la fenêtre du logiciel sur votre bureau, cliquez sur Avanti et mettre la coche à côté de l'élément Imagerie (afin de rechercher uniquement des images numériques, et non d'autres types de fichiers) puis appuie à nouveau Avanti. Choisissez l'option je ne suis pas sûr pour analyser tous les disques de votre ordinateur ou sélectionnez l'une des autres options disponibles (par ex. Dans Documents) pour intervenir sur une position précise et appuyer à nouveau sur Avanti.
À ce stade, cochez la case à côté de l'élément Activer l'analyse profonde (afin d'effectuer un scan approfondi de l'appareil, beaucoup plus efficace que le standard pour récupérer des photos numériques) et appuie sur le bouton Démarrer pour commencer à rechercher des fichiers.
A la fin du scan, sélectionnez les photos que vous souhaitez récupérer en plaçant la coche à côté de leurs vignettes (celles qui sont vraiment récupérables sont celles dont vous pouvez voir les aperçus, les autres sont presque toujours endommagées) puis cliquez sur le bouton Récupérer ..., sélectionnez le dossier dans lequel enregistrer les images et c'est tout.
Si vous préférez, vous pouvez également passer en mode avancé du programme en cliquant sur le bouton approprié dans la partie supérieure droite de la fenêtre. En sélectionnant les images qui vous intéressent dans la liste de gauche vous pourrez alors obtenir plus d'informations sur le fichier de référence et vous pourrez comprendre exactement s'il s'agit d'éléments récupérables ou non. Fichiers avec le point vert peuvent être récupérés, tandis que ceux avec le point rouge no.
Récupération facile de photos numériques (Windows)
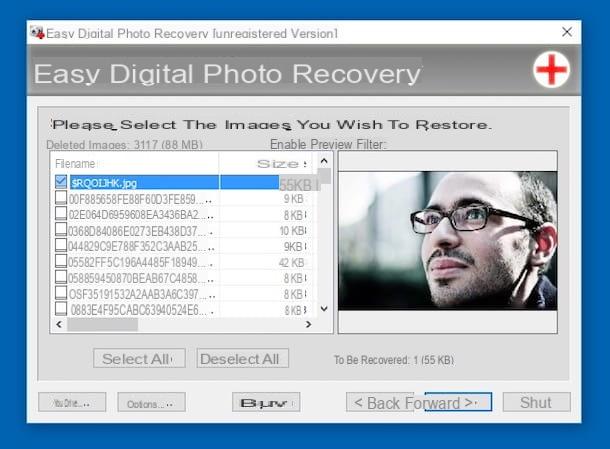
Aucun des programmes pour récupérer des photos supprimées de votre PC dont je vous ai déjà parlé ne vous a convaincu d'une manière particulière ? Ensuite, comptez sur Récupération de photo numérique facile et vous verrez que vous ne le regretterez pas. Il s'agit d'un autre outil disponible uniquement pour les systèmes d'exploitation Windows qui vous permet de récupérer des images supprimées (délibérément ou accidentellement) non seulement à partir du disque dur, mais également à partir d'une clé USB, de cartes mémoire et de tout autre support. Il utilise des algorithmes très puissants et est généralement assez efficace. Il est gratuit mais est également disponible dans une variante payante avec des fonctions supplémentaires.
Pour l'utiliser, connectez-vous sur le site du programme et cliquez sur le bouton décharge, afin de commencer le téléchargement immédiatement.
Une fois le processus de téléchargement terminé, ouvrez le fichier EasyDigitalPhotoRecovery-xx-Setup.exe je viens de l'avoir et cliquez sur Si. Alors appuyez sur OK, le J ’accepte et Installer. Terminez l'installation en cliquant sur Fins.
Maintenant que vous voyez la fenêtre du logiciel sur votre bureau, sélectionnez le disque que vous souhaitez analyser et appuyez sur Avanti. Attendez ensuite que la procédure de numérisation démarre et se termine.
Lorsque la liste des fichiers identifiés s'affichera, cochez la case à côté du nom de ceux que vous souhaitez récupérer (l'aperçu relatif s'affichera à droite) et appuyez sur le bouton Avanti placé en bas. Cliquez ensuite sur le bouton Parcourir ..., sélectionnez le dossier dans lequel vous souhaitez enregistrer les éléments que vous êtes sur le point de restaurer et cliquez sur Avanti.
DiskDrill (Mac)
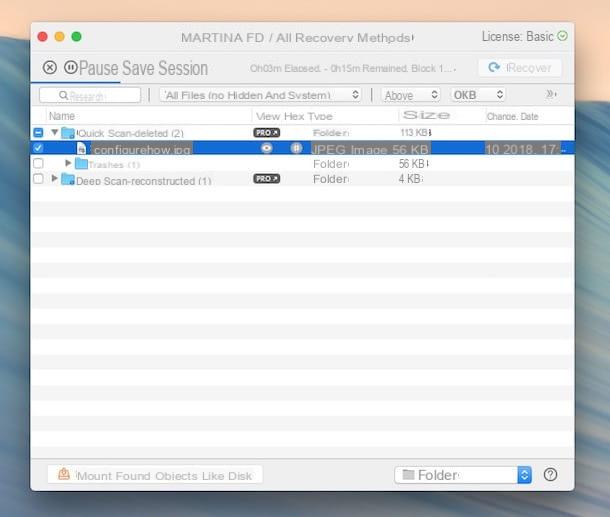
Diskdrill est l'un des meilleurs logiciels de récupération de données sur Mac. Malheureusement il n'est pas très bon marché, il coûte 79 euros, mais on le trouve souvent en promotion dans des bundles promotionnels et ensuite une version d'essai gratuite est disponible (celle que j'avais l'habitude d'écrire cette étape) qui vous permet de tester son efficacité sur le terrain (il montre un aperçu des fichiers qui peuvent être récupérés, mais pour vraiment les récupérer, vous devez acheter la version complète du logiciel).
Pour télécharger la version d'essai de DiskDrill sur votre ordinateur, connectez-vous au site officiel du programme et cliquez sur le bouton Télécharger gratuitement. Une fois le téléchargement terminé, ouvrez le package .dmg qui contient le logiciel et copiez son icône dans le dossier applications de macOS.
À ce stade, démarrez Disk Drill en cliquant avec le bouton droit sur son icône et en choisissant Avri deux fois de suite, afin de contourner les limitations imposées par Apple aux développeurs non autorisés.
Une fois que la fenêtre du programme apparaît sur le bureau, cliquez sur le bouton Démarrer, tapez le mot de passe de votre compte utilisateur sur macOS et appuyez sur Envoi pour accéder à l'écran principal. Repérez ensuite l'unité sur laquelle vous comptez aller pour agir et cliquez sur le bouton Récupérer qui est à côté de son nom ou de la partition de référence.
Une fois la procédure d'analyse terminée, tout ce que vous avez à faire est de localiser les fichiers à récupérer en développant les dossiers répertoriés dans la fenêtre Disk Drill ou en utilisant la barre de recherche en haut. Si vous souhaitez prévisualiser les fichiers, appuyez sur l'icône duœil présent à côté du nom de chaque élément de la liste.
Enfin, cliquez sur le bouton Récupérer qui se trouve en haut à droite et, lors de l'achat de la version complète du programme, indique le dossier de destination. Et voilà!
Comment récupérer des photos supprimées du PC

























