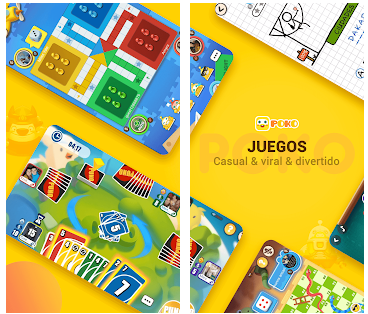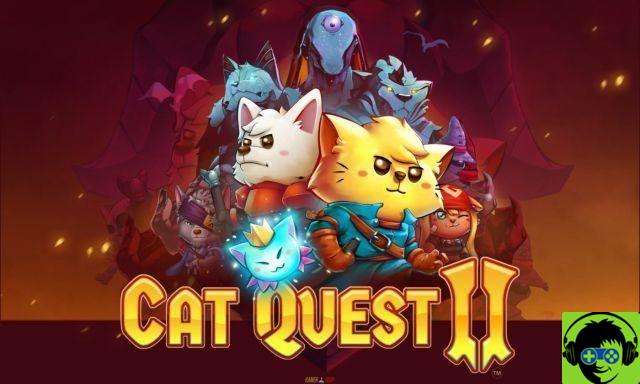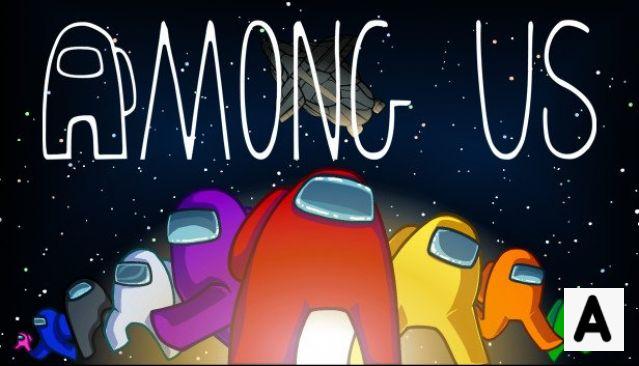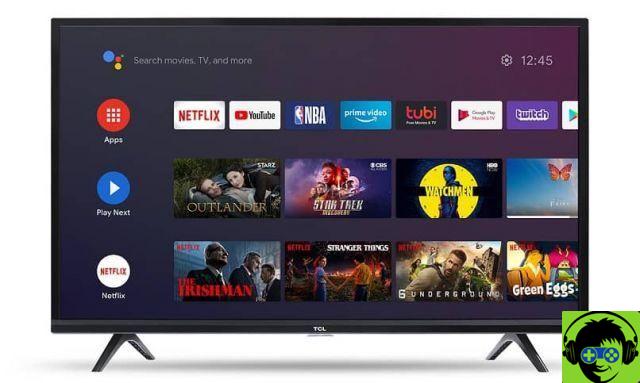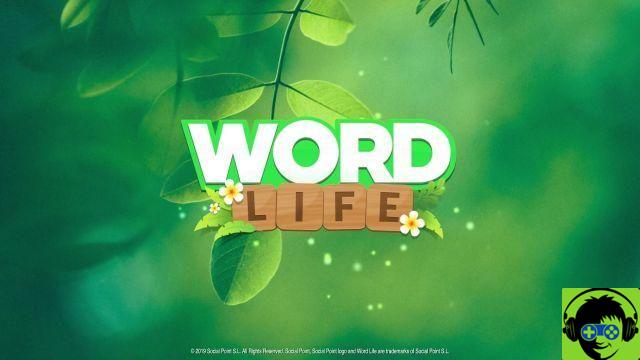Et en pensant toujours à chaque type d'utilisateur, il semble que ce soit au tour des amateurs de jeux. Pour cette raison nous vous proposons un tutoriel qui vous apprendra comment résoudre un problème lorsque la barre de jeu ne s'ouvre pas dans Windows 10.
Si le mode jeu est introduit avec la nouvelle version de Windows 10 Creator Update, il peut permettre de meilleures performances lors de l'exécution de n'importe quel jeu.
De cette façon, votre ordinateur deviendra une console de jeux vidéo, avec le optimisation maximale de toutes les ressources de votre PC, telles que la mémoire, la carte graphique et le processeur.
Dans l'article suivant, nous allons vous montrer la solution à ce problème de manière très simple, comme nous l'avons fait dans les éditions précédentes, et vous montrer comment désinstaller un jeu. Mais maintenant, nous allons vous montrer ce que vous devez faire et les étapes à suivre pour résolvez le problème lorsque la barre de jeu ne s'ouvre pas dans Windows 10.

Comment résoudre le problème lorsque la barre de jeu ne s'ouvre pas dans Windows 10
Lorsque de nouvelles fonctions sont ajoutées, à la fois aux applications et aux systèmes d'exploitation, il est tout à fait normal qu'elles ne fonctionnent pas comme elles le devraient, la première fois que nous les utilisons. Et nous pensons que cela est dû, car la mise à jour qui a été effectuée n'a pas téléchargé les fichiers nécessaires. Mais cela n'a rien à voir avec cela.
La solution à ces revers ennuyeux, pour la plupart, est de boire de l'ordinateur et il suffit de savoir et de savoir quels ajustements vous devez faire pour que les nouvelles fonctions soient exécutées. Pour ce faire et vous pouvez ouvrir la barre de jeu dans Windows 10, vous devez accéder aux paramètres de votre PC.
Afin de Résoudre les problèmes lorsque Game Bar ne s'ouvre pas dans Windows 10, vous devez d'abord faire une petite vérification. C'est à savoir, si la barre de jeu a bien été activée, sinon il sera impossible de la trouver ou de la localiser. Donc ci-dessous, nous allons vous montrer comment le faire.
Comment activer la barre de jeu dans Windows 10
Pour faire cette vérification, nous allons aller dans le menu démarrer que vous trouverez dans le coin inférieur gauche. Ensuite, vous devez choisir l'option Configurer, lorsque cette fenêtre s'ouvrira, nous verrons plusieurs options que nous pouvons mentionner. Système, Appareil, Réseau et Internet, Personnalisation, Compte d'application, etc.
Dans notre cas, nous allons rechercher l'option Jeux et la choisir en faisant un double clip, cela nous amènera à une autre fenêtre. Nous y vérifierons que l'option Enregistrer des clips de jeu, des captures d'écran et diffuser avec la barre de jeu. Il est activé, sinon, vous devez l'activer, nous irons également à la section Modes de jeu.
Là, nous devons également vérifier si le commutateur appelé Game Mode est activé, sinon, vous devez l'activer. Après avoir effectué toutes les vérifications ci-dessus et vous être assuré que tous les commutateurs sont actifs. Nous pouvons maintenant ouvrir la barre de jeu.
Pour ouvrir le barre de jeu, nous devons utiliser l'un des raccourcis clavier ou la combinaison de touches espace. Pour afficher la barre de jeu, il faut appuyer sur la touche Windows puis sans relâcher il faut appuyer sur la touche G. Cette action vous permettra de voir la barre de jeu à l'écran sans aucun problème.

De cette façon simple, vous avez pu résoudre les problèmes lorsque Game Bar ne s'ouvre pas dans Windows 10. Avec un simple ajustement dans la configuration de votre PC, dans la section Jeux, vous avez résolu ce problème ennuyeux pour toujours. Et vous l'avez appris à travers cet article intéressant et utile.