La signature, c'est bien connu, a sa grande importance aussi dans le monde numérique et plus encore dans celui de la photographie. En signant les photos, il est en effet possible d'éviter des "accidents" désagréables, tels que la réutilisation de clichés spécifiques sans autorisation explicite. Comment dit-on? Vous en êtes parfaitement conscient mais ne savez pas comment vous y prendre signer des photos? Eh bien, sachez que vous avez atterri sur le bon guide. En fait, dans les lignes suivantes je vais vous expliquer ce qu'il est possible de faire pour signer les photos. Ne vous inquiétez pas, vous n'aurez pas à effectuer d'opérations trop compliquées !
En fait, en recourant à l'utilisation de programmes spéciaux, je vous assure que vous pourrez signer les photos d'une manière aussi simple que rapide. Pour réussir votre intention, vous n'avez donc pas besoin d'être ouvert en termes de retouche photo ou qui sait quoi d'autre. Il suffit d'avoir un minimum d'attention, un ordinateur et une connexion Internet en état de marche pour télécharger les ressources que je vais vous montrer, rien d'autre.
Donc, si vous voulez savoir ce que vous pouvez faire pour signer les photos, je vous suggère de vous mettre à l'aise et de prendre quelques minutes de temps libre à consacrer à la lecture de ce guide. Je suis sûr qu'au final vous pourrez obtenir le résultat souhaité et que vous pourrez dire que vous êtes plus que satisfait de la chose.
FastStone Photo Resizer
Si vous souhaitez comprendre comment signer les photos, je vous suggère d'utiliser FastStone Photo Resizer. C'est un programme gratuit et facile à utiliser pour Windows qui vous permet d'ajouter des filigranes par lots. Selon les différents besoins, le programme vous permet de signer des photos avec des écritures et des logos.
Pour pouvoir signer des photos avec FastStone Photo Resizer, la première chose que vous devez faire est de cliquer ici afin de vous connecter au site Web du programme. Une fois la page web du logiciel affichée, cliquez sur l'un des deux premiers boutons Télécharger pour le télécharger sur votre PC.
Une fois le téléchargement terminé, ouvrez le fichier que vous venez de télécharger en double-cliquant dessus et cliquez d'abord sur Oui et alors Suivant. Acceptez ensuite les conditions d'utilisation du programme en cliquant sur le bouton Je suis d'accord puis cliquez d'abord installer et alors finition pour terminer le processus d'installation de FastStone Photo Resizer.
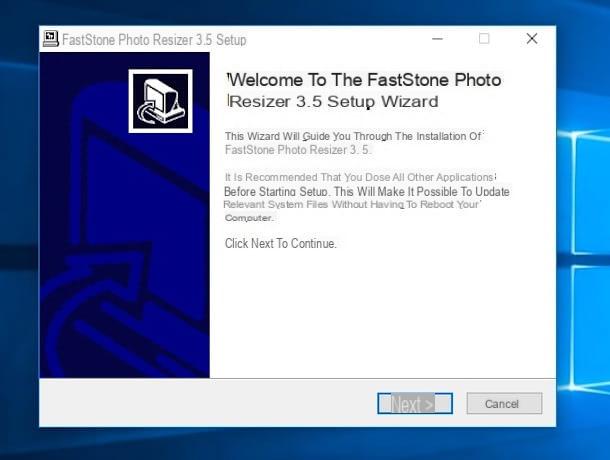
Démarrez maintenant FastStone Photo Resizer via son icône ajoutée sur le bureau Windows et, dans la fenêtre qui s'ouvre, utilisez le navigateur à gauche pour accéder au dossier où vous conservez les photos que vous souhaitez signer. Cliquez ensuite sur le bouton Tout ajouter pour importer toutes les images dans le dossier sélectionné dans FastStone Photo Resizer ou cliquez sur les photos individuelles, puis appuyez sur le bouton Add pour les ajouter manuellement au programme.
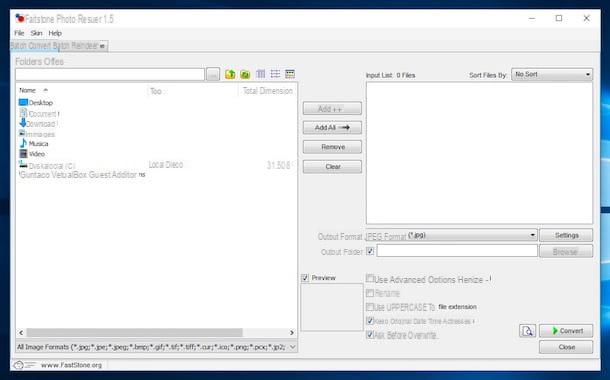
Après avoir sélectionné toutes les photos à signer (elles doivent toutes apparaître dans le panneau de droite), cochez la case à côté de l'élément Utiliser les options avancées situé en bas à droite puis cliquez sur le bouton options avancées.
Si vous souhaitez signer les photos en les tamponnant, rendez-vous sur le formulaire Texte et mettre la coche à côté de l'élément Ajouter du texte. Tapez ensuite le texte que vous souhaitez ajouter sur les photos (par ex. © photoclan) dans le champ en haut à gauche et utilisez la souris pour déplacer le texte à l'endroit de la photo que vous préférez. Si vous le jugez approprié, vous pouvez également modifier la taille et la police de l'écriture en cliquant sur le bouton Fonte. Pour enregistrer les paramètres, cliquez sur OK.
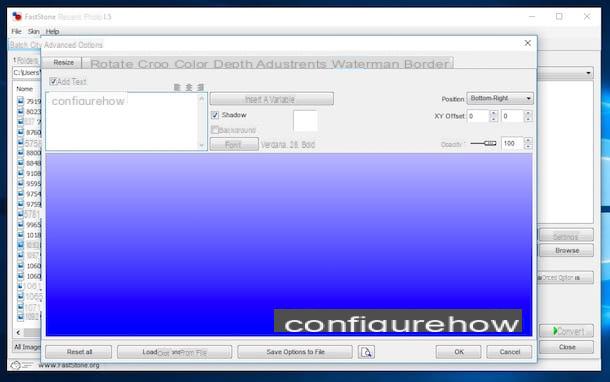
Si vous préférez signer les photos avec un logo, rendez-vous sur la carte Filigrane et mettre la coche à côté de l'élément Ajouter un filigrane. Cliquez ensuite sur le bouton ... qui se trouve en correspondance avec l'article Image de filigrane et sélectionnez l'image que vous souhaitez imprimer sur vos photos. Utilisez la souris pour déplacer le logo à l'endroit de la photo où vous souhaitez l'imprimer et enfin cliquez sur OK pour enregistrer les modifications. Si bon vous semble, vous pouvez également ajuster le niveau de transparence du logo à l'aide de la barre Opacité.
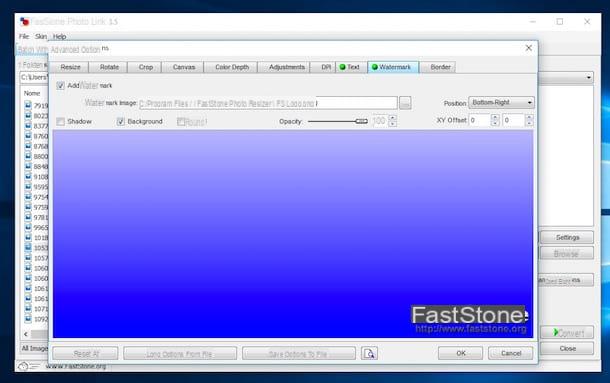
Après avoir signé les photos comme je viens de l'indiquer, cliquez sur le bouton DECOUVREZ situé dans la partie inférieure droite de la fenêtre principale du programme et sélectionnez le dossier dans lequel vous souhaitez enregistrer vos images. Cliquez ensuite sur le bouton Convertir et le logiciel commencera automatiquement à marquer toutes vos photos. A la fin de la procédure (cela ne prend que quelques secondes) vous retrouverez toutes les photos signées dans le dossier que vous avez précédemment indiqué.
Photoshop
La solution que je vous ai déjà proposée pour signer les photos ne vous a pas plu ? Vous cherchez quelque chose de plus, pour ainsi dire, professionnel ? Puis tournez-vous vers Photoshop, le logiciel numéro un au monde en matière de retouche photo, et le plugin Digimarc, qui vous permet d'ajouter un filigrane à vos photos. Gardez à l'esprit que Photoshop et Digimarc sont des solutions payantes mais peuvent être utilisées sans dépenser un centime sur une période d'essai.
Pour réussir dans l'entreprise, pour commencer, téléchargez et installez Photoshop sur votre ordinateur. Pour connaître les étapes à suivre pour télécharger et installer Photoshop sur votre ordinateur, je vous propose de consulter mon guide pour savoir comment télécharger Photoshop.
Cliquez ensuite ici pour vous connecter au site Digimarc et télécharger le plugin en cliquant sur le bouton approprié visible à l'écran. Une fois le téléchargement terminé, double-cliquez sur le fichier obtenu pour lancer la procédure d'installation simple et rapide du plugin.
Ensuite, démarrez Photoshop et attendez que la fenêtre de celui-ci soit visible, puis appuyez sur sula voice Déposez le situé en haut à gauche et importez la photo que vous souhaitez signer en cliquant d'abord sur Vous ouvrez… puis en sélectionnant le fichier.
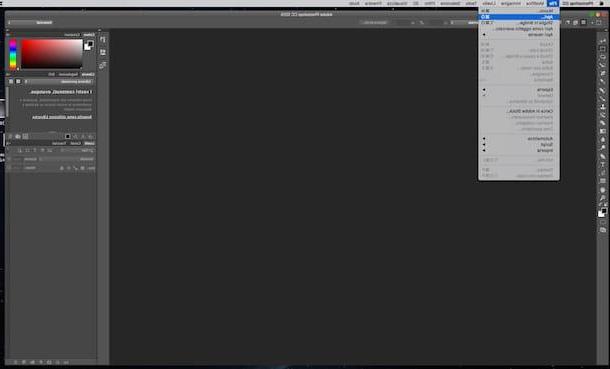
Une fois la photo affichée dans la fenêtre Photoshop, continuez en cliquant d'abord sur l'élément Filtrer placé en haut, puis sur Digimarc et par la suite sur Inclure le filigrane afin d'accéder à la fenêtre de saisie des données relatives au droit d'auteur de la photo. Si vous n'êtes pas déjà connecté à votre compte Digimarc appuie sur l'article Personnalises pour le réparer immédiatement.
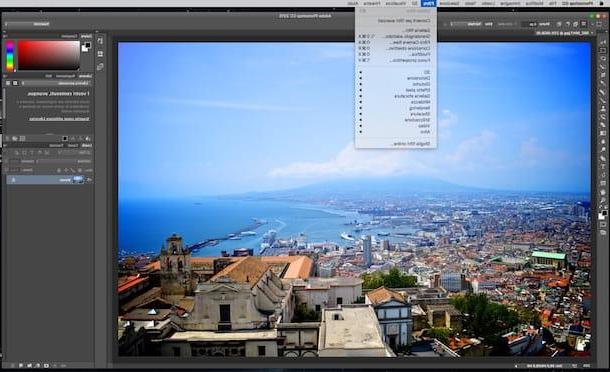
Après avoir signé la photo, vous pouvez l'enregistrer sur votre ordinateur en cliquant sur l'entrée Déposez le placé en haut à gauche puis sur l'élément Sauver. attaché au menu affiché à l'écran.
GIMP
Photoshop vous semble trop « challengeant » ? Vous cherchez une solution gratuite mais égale pour signer des photos ? Essai GIMP! Si vous n'en avez jamais entendu parler, sachez qu'il s'agit d'un logiciel bien connu de retouche photo totalement gratuit, très apprécié et utilisé par un grand nombre d'utilisateurs dans le monde ainsi que considéré comme le principal rival freeware de Photoshop.
Si vous avez l'intention d'essayer de signer des photos avec GIMP, la première chose à faire est de télécharger le logiciel. Pour cela cliquez ici, puis appuyez sur l'élément Télécharger placé en haut puis cliquez sur le bouton orange. Attendez maintenant que la procédure de téléchargement du logiciel démarre et se termine, puis double-cliquez sur le fichier téléchargé pour lancer l'assistant d'installation du programme et suivez les instructions à l'écran pour la terminer.
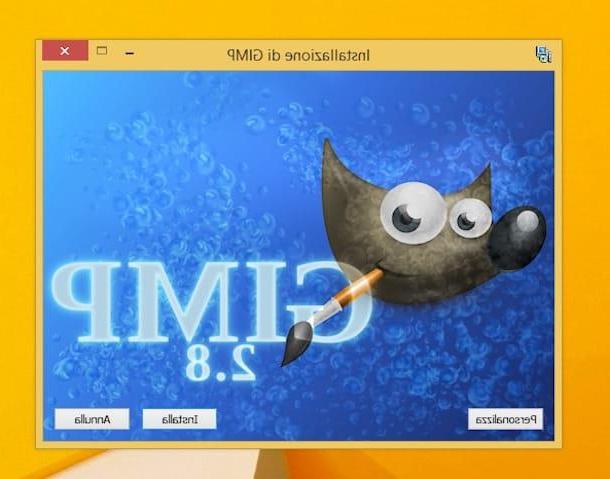
Maintenant que vous avez téléchargé et installé GIMP sur votre ordinateur, lancez le logiciel en cliquant sur son icône puis procédez à la création de la signature à imprimer sur vos photos. Pour ce faire, sélectionnez l'élément Nouveau du menu Déposez le et, dans la fenêtre qui s'ouvre, réglez 1600 dans le champ largeur e 1200 dans le champ hauteur. Cliquez ensuite sur Options avancées, sélectionnez Transparence dans le menu déroulant Remplir avec et cliquez sur le bouton OK.
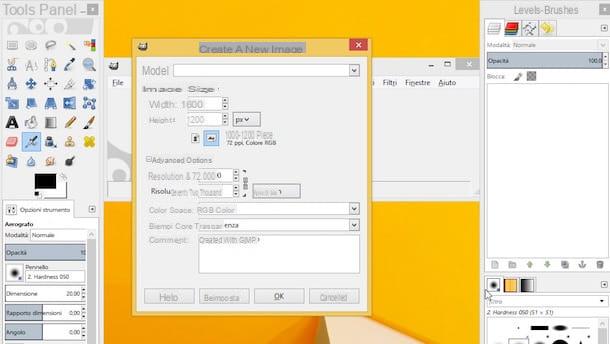
Pour faire votre signature, sélectionnez-la outil de texte dans la barre d'outils GIMP, choisissez la police que vous souhaitez utiliser dans le menu déroulant caractère et définissez la taille de la police sur 70 ou 80. La couleur de la signature doit être le blanc.
À ce stade, il vous suffit d'écrire le texte de votre signature (par ex. photoclan) et centrez le texte à l'aide des touches fléchées du clavier. Une fois que vous avez obtenu le résultat souhaité, sélectionnez l'élément Image recadrée automatiquement du menu image de GIMP pour adapter la taille de l'image à la signature et tout enregistrer en sélectionnant l'élément exportation du menu Déposez le. Dans la fenêtre qui s'ouvre, tapez l'extension . Png à la fin du nom du fichier afin d'enregistrer l'image au format PNG avec un fond transparent.
Maintenant que vous avez créé la signature, vous pouvez enfin procéder en allant signer les photos. Pour ce faire ouvrez la photo sur laquelle agir dans GIMP en sélectionnant l'élément Avri du menu Déposez le. Sélectionnez ensuite l'article Ouvrir en tant que calques du menu Déposez le et ouvrez le fichier PNG avec votre signature précédemment créée.
Utilisez maintenant les outils mouvement e Scala présent dans la barre d'outils déplacer et redimensionner la signature de manière à l'adapter au mieux à la photo et rendre l'écriture semi-transparente en baissant le niveau d'opacité à l'aide de la barre située en haut à droite.
Lorsque vous êtes satisfait du résultat, sélectionnez l'article exportation du menu Déposez le et enregistrez votre photo signée dans le dossier et le format que vous préférez.
Comment signer des photos

























