Informations préliminaires

Avant d'entrer dans le vif du tutoriel, allons expliquer comment signer numériquement Word, il y en a information préliminaire, à cet égard, qu'il est de mon devoir de vous fournir.
Si vous ne les connaissez pas encore, vous devez savoir qu'ils existent différents types de signatures que vous pouvez apposer sur des documents, dont certains ont pleine valeur légale. Vous les trouverez tous listés ci-dessous.
- Société électronique "simple" - il consiste à imprimer ou dessiner sa signature au moyen d'un appareil « générique » (un stylet ou une souris). Dans ce cas, la valeur juridique cesse, l'utilisation d'outils capables de garantir l'authenticité et l'intégrité des documents dédicacés n'étant pas envisagée. Dans tous les cas, il appartient au juge d'apprécier, de temps à autre, si une signature électronique de ce type est authentique ou non.
- Signature électronique avancée - c'est un type de signature électronique qui est généré avec des moyens qui permettent de démontrer l'intégrité du document et sur lequel le signataire a un contrôle exclusif et direct. Il a une valeur juridique, sauf dans la stipulation de contrats immobiliers.
- Signature électronique qualifiée - représente l'une des formes les plus avancées de signature électronique. Il peut être appliqué grâce à des outils qualifiés, tels que des kits délivrés par des organismes de certification, couplés à l'utilisation du logiciel compagnon, auquel le document de référence doit être « alimenté », en saisissant le mot de passe du compte utilisateur de signature, en sélectionnant le certificat et en tapant le code OTP généré par le dispositif de signature à distance. Il a pleine valeur juridique et certifie l'originalité ainsi que l'intégrité des documents ainsi signés.
- Signature électronique numérique - c'est aussi une signature à pleine valeur juridique, car elle implique l'utilisation de systèmes cryptographiques asymétriques, c'est-à-dire des systèmes cryptographiques dans lesquels une paire de clés (une privée et une publique) est utilisée pour vérifier l'originalité et l'intégrité de la signature documents.
Pour plus de détails et surtout si vous êtes intéressé à comprendre comment obtenir une signature numérique et comment l'utiliser pour authentifier vos documents même sans Word, vous pouvez consulter mes tutoriels dédiés spécifiquement à comment obtenir une signature numérique et comment appliquer la signature numérique.
Comment signer numériquement Word à partir d'un ordinateur
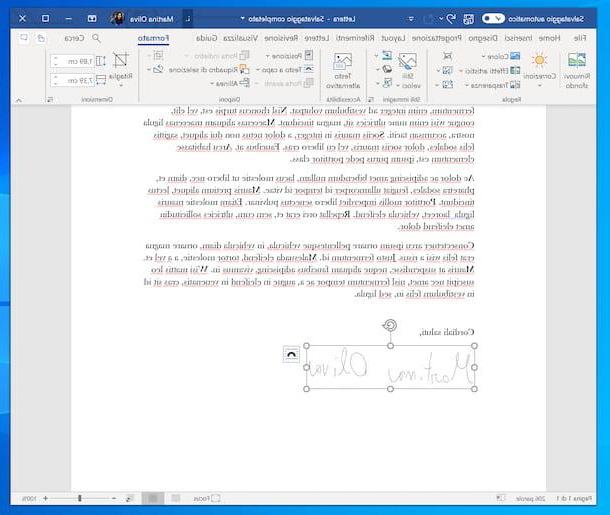
Êtes-vous intéressé à comprendre comment signer numériquement Word à partir de ordinateur, en utilisant la version classique du programme pour Windows e MacOS? Je vais vous expliquer tout de suite comment faire, c'est un vrai jeu d'enfant. Je prévois que vous pouvez agir de différentes manières : en insérant l'image scannée de votre signature, en traçant la signature du moment avec une souris ou un stylet ou en saisissant la signature électronique numérique, en utilisant un service reconnu par Microsoft.
Cela dit, la première étape que vous devez faire est de démarrer Word sur votre PC, en sélectionnant celui qui vous convient lien que tu trouves dans menu Démarrer (si vous utilisez Windows) ou dans le Launchpad (si vous utilisez macOS).
Si Word n'est pas encore installé sur votre ordinateur, vous pouvez le réparer en suivant les instructions sur la marche à suivre que je vous ai données dans mon tutoriel sur le sujet. À cet égard, je tiens à préciser que vous devez avoir un compte Microsoft et que ce n'est pas une opération gratuite. Pour ce faire, en effet, vous devrez vous abonner à Office 365 (avec des frais à partir de 7 euros/mois) qui, cependant, peut être essayé sans frais pendant 30 jours.
Après avoir effectué les étapes ci-dessus, une fois la fenêtre Word affichée à l'écran, rédigez le document dans lequel vous comptez insérer la signature, en vous rendant dans la rubrique nouveau dans la barre latérale gauche, puis en cliquant sur l'élément Document vierge, à droite, ou en sélectionnant l'un des modèles disponible. Vous pouvez également ouvrir un fichier précédemment édité en sélectionnant l'onglet Avri dans la barre latérale et en choisissant de le récupérer sur OneDrive, votre ordinateur ou un autre emplacement.
Maintenant que vous visualisez le document, si vous souhaitez insérer l'image numérisée de votre signature, cliquez sur le point du document où vous souhaitez l'apposer, puis sélectionnez l'onglet entrer situé en haut, appuyez sur le bouton Imagerie et sélectionnez le fichier d'analyse. Cliquez ensuite sur le bouton entrer.
Après avoir inséré l'image de la signature dans le document, si vous le jugez nécessaire, vous pouvez la redimensionner et choisir comment placer le texte adjacent : pour le positionnement, déplacez le curseur de la souris sur l'un des pallini trouvé sur le rectangle de sélection de l'image de la signature, cliquez dessus et, tout en maintenant la pression, faites-les glisser. Pour définir le positionnement du texte, cliquez plutôt sur le bouton Options de mise en page que vous voyez apparaître directement à côté de l'image et faites votre choix dans le menu qui s'ouvre.
Si vous n'avez pas à votre disposition le scan de la signature et que vous souhaitez donc le tracer pour le moment, vous pouvez profiter des outils de dessin intégrés dans Word : après avoir cliqué à l'endroit où vous souhaitez signer, sélectionnez l'onglet Conception présent en haut et cliquez sur le type de penne vous voulez utiliser. Pour ajuster ses propriétés, telles que l'épaisseur et la couleur, cliquez sur dard que vous trouvez en correspondance avec le stylo choisi et agissez à partir du menu qui s'ouvre.
Ensuite, veuillez signer votre document à l'aide du curseur de la souris. Pour utiliser une tablette ou un autre périphérique de saisie ou l'écran de l'ordinateur (s'il s'agit d'un écran tactile), cliquez d'abord sur le bouton. Penna d'entrée de l'éditeur qui se trouve en haut.
Voulez-vous apposer le signature électronique numérique à votre document ? Procédez ensuite comme suit : cliquez sur le point du document où vous souhaitez insérer la signature, cliquez sur la carte entrer situé en haut et sélectionnez l'icône avec le papier et le stylo qui se trouve en haut à droite, pour profiter de la Ligne de signature.
Dans la case qui s'ouvre, tapez le nom de la personne qui doit signer, dans le champ Signataire recommandé, indiquez le titre de la personne dans le champ de texte Titre de signataire recommandé, indiquez l'adresse e-mail du signataire recommandé dans le champ de texte approprié, saisissez les instructions pour le signataire dans le champ de texte fourni et, enfin, choisissez d'autoriser le signataire à ajouter des commentaires dans la boîte de dialogue de signature et d'afficher la date dans la ligne de signature, puis cliquez sur le bouton OK.
Pour signer numériquement le document dans lequel la ligne de signature a été insérée, il faudra alors double-cliquer sur le champ de signature, cliquer sur le bouton Oui et suivez les instructions proposées par Microsoft sur la page web qui s'ouvrira dans le navigateur.
En plus de ce que je viens d'indiquer, vous pouvez également insérer la signature numérique de manière invisible. Pour cela, cliquez sur le menu Déposez le situé en haut à gauche, sélectionnez l'élément Information dans le menu qui apparaît, cliquez sur le bouton Protéger le document, choisissez l'option Ajouter une signature numérique et procéder de la même manière que je viens d'indiquer.
Comment signer numériquement Word Online
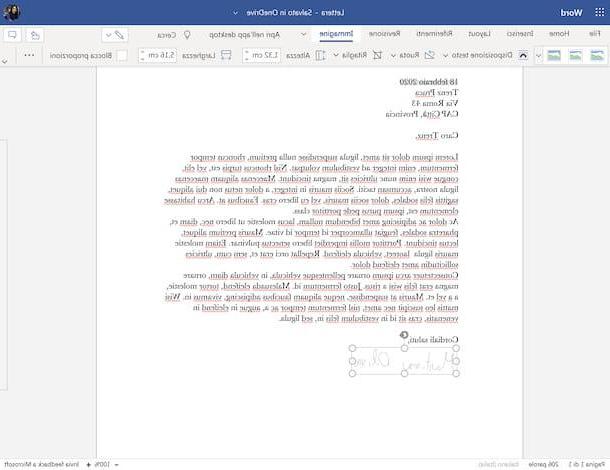
Si vous n'avez pas installé Word sur votre ordinateur ou si vous souhaitez une alternative au traitement de texte "classique" de Microsoft, je vous informe que vous pouvez compter sur Word en ligne, accessible depuis n'importe quel navigateur et système d'exploitation et entièrement gratuit, pour insérer l'image d'une signature manuscrite préalablement scannée. La seule condition, pour pouvoir l'utiliser, est d'avoir un compte Microsoft.
Pour utiliser Word en ligne, ouvrez donc le navigateur que vous utilisez généralement sur votre ordinateur pour surfer sur Internet (par ex. Chrome), accédez à la page d'accueil du service et connectez-vous à votre compte Microsoft.
Après avoir terminé les étapes ci-dessus, rédigez le document Word que vous avez l'intention de signer en cliquant sur le bouton Nouveau document vierge ou en sélectionnant l'un des modèles existant. Alternativement, vous pouvez sélectionner un document déjà rédigé en le prenant à partir de onedriveen cliquant sur le lien Plus dans OneDrive, soit en la téléchargeant sur place, en cliquant sur le lien Charger et ouvrir.
Une fois l'éditeur Word Online avec le document affiché, cliquez sur le point de la feuille où vous souhaitez insérer la signature puis sur l'onglet entrer, qui se trouve en haut. Ensuite, sélectionnez le libellé image que vous retrouvez toujours en haut et choisissez, dans le menu déroulant qui apparaît, de prendre l'image de votre signature depuis l'ordinateur en cours d'utilisation que vous devez avoir préalablement scanné, puis sélectionnez le fichier qui vous intéresse et appuyez sur le bouton entrer.
À ce stade, il vous suffit de redimensionner l'image (si nécessaire) et de choisir comment positionner le texte adjacent. Pour modifier la taille de l'image, placez le pointeur de la souris sur l'un des pallini placé sur le rectangle de sélection de l'image de la signature, cliquez dessus et, en continuant à maintenir enfoncé, faites-les glisser. En ce qui concerne le positionnement du texte, cependant, sélectionnez l'onglet image placé en haut, appuyez sur le menu Mise en page texte et faites votre choix.
Une fois vos modifications terminées, vous pouvez enregistrer le fichier en cliquant sur le menu Déposez le en haut à gauche, en sélectionnant l'élément Enregistrer sous puis l'option Enregistrer sous, pour enregistrer le document sur OneDrive, ou que Télécharger une copie, pour enregistrer le fichier localement.
Comment signer numériquement Word à partir de smartphones et de tablettes
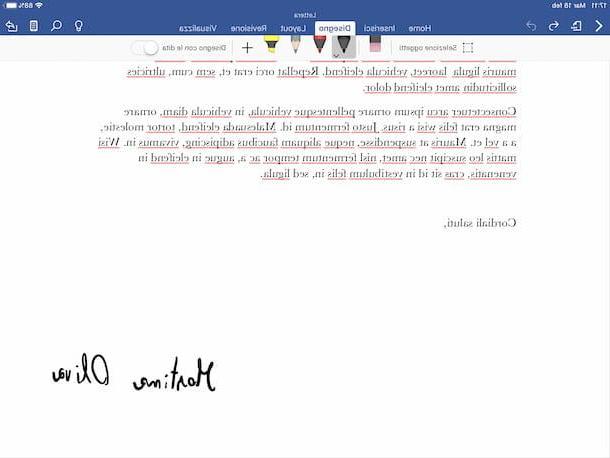
Voyons maintenant comment signer numériquement Word à partir de smartphones et tablettes, en utilisant l'application de traitement de texte populaire disponible pour Android e iOS / iPadOS. L'application reprend grosso modo les fonctionnalités du programme informatique, mais peut être utilisée gratuitement, tant que vous vous connectez à votre compte Microsoft et que l'appareil utilisé a une taille égale ou inférieure à 10.1 ″. Sinon, il est nécessaire de souscrire au service Office 365 (avec des frais à partir de 7 euros/mois). A noter donc que dans ce cas précis il est possible d'apposer la signature en la traçant directement sur l'écran de l'appareil, avec les doigts ou un stylet.
Cela dit, pour signer numériquement un document avec Word sur votre appareil mobile, prenez d'abord ce dernier, déverrouillez-le, accédez à l'écran d'accueil et sélectionnez leicône de l'application (celui avec le "W" et la feuille). Si vous n'avez pas encore installé Word sur votre appareil, vous pouvez le réparer en vous connectant à la section appropriée du Play Store (sur Android) et de l'App Store (sur iOS / iPadOS) et continuer à partir de là.
Maintenant que vous voyez l'écran principal de l'application, rédigez le document Word sur lequel vous souhaitez signer, en appuyant sur l'élément Document vierge, après avoir tapé sur l'élément nouveau présent sur la barre d'outils, ou en sélectionnant l'un des modèles disponible. Si vous avez déjà constitué le fichier qui vous intéresse, vous pouvez le prendre depuis OneDrive, depuis l'iPad ou depuis un autre emplacement, en vous rendant d'abord dans la rubrique Avri.
Ensuite, si vous utilisez un smartphone, appuyez d'abord sur le bouton avec le "A" et le crayon présent en haut, puis sélectionnez l'élément Conception dans le menu en bas à gauche et touchez le libellé Démarrer l'encrage attaché à celui-ci.
Choisissez donc le penne vous souhaitez utiliser à partir de la barre d'outils située en bas, ajustez son épaisseur et sa couleur, en appuyant deux fois sur l'icône relative et en agissant depuis le menu qui s'ouvre, puis tracez la signature sur l'écran du téléphone portable à l'endroit où vous souhaitez insérer il.
Si par contre vous utilisez Word depuis une tablette, sélectionnez l'onglet Conception qui est situé en haut de l'écran et, si vous n'avez pas l'intention d'utiliser un stylet, vérifiez que l'interrupteur placé en correspondance avec l'élément Dessin au doigt est déplacé vers le haut ON (sinon vous fournissez).
À ce stade, choisissez le penne vous avez l'intention d'utiliser à partir de la barre d'outils ci-dessus. Si vous le souhaitez, vous pouvez également ajuster son épaisseur et sa couleur, en appuyant deux fois sur l'icône relative et en agissant à partir du menu qui s'ouvre. Ensuite, dessinez la signature sur l'écran de votre appareil exactement où vous avez l'intention de la mettre et c'est tout.
Comment signer numériquement Word

























