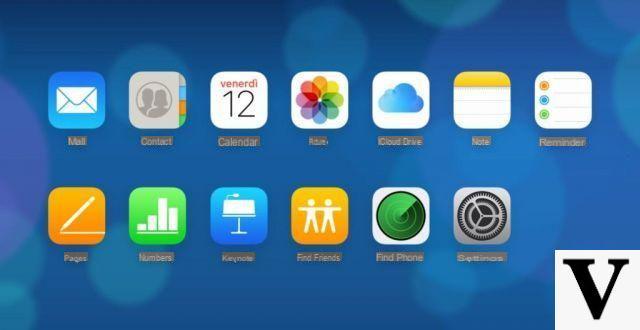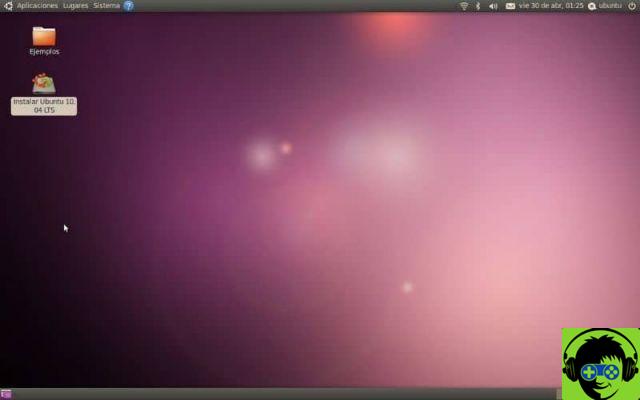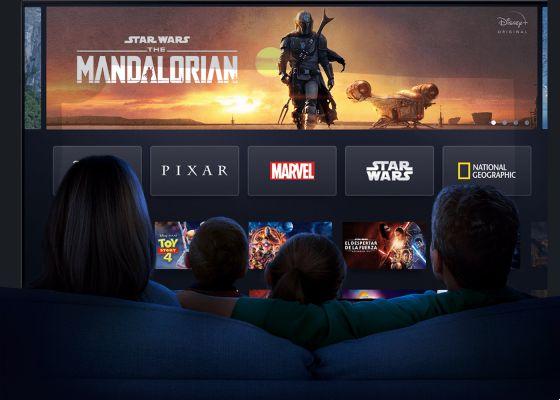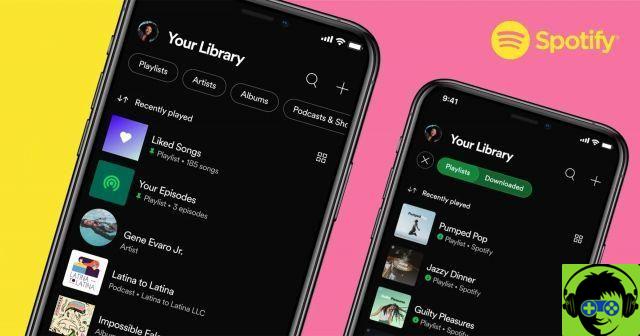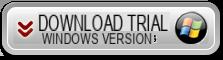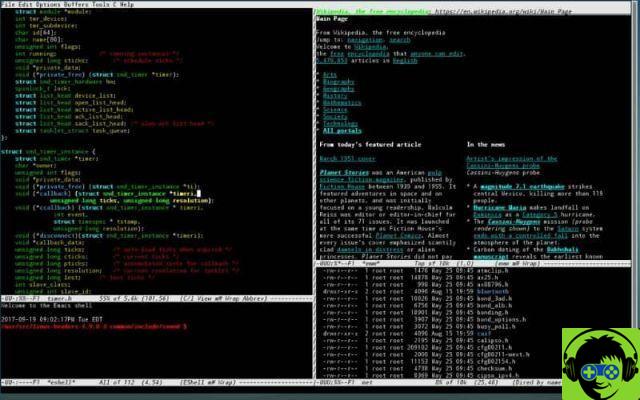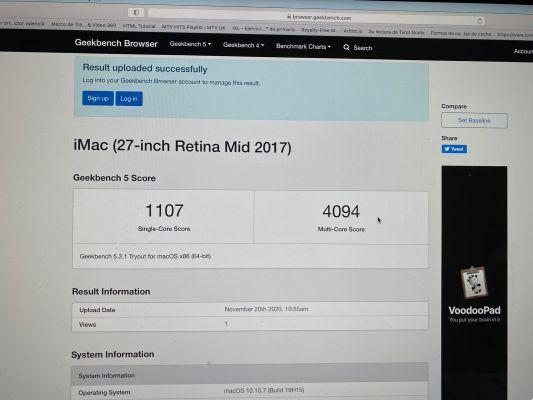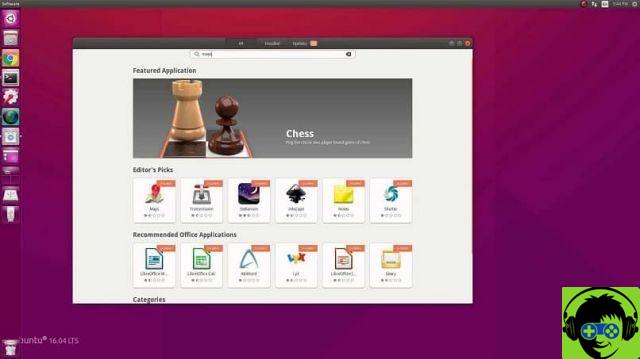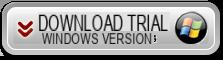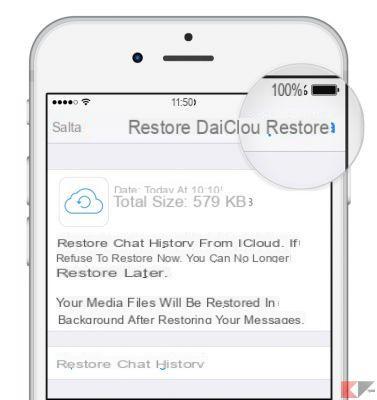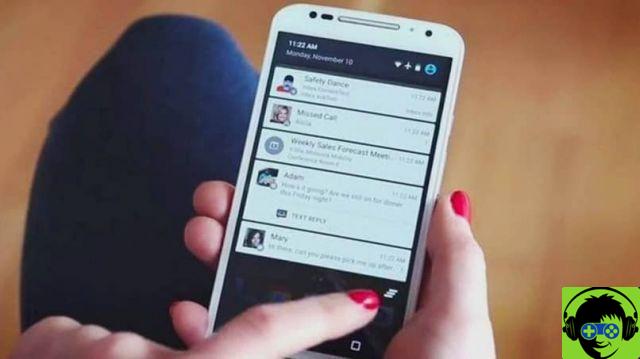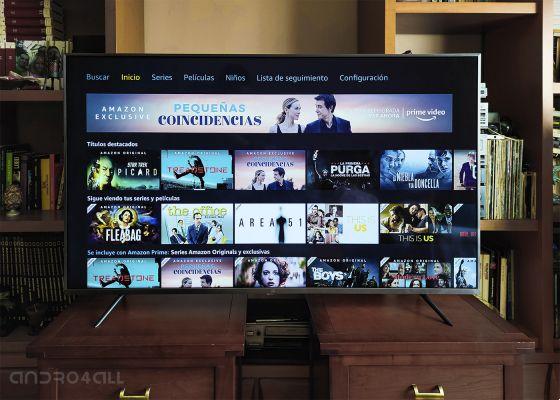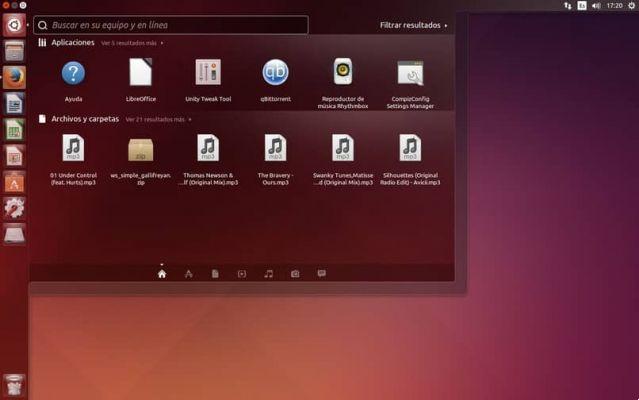Ensuite, nous verrons comment supprimer ou supprimer des signets Safari sur un MacBook d'une manière assez simple. Vous apprendrez à supprimer un seul marqueur, plusieurs à la fois ou directement tous.
Nous ne pouvons pas nier que les signets sont vraiment utiles car nous pouvons synchroniser les signets Safari sur tous mes appareils avec iCloud. De cette façon, nous n'avons pas besoin de nous souvenir du site Web qui nous intéresse ou de l'écrire quelque part. Nous le mettons simplement en signet et le tour est joué, nous pouvons y accéder autant de fois que nous le voulons.
C'est vraiment très utile, par exemple, pour récupérer des onglets et des fenêtres Safari fermés et parce que dans la plupart des cas, nous visitons un grand nombre de sites Web. Il est normal que nous ne puissions pas nous souvenir de chacun d'entre eux. Ensuite, en plaçant ce site Web dans les signets, nous pouvons l'enregistrer pour y accéder et enregistrer les images que nous avons vues depuis le navigateur Safari sur mon iPhone ou iPod Touch.
Le problème survient lorsque ils commencent à s'accumuler. Ayant la possibilité d'en enregistrer autant que vous le souhaitez, il est évident qu'à un moment donné, il y en aura trop et trouver ce dont vous avez besoin peut être un problème.
De plus, à de nombreuses reprises, nous cessons de visiter un site Web ou les informations qu'il contient ne nous intéressent plus. Alors que faisons-nous? Évidemment, nous devrons l'éliminer. Mais comment supprimer un marque-page dans Safari ? Heureusement, nous sommes là pour vous aider.
Car un peu plus bas vous pourrez apprécier un tutoriel complet mais simple dans lequel vous apprendrez pas à pas comment supprimer un signet dans Safari sur un MacBook, c'est un processus très simple qui ne devrait pas prendre longtemps, commençons.
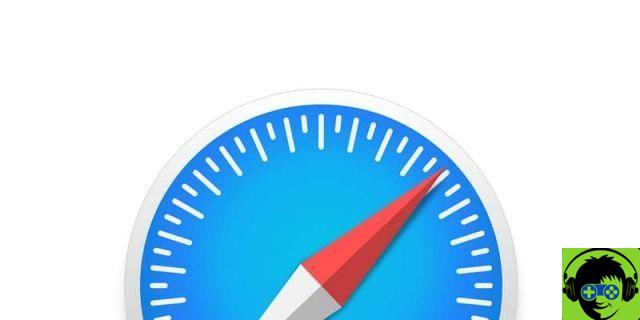
Comment effacer les signets Safari sur un MacBook
- La première chose que nous allons faire, bien sûr, est d'ouvrir Safari à partir de la barre de connexion du MacBook.
- Maintenant, vous devrez aller dans le menu Safari et cliquer sur "Signets".
- Ensuite, vous appuierez là où il est écrit " Afficher tous les marqueurs ". Vous apprécierez qu'une liste s'affiche avec toutes les pages que vous avez ajoutées à vos favoris.
- Recherchez le signet que vous souhaitez supprimer et cliquez avec le bouton droit de la souris.
- Ici, vous verrez cette option "Supprimer" semble pouvoir supprimer le signet.
- Une autre chose que vous pouvez faire est de sélectionner un par un, à partir de plusieurs marqueurs, puis avec la touche "Annuler" vous pouvez tous les supprimer.
- Dans le cas où vous souhaitez supprimer tous les marqueurs en même temps, vous pouvez cliquer sur « Modifier » puis cliquer sur » Tout sélectionner » Pour finir il suffit de monter "Supprimer" et voilà, de cette façon tous les marqueurs sont supprimés.
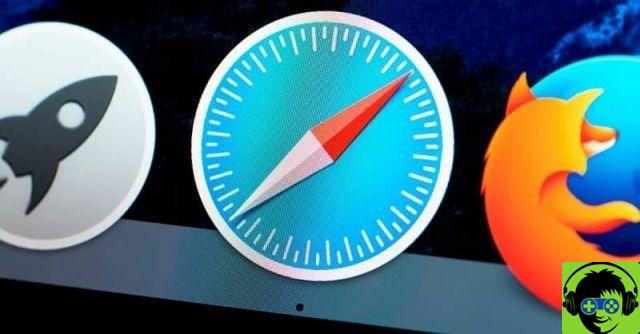
Supprimer les signets Safari sur Mac
Comme vous pouvez le voir, c'est extrêmement facile supprimer tous les signets Safari, vous pouvez également le faire individuellement. À de nombreuses reprises, lorsque nous avons trop de signets que nous avons enregistrés au fil du temps. Au final il est plus pratique de sauvegarder celles qui sont vraiment utiles et de supprimer absolument tout.
Nous ne pouvons pas nier la commodité d'avoir des sites Web préférés. Cependant, le problème survient lorsque nous ne les avons pas bien organisés.
Au fil du temps et si nous voulons enregistrer chacun des sites que nous aimons ou trouvons intéressants. Sans aucun doute, il peut être chaotique de trouver l'indicateur que nous recherchons.
C'est quelque chose que vous devez garder à l'esprit lorsque enregistrer les signetsessayer de garder une organisation. Même s'il s'agit de les diviser par thèmes ou intérêts et de cette façon, vous pourrez garder l'ordre et trouver le marqueur dont vous avez besoin à tout moment.
Nous espérons que vous avez clairement expliqué comment vous désinscrire Safari sur un MacBook. N'oubliez pas que si vous avez un doute sur ce sujet, vous pouvez le laisser un peu plus bas dans la zone de commentaire et, comme d'habitude, nous serons heureux de vous aider avec tout ce dont vous avez besoin.