Tout sélectionner dans Word pour Windows
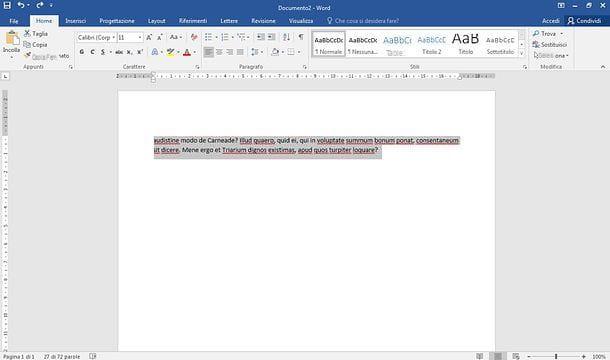
Si vous voulez apprendre comment tout sélectionner dans word et que vous utilisez un PC Windows, il vous suffit de sélectionner la carte Accueil dans la barre d'outils du programme, cliquez sur le bouton sélectionner situé en bas à droite et sélectionnez l'élément Tout sélectionner dans le menu qui s'affiche.
Si vous préférez utiliser les raccourcis clavier à la place, vous pouvez obtenir le même résultat en appuyant sur la combinaison de touches Ctrl + 5 (pavé numérique) sur Office 2007 et versions antérieures ou Ctrl + A sur Office 2010-2013. Alternativement, vous pouvez maintenir la touche autre sur le clavier du PC et utilisez le bouton gauche de la souris pour créer des sélections de texte libres avec des formes carrées ou rectangulaires.
Les autres combinaisons de touches qui peuvent vous être utiles sont les suivantes, qui vous permettent de sélectionner différentes parties de texte dans les documents Word.
- Double-cliquez - sélectionnez un mot.
- Ctrl + clic - sélectionnez une phrase entière.
- Triple clic - sélectionnez un paragraphe entier.
- Cliquez au début du bloc, appuyez constamment sur Shift, cliquez à la fin du bloc - sélectionnez un bloc de texte entier.
Enfin, je précise que si vous voulez savoir comment sélectionner des tableaux dans word, vous devez effectuer la procédure suivante : cliquez sur le tableau et sélectionnez la carte Outils de tableau> Disposition de Parole. Ensuite, dans le groupe table, Cliquez sur sélectionner et alors Sélectionner le tableau.
Si vous avez besoin de plus d'informations sur la façon de sélectionner un texte avec le clavier, je vous invite vivement à lire le tutoriel que j'ai consacré au sujet.
Tout sélectionner dans Word pour Mac
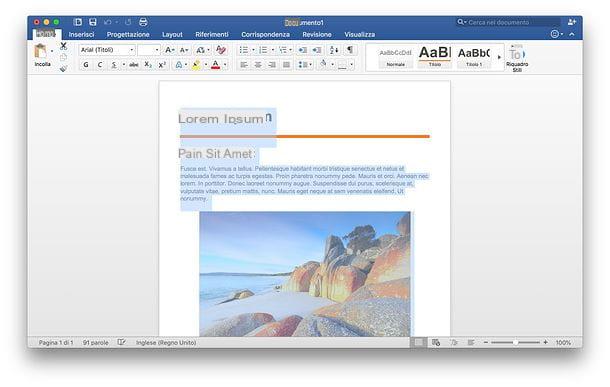
Utiliser un Mac? Également sur le système d'exploitation Apple, il est possible de tout sélectionner dans Word en utilisant à la fois les combinaisons de touches du clavier et de la souris.
Si vous préférez opérer avec la souris, il vous suffit d'appeler le menu Composition dans la barre en haut de l'écran et sélectionnez l'élément Tout sélectionner dans le menu qui s'ouvre. Si, par contre, vous trouvez qu'il est plus pratique d'utiliser les raccourcis clavier, appuyez sur la combinaison de touches cmd + a sur le clavier Mac et tout le texte du document ouvert dans Word sera automatiquement sélectionné.
De plus, je précise que même sur Mac, vous pouvez créer des sélections de texte libres avec des formes carrées ou rectangulaires en maintenant la touche enfoncée alt / option sur le clavier de l'ordinateur et en utilisant le bouton gauche de la souris pour sélectionner le texte du document. Facile, non ?
Maintenant, je veux vous donner d'autres "raccourcis" clavier qui pourraient être utiles pour sélectionner du texte en vrac dans Word. Ils sont très similaires à ceux vus dans le chapitre précédent (dédié à Windows), mais pas tout à fait les mêmes.
- Double-cliquez - sélectionnez un mot.
- cmd + clic - sélectionnez une phrase entière.
- Triple clic - sélectionnez un paragraphe entier.
- Cliquez au début du bloc, appuyez constamment sur Shift, cliquez à la fin du bloc - sélectionnez un bloc de texte entier.
Je précise, vous pouvez, que vous pouvez en sélectionner un table en cliquant à l'intérieur et en sélectionnant l'onglet Outils de tableau> Disposition de Parole. Ensuite, dans le groupe table, Cliquez sur sélectionner (en haut à gauche), puis en haut Sélectionner le tableau et vous avez terminé.
Pour plus de détails sur la façon de sélectionner un texte avec le clavier, lisez le guide que j'ai consacré au sujet, dans lequel j'ai traité à la fois de Windows et de macOS.
Tout sélectionner dans Word en ligne
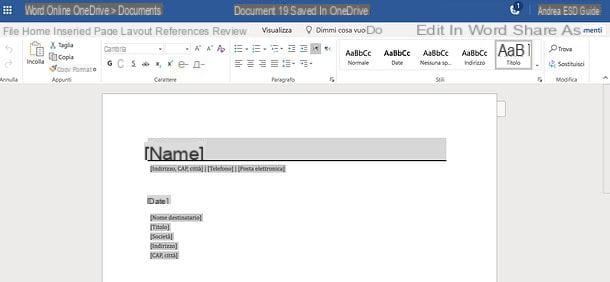
Vous avez besoin de travailler en urgence sur un document Word mais votre PC ne permet pas l'installation du fameux traitement de texte de Microsoft ? Ne désespérez pas : grâce à Word en ligne, une version Web de Word disponible gratuitement, vous pouvez éditer vos documents directement depuis le navigateur (ex. Chrome, Firefox o Safari) sans installer de programmes supplémentaires sur votre ordinateur. La seule chose dont vous avez besoin est un compte Microsoft.
Pour continuer, accédez donc à la page d'accueil de Word Online et connectez-vous à votre compte Microsoft (si nécessaire). Une fois terminé, choisissez si vous souhaitez créer un nouveau document vierge ou s'il faut ouvrir un fichier Word existant. Dans ce dernier cas, il faut se connecter à OneDrive (le service de stockage cloud de Microsoft, dont je vous ai parlé dans mon guide dédié), cliquez sur le bouton Aller sur mon OneDrive et faites glisser le fichier à modifier dans la fenêtre du navigateur.
Une fois le téléchargement terminé, cliquez sur le document à modifier (sur la page d'accueil OneDrive) et en quelques secondes, il sera ouvert dans Word en ligne, prêt à être édité.
A ce stade, si vous en avez besoin, vous pouvez sélectionner tout le contenu du document ouvert dans la version Web de Word à l'aide des combinaisons de touches que j'ai indiquées dans les chapitres précédents du tutoriel : Ctrl + A si vous utilisez un PC équipé de Windows ou cmd + a si vous utilisez un Mac.
Après avoir appliqué toutes les modifications souhaitées à votre fichier, vous pouvez le télécharger sur votre ordinateur en cliquant sur le bouton Déposez le situé en haut à gauche, en sélectionnant l'élément Enregistrer sous dans le menu qui apparaît sur le côté et en appuyant sur le bouton Télécharger une copie.
Tout sélectionner dans Word pour smartphones et tablettes
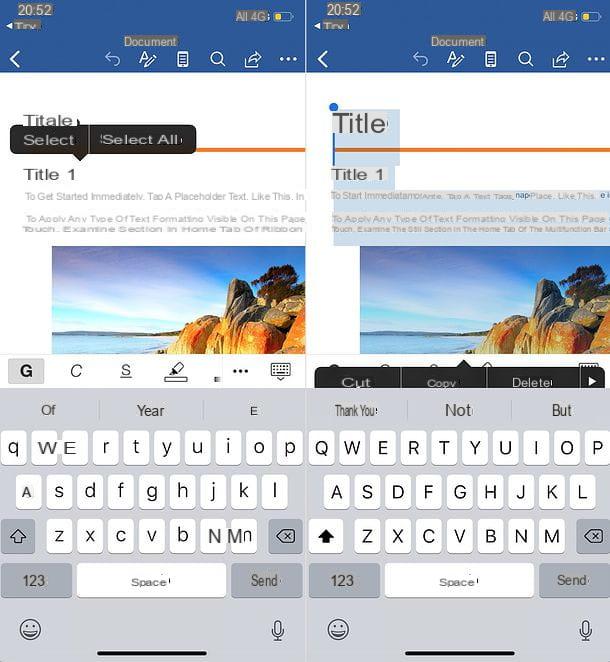
Vous devez souvent travailler en déplacement ? Alors vous serez sûrement heureux de découvrir que MS Word est disponible sous la forme d'une application pour Android (également sur les magasins alternatifs) iOS / iPadOS et vous pouvez utiliser gratuitement tous les appareils de dimensions égales ou inférieures à 10.1 pouces (pour les appareils plus grands, vous devez cependant vous abonner au service Microsoft 365).
L'application mobile Word vous permet de travailler à la fois sur de nouveaux documents et des fichiers existants, en les important depuis la mémoire de l'appareil utilisé ou depuis les principaux services de stockage en nuage, tels que Dropbox, onedrive e Google Drive. Parmi ses fonctions, bien sûr, il y a aussi celle qui permet de sélectionner tout le contenu d'un document : maintenant je vais vous expliquer comment l'utiliser.
Tout d'abord, démarrez l'application Word, sélectionnez l'onglet Avri et choisissez le document que vous souhaitez éditer sur votre smartphone ou tablette. Comme déjà mentionné, vous pouvez choisir un document déjà présent sur la mémoire de l'appareil ou un fichier présent sur un service de stockage cloud : Dropbox, onedrive e Google Drive etc. Alternativement, si vous souhaitez créer un nouveau fichier, sélectionnez l'onglet nouveau sur iOS ou la carte récent sur Android et appuie sur le bouton pour créer un document.
Il ne vous reste plus qu'à sélectionner tout le contenu du document ouvert. Pour ce faire, vous devez agir différemment en fonction du système d'exploitation installé sur votre appareil.
- Si vous avez un appareil Android, sélectionnez-en un phrase ou mot de passe à l'intérieur du document, en tapant longuement dessus. Appuyez ensuite longuement sur l'un des indicateurs bleus qui apparaissent à l'écran et appuie sur la voix Tout sélectionner présents dans le menu qui vous est proposé.
- Si vous avez un iPhone ou un iPad, tapotez dans un espace vide du document (par exemple entre un mot et un autre), afin d'amener le cursore Word à l'emplacement sélectionné. Appuyez ensuite sur le même point où le curseur a été déplacé et sélectionnez l'élément Tout sélectionner dans le menu qui apparaît à l'écran.
Une fois que vous avez apporté toutes les modifications souhaitées à votre document, appuyez sur flèche arrière situé en haut à gauche. Si le document existait déjà, il sera mis à jour à son emplacement d'origine (par exemple sur un service de stockage cloud ou sur la mémoire de l'appareil). S'il s'agit par contre d'un nouveau fichier que vous venez de créer, vous devrez lui donner un nom et indiquer l'emplacement où l'enregistrer.
Comment tout sélectionner dans Word

























