En parcourant la galerie de photos de votre smartphone Android, vous vous êtes rendu compte que les images enregistrées sont tellement nombreuses et, surtout, qu'elles ne sont pas organisées dans l'ordre dans lequel vous le souhaiteriez. C'est pourquoi, également pris par la peur de manquer d'espace pour les applications, vous avez pensé à supprimer les photos de votre appareil et à les enregistrer dans un endroit plus "sûr", comme votre ordinateur, en les organisant dans des dossiers pratiques pour les retrouver. vite.
C'est certainement une excellente idée, mais une question très précise fait de la place dans votre tête : et si transférer des photos d'Android vers PC c'était trop difficile, peut-être en dehors de vos compétences technologiques ? Rassurez-vous, il s'agit plutôt d'une opération très simple, qui peut également être complétée par ceux qui, comme vous, ne sont pas très habitués à l'informatique : ci-dessous je vais vous expliquer les techniques les plus simples et les plus efficaces pour déplacer des photos d'appareils Android vers l'ordinateur , à la fois pour Windows et Mac, même en mode sans fil.
J'ai réussi à te calmer, non ? Parfait, il est temps de passer aux choses sérieuses ! Tout ce que vous avez à faire est de vous asseoir devant l'ordinateur, de prendre votre appareil Android et de continuer à lire ce guide : Je suis sûr qu'en suivant très attentivement les conseils et les astuces que je m'apprête à vous donner, vous réussirez sans problème à votre intention, même sans avoir de compétences technologiques particulières. Ceci dit, je n'ai plus qu'à vous souhaiter bonne lecture et bon travail !
Transférer des photos d'Android vers Windows
Les premières procédures que je vais illustrer concernent le système d'exploitation Windows. Je prévois tout de suite que, pour tout mettre en pratique, vous aurez besoin du Câble USB fourni avec votre appareil Android; De plus, vous n'aurez pas besoin de télécharger des programmes tiers, car tout ce dont vous avez besoin se trouve déjà dans votre système d'exploitation.
Explorateur de fichiers
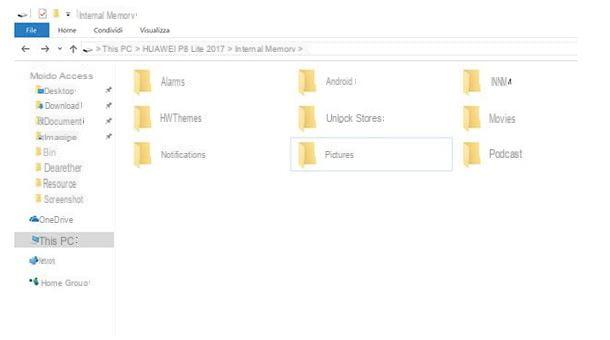
Exploit Explorateur de fichiers c'est certainement l'un des moyens les plus simples de transférer des photos d'Android vers PC Windows : pour être précis, File Explorer est le programme conçu pour gérer les fichiers au sein du système d'exploitation Windows, déjà présent depuis son installation. De plus, les versions les plus récentes du système d'exploitation Microsoft disposent déjà des pilotes nécessaires pour la reconnaissance correcte des appareils Android, il ne sera donc pas nécessaire d'effectuer des téléchargements supplémentaires.
Pour déplacer des photos sur votre ordinateur à l'aide de l'explorateur de fichiers, saisissez d'abord le Câble USB et utilisez-le pour connecter votre appareil Android à l'ordinateur. Ensuite, passez à votre appareil Android, appelez lezone de notification Faites glisser votre doigt vers le bas depuis le haut de l'écran pour sélectionner la notification Options USB, cochez Transferts de fichiers et attendez que l'appareil soit reconnu par le PC (cela peut prendre quelques minutes).
Pour que tout se passe bien, assurez-vous que l'entrée Debug USB de votre appareil est handicapé: pour cela, allez dans le menu Paramètres> Options de développeur (ou Options de développement) et, si nécessaire, décochez la case dédiée. Comment dites-vous? Ce menu n'apparaît pas sur votre appareil ? Cela signifie qu'il n'a jamais été activé, donc le débogage USB ne peut pas être actif.
Ouvrez maintenant leExplorateur de fichiers en cliquant sur l'icône en forme de dossier jaune trouvé dans la barre des tâches de Windows (en bas à gauche), cliquez suricône de l'appareil Android situé dans la barre de gauche, double-cliquez sur l'icône Mémoire interne o Mémoire externe (selon l'endroit où sont stockées vos photos) puis sur le dossier DCIM: fait cela, vous pouvez transférer des photos sur votre ordinateur et les organiser dans des dossiers avec un classique couper et coller.
Si cette procédure ne vous a pas satisfait, vous pouvez opter pour le transfert d'image via l'assistant d'acquisition Windows : après avoir ouvert l'explorateur de fichiers et connecté votre appareil comme je l'ai expliqué plus haut, rappelez lezone de notification Android, appuyez sur l'élément Options USB et cochez la case Transfert de photos (PTP). Revenez à l'explorateur de fichiers, faites clic-droit sur «l'icône de votre appareil et sélectionnez l'article Importer des images et des vidéos dans le menu qui s'affiche.
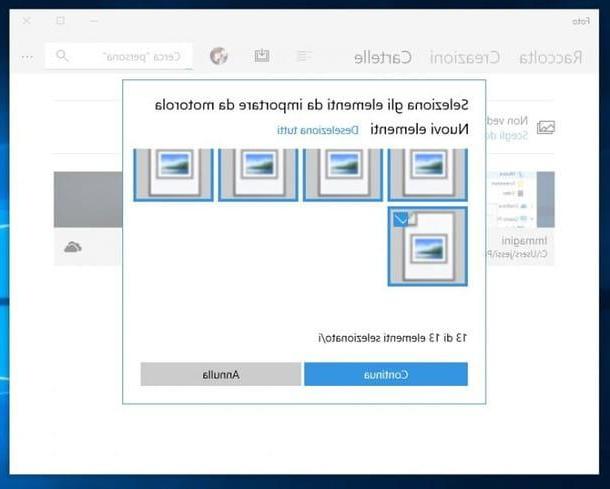
Une fois l'analyse terminée, entrez le nom que vous souhaitez donner à la collection dans la zone de texte appropriée, cochez la case Importez tous les nouveaux éléments maintenant et appuie sur le bouton Importer: de cette façon, vos photos seront enregistrées dans un sous-dossier au nom de votre choix, contenu dans le dossier Imagerie Les fenêtres. Après avoir suivi ces étapes, vous pouvez supprimer manuellement les photos de votre appareil Android.
Comment dit-on? Votre version de Windows a-t-elle du mal à reconnaître votre appareil Android et a-t-elle besoin de pilotes supplémentaires ? Ensuite, je vous invite à consulter mon guide sur la façon de connecter Android à PC pour obtenir les instructions nécessaires pour les installer.
Application photo Windows 10
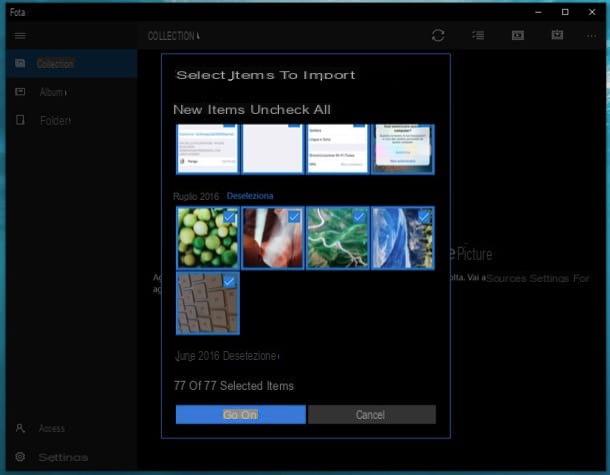
Si votre système d'exploitation est fenêtres 10, vous pouvez déplacer vos photos encore plus rapidement en utilisant l'application photo, également déjà présent dès l'installation. Tout d'abord, mettez Android en mode Transfert de photos comme je vous l'ai montré il y a un instant, puis passez à l'ordinateur, ouvrez le menu Démarrer Windows en cliquant sur l'icône fanion situé en bas à gauche, faites défiler jusqu'à trouver l'icône photo et sélectionnez-le d'un clic (vous pouvez obtenir le même résultat en tapant le mot "photo" dans la barre de recherche de Cortana et en choisissant la première application disponible).
Une fois l'application ouverte, cliquez sur le bouton Importer, sélectionnez la voix Depuis un périphérique USB, attendez que le système termine l'analyse de l'appareil connecté, cliquez sur le bouton Continue et sur le lien Changer l'emplacement d'importation, choisissez le dossier où vous souhaitez enregistrer vos photos et enfin cliquez sur le bouton Importer. Une fois la procédure terminée, également dans ce cas, vous pouvez supprimer manuellement les images de votre appareil Android.
Transférer des photos d'Android vers macOS
Vous avez un Mac? Ne vous inquiétez pas, transférer des photos sur ce type d'ordinateur est tout aussi simple. Tout ce dont vous avez besoin est le Câble USB de votre appareil et, encore une fois, vous pouvez choisir entre deux procédures différentes : la première concerne le programme Capture d'image, déjà installé sur MacOS, tandis que le second nécessite un téléchargement de logiciel Transfert de fichiers Android. Choisissez sereinement la solution qui convient le mieux à votre cas.
Capture d'image
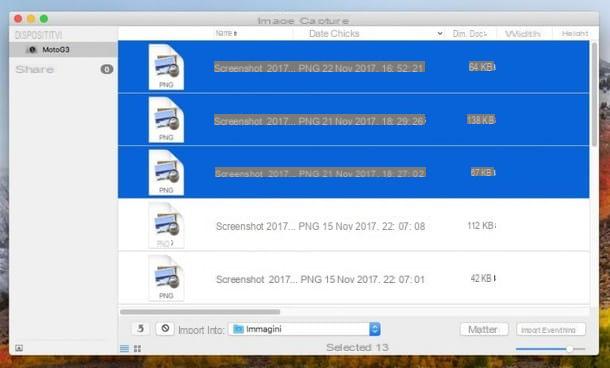
Comme je vous l'ai déjà dit il y a un instant, Capture d'image est un outil déjà inclus dans macOS, conçu spécifiquement pour transférer des photos à partir de smartphones, tablettes, appareils photo et autres appareils compatibles. Pour transférer des photos d'Android vers votre Mac à l'aide d'Image Capture, connectez d'abord l'appareil à l'ordinateur via le câble USB, puis appelez la zone de notification Android, appuyez sur la bannière Options USB et cochez la case Transfert de photos (PTP).
Une fois cela fait, revenez sur votre Mac et, à partir de LaunchPad (l'icône de la fusée située sur le Dock), sélectionnez le dossier Autre puis cliquez sur l'icone Acquérir une image. Vous pouvez transférer vos photos de deux manières différentes - la première est simplement le transcender avec la souris, en les déplaçant de la fenêtre Acquisition d'images vers la dossier du Mac où vous souhaitez les enregistrer.
La seconde, en revanche, consiste en une acquisition guidée : cliquez sur photos à télécharger (ou faire une sélection multiple à l'aide de la touche cmd), choisissez le dossier dans lequel enregistrer les photos dans le menu déroulant Importer dans, cliquez sur le bouton Importer (ou votre Tout importer pour télécharger l'intégralité de la galerie) et attendez la fin de la procédure. Vérifiez que toutes les photos ont été téléchargées, puis, si vous le souhaitez, procédez à leur suppression manuelle de votre appareil Android.
Transfert de fichiers Android
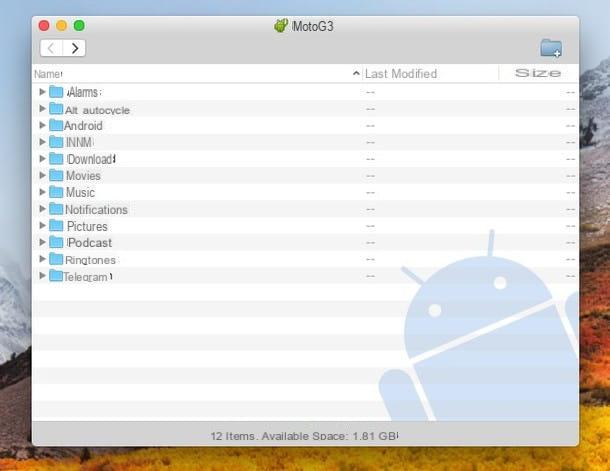
Image Acquisition ne vous a pas pleinement satisfait ? Alors vous pouvez profiter du programme Transfert de fichiers Android, disponible gratuitement, et dédié au transfert de fichiers et de photos d'Android vers Mac. Pour le télécharger, connectez-vous à la page Web du programme, puis cliquez sur le bouton Téléchargez maintenant, démarrez le fichier téléchargé et faites glisser son icône dans le dossier applications de macOS.
À ce stade, pour démarrer le programme, double-cliquez sur le dossier susmentionné (ou, à partir du Finder, sélectionnez le menu Aller> Applications), fais clic-droit icône Transfert de fichiers Android, sélectionnez l'élément Avri dans le menu contextuel qui apparaît puis cliquez sur le bouton Avri (cette mesure de sécurité ne doit être prise qu'au premier démarrage). Appuyez sur le bouton maintenant Démarrer, puis sur le dossier DCIM (o sdcard0/interneSD > DCIM si les photos sont enregistrées sur la microSD), sélectionnez les photos qui vous intéressent (à l'aide du bouton cmd) et faites-les glisser vers le dossier le plus approprié sur votre Mac. Une fois que vous avez terminé, n'hésitez pas à supprimer les photos de votre appareil.
Transférer des photos d'Android vers PC sans fil
Allez chercher un moyen de transférer des photos d'Android vers PC qui ne nécessite pas l'utilisation de câbles ? Alors ceci est la partie guide pour vous : je vais vous expliquer comment utiliser AirDroid, l'une des meilleures applications de gestion de sa catégorie, et comment profiter des services cloud disponibles sur Internet.
AirDroid
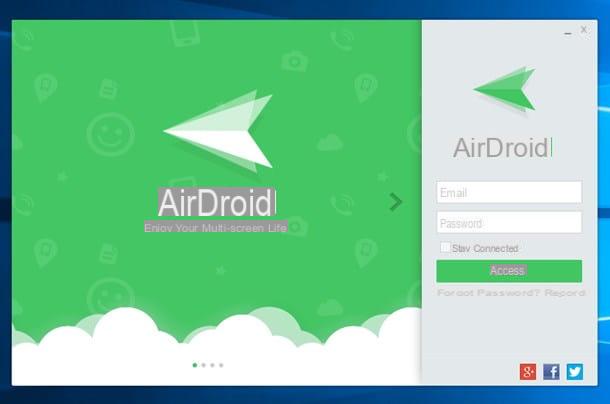
AirDroid est une application au potentiel énorme, pour le moins, qui permet la gestion et le contrôle complet d'un appareil Android directement depuis l'ordinateur : parmi ses fonctionnalités, en plus de transmettre l'écran Android au PC, elle offre également la possibilité de transférer des photos en utilisant une connexion Internet, sans utiliser de câble.
Je vous préviens tout de suite cependant que la version gratuite d'AirDroid a des limitations en terme d'espace : vous pouvez en effet transférer autant de 200 MB pris une photo par mois et chaque fichier ne peut pas dépasser 30 MB. Pour vous débarrasser de ces restrictions, vous pouvez souscrire à un forfait Premium au prix de 1.99 dollars par mois ou 19.99 dollars par an. Pour que le transfert soit possible, votre ordinateur et votre appareil Android doivent être connectés au même réseau Wi-Fi.
Après avoir fait cette prémisse nécessaire, le moment est venu d'installer AirDroid sur votre ordinateur : connectez-vous ensuite au site Web du programme et cliquez d'abord sur le bouton Télécharger maintenant puis l'icône correspondant au système d'exploitation à votre disposition. Pour procéder à l'installation sur Windows, lancez le fichier téléchargé et cliquez sur les boutons OK, Suivant, Accepter, Installer et terminer.
en ce qui concerne MacOS, démarrez le fichier dmg, faites glisser l'icône AirDroid vers le dossier applications sur Mac, ouvrez avec un Double-cliquez sur ce dossier, puis lancez le programme en faisant clic-droit sur son icône en sélectionnant l'élément Avri depuis le menu contextuel et enfin en appuyant sur le bouton Avri (cette procédure n'est nécessaire qu'au premier démarrage).
Une fois l'installation terminée et le programme démarré, cliquez sur l'entrée S'inscrire / S'inscrire situé sous le bouton Clients enregistrés, remplissez les champs proposés avec les informations demandées (une nouvelle fenêtre de navigateur s'ouvre), appuyez sur le bouton Inscription et attendez le message de confirmation. Une fois cela fait, fermez le navigateur et revenez au programme, tapez leadresse email et la Mot de passe choisi lors de l'inscription et cliquez sur le bouton Clients enregistrés et, uniquement si vous êtes sous Windows, sur le bouton Permettre l'accès.
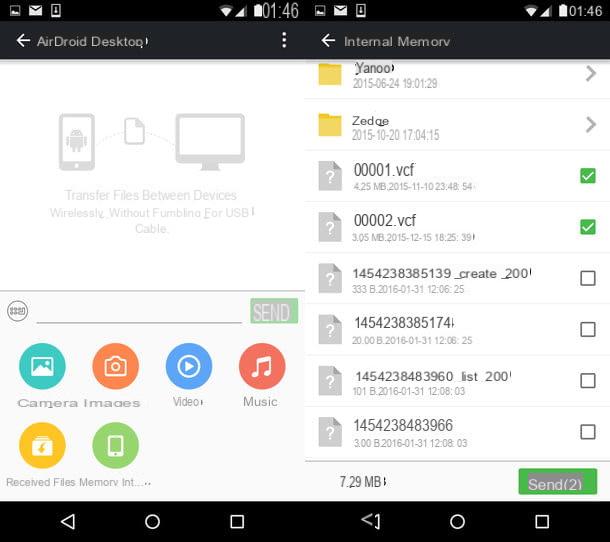
À ce stade, téléchargez l'application AirDroid sur votre appareil Android, lancez-la, ignorez le didacticiel initial en faisant balayage quattro vers la gauche, appuyez sur le bouton Connectez-vous ou inscrivez-vous et, le cas échéant, saisissez lemail et la Mot de passe précédemment utilisé.
Appuyez maintenant sur le bouton Clients enregistrés, puis à plusieurs reprises sur le bouton permettre pour accorder les autorisations requises, appuyez maintenant sur l'icône Transfert et sélectionnez le nom de votre ordinateur (par ex. Android de bureau) à partir de l'écran qui s'ouvre. À ce stade, appuyez sur l'icône Images, sélectionnez les photos que vous souhaitez transférer et appuyez sur le bouton ENVOYER pour procéder au déménagement. Une fois terminé, vous pouvez supprimer les photos de votre appareil.
Services de cloud
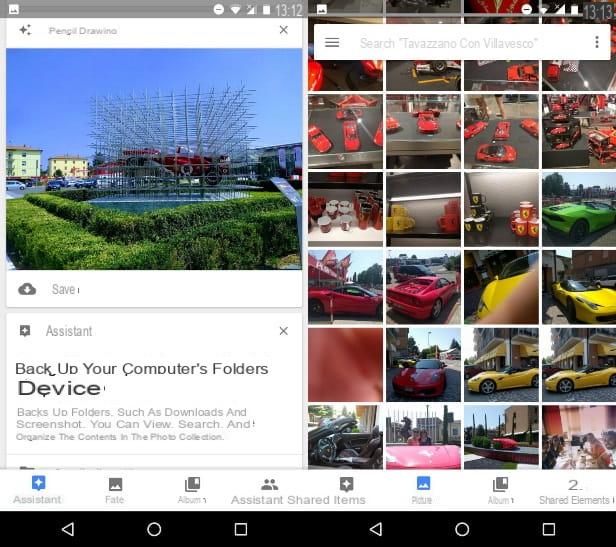
Comment dit-on? AirDroid ne vous satisfait pas ou les limites imposées par la version gratuite sont trop contraignantes ? Alors je vous conseille de contacter un service de cloud: il y en a vraiment beaucoup, pour tous les besoins, mais les plus fiables à cet effet sont Google Photos, onedrive e Dropbox.
Chacun d'eux est équipé à la fois d'une application Android et d'un programme informatique « compagnon », qui vous aidera à accéder aux photos prises depuis votre appareil via Internet et à les déplacer sur votre ordinateur avec une simple installation de l'application Android. Pour tous les détails sur l'utilisation de ces services, je vous renvoie à mes guides sur le fonctionnement de Google Photos, le fonctionnement de OneDrive et le fonctionnement de Dropbox.
Comment transférer des photos d'Android vers PC

























