Microsoft Office (Windows/Mac)
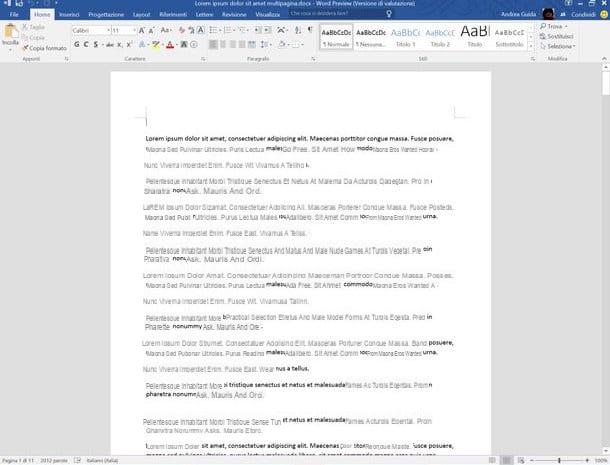
Toutes les éditions de Microsoft Office à partir de 2007 incluent la prise en charge du format PDF. Concernant Word en particulier, le programme est capable d'exporter n'importe quel fichier DOC, DOCX ou RTF au format PDF et, depuis l'édition 2013, il est également capable d'ouvrir et d'éditer des PDF (je vous en ai parlé dans mon tutoriel sur comment éditer un PDF dans Mot, tu te souviens ?).
Pour exporter un fichier Word au format PDF, il suffit de l'ouvrir, de cliquer sur le bouton Déposez le situé en haut à gauche (ou sur le bouton avec le logo Office, si vous utilisez la version 2007 de la suite) et sélectionnez la rubrique Enregistrer sous dans le menu qui s'affiche. Dans la fenêtre qui s'ouvre, vous devez alors définir l'élément PDF dans le menu déroulant Enregistrer sous et enregistrez le fichier en appuyant sur le bouton approprié.
Si vous utilisez une version obsolète d'Office 2007, vous ne trouverez peut-être pas de fichiers PDF parmi les formats de sortie disponibles pour l'exportation de vos documents. Pour l'activer, téléchargez le complément Microsoft Office 2007 Microsoft PDF Save et installez-le. Il s'agit d'une petite extension pour Office, gratuite, sortie officiellement par Microsoft il y a quelques années.
iLovePDF (en ligne)
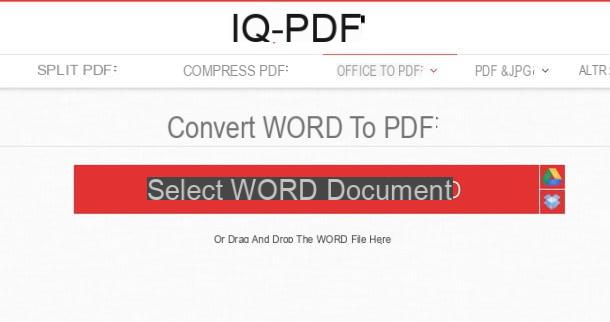
Si vous utilisez une ancienne version de la suite Microsoft, vous pouvez transformer un document Word en PDF en utilisant un service en ligne. Quelques exemples ? Le premier qui me vient à l'esprit est iLovePDF qui est entièrement gratuit, ne nécessite aucune inscription et prend en charge le téléchargement de fichiers jusqu'à 200 Mo.
Pour l'utiliser, connectez-vous à sa page d'accueil et faites glisser le fichier DOC ou DOCX à transformer en PDF dans la fenêtre du navigateur. Attendez ensuite que le processus de téléchargement soit terminé, cliquez sur le bouton Convertir en PDF et le résultat de la conversion sera automatiquement téléchargé sur votre PC.
CloudConvert (en ligne)
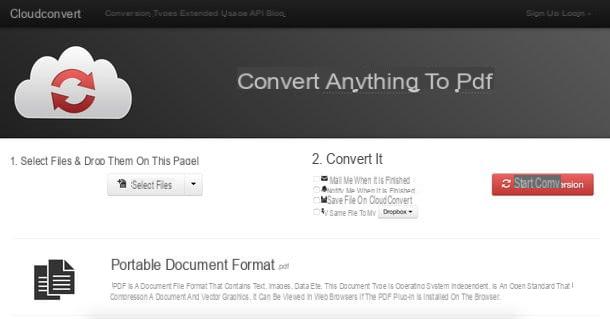
Si vous devez convertir plusieurs documents à la fois, vous pouvez vous tourner vers CloudConvert, un autre service Web entièrement gratuit qui vous permet de transformer différents types de fichiers (y compris les fichiers Word DOC / DOCX) en PDF sans limite d'enregistrement ni de téléchargement.
Pour savoir comment cela fonctionne, connecté à sa page d'accueil, faites glisser tous les fichiers Word à convertir dans la fenêtre du navigateur et appuyez sur le bouton Commencer la conversion. Attendez quelques secondes que les fichiers soient transformés en PDF et cliquez sur le bouton Télécharger qui apparaît à côté de leurs noms pour les télécharger sur votre PC.
Si vous le souhaitez, avec CloudConvert, vous pouvez également fusionner le contenu de deux ou plusieurs fichiers Word en un seul PDF. Il ne vous reste plus qu'à choisir les documents à convertir, sélectionner l'article pdf dans le menu déroulant fusionner tout en un (en bas à droite) et cliquez d'abord sur le bouton Commencer la conversion et alors Télécharger.
CloudConvert et iLovePDF respectent la vie privée des utilisateurs en supprimant automatiquement, en quelques heures, tous les fichiers téléchargés sur leurs serveurs.
LibreOffice (Windows/Mac/Linux)
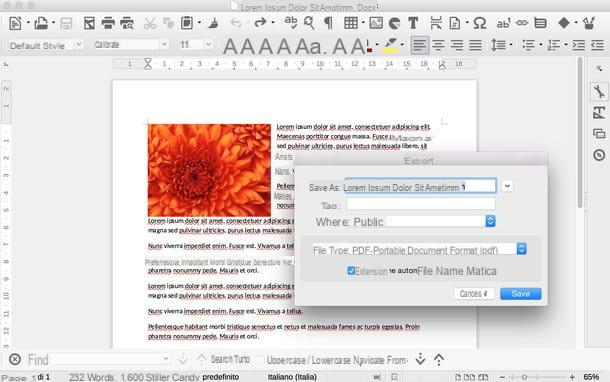
Si vous n'utilisez pas de PC Windows, que vous n'avez aucune copie d'Office installée sur votre PC et/ou que vous n'avez pas l'intention de contacter les services en ligne pour convertir vos documents, vous pouvez vous tourner vers LibreOffice. LibreOffice - que je vous ai dit d'innombrables fois - est une suite de productivité gratuite et open source compatible avec Windows, Mac OS X et Linux capable d'ouvrir, de créer et d'éditer tous les fichiers et PDF Microsoft Office.
Pour le télécharger sur votre PC, connectez-vous à son site officiel et cliquez sur le bouton Télécharger la version xx. Ensuite, ouvrez le fichier LibreOffice_xx_Win_x86.msi et terminer le processus d'installation du programme en appuyant d'abord sur Avanti et alors Installer, Oui e Fins.
Si vous utilisez un Mac, vous devez télécharger non seulement LibreOffice (toujours en vous connectant à son site officiel et en cliquant sur le bouton Télécharger la version xx) mais aussi le package pour traduire son interface en Dans votre languen (qui sur Windows est inclus dans l'installation de base). Pour cela, connectez-vous sur le site du programme et cliquez sur le bouton Interface utilisateur traduite. Ensuite, ouvrez le package dmg qui contient LibreOffice et faites glisser l'icône du programme dans le dossier applications d'OS X ; ouvrez le package dmg du pack de langue et lancez l'exécutable qu'il contient pour installer le pack de langue, enfin lancez LibreOffice en faisant un clic droit sur son icône et en sélectionnant l'élément Avri à partir du menu qui apparaît (cette opération n'est nécessaire qu'au premier démarrage).
Une fois LibreOffice installé, pour transformer un document Word en PDF, il suffit de l'ouvrir dans ce dernier en sélectionnant la rubrique Avri du menu Déposez le et exportez-le au format PDF en cliquant sur le bouton avec l'icône PDF dans le coin supérieur gauche.
LibreOffice peut également être utilisé à partir de la ligne de commande pour convertir plusieurs documents par lots. Pour ce faire, je vous recommande de rassembler tous les fichiers DOC ou DOCX à convertir en PDF dans le même dossier, puis de donner les commandes suivantes à partir de l'invite Windows ou du terminal OS X.
Windows
- cd "C: Program Files (x86) LibreOffice 4program"
- soffice.bin --headless --convert-to pdf --outdir [dossier de sortie] [dossier avec les fichiers à convertir] *. docx
Au lieu de [dossier de sortie] et [dossier avec les fichiers à convertir], il y a, respectivement, les chemins des dossiers dans lesquels enregistrer les fichiers PDF et dans lesquels résident les fichiers Word à convertir. Au lieu de docx, il y a le format de fichier des documents Word à transformer en PDF (donc docx ou doc).
Mac
- cd /Applications/LibreOffice.app/Contents/MacOS "
- ./soffice.bin --headless --convert-to pdf --outdir [dossier de sortie] [dossier avec les fichiers à convertir] *. docx
Dans ce cas également, au lieu de [dossier de sortie] et [dossier avec les fichiers à convertir], il y a les chemins des dossiers dans lesquels enregistrer les fichiers PDF et dans lesquels résident les fichiers Word à convertir, tandis qu'au lieu de docx il y va le format de fichier des documents Word à transformer en PDF.
Il est à noter qu'au moment de la rédaction de ce tutoriel, la conversion en ligne de commande de LibreOffice fonctionne très bien sur Mac OS X et Linux alors que sur Windows elle "boite" un peu. Si vous obtenez des messages d'erreur ou ne parvenez pas à le faire fonctionner, essayez de rechercher de l'aide sur les forums LibreOffice sur le Net.
Comment transformer un document Word en PDF

























