Convertir Word en JPG sous Windows
PDFill GRATUIT PDF & Image Writer
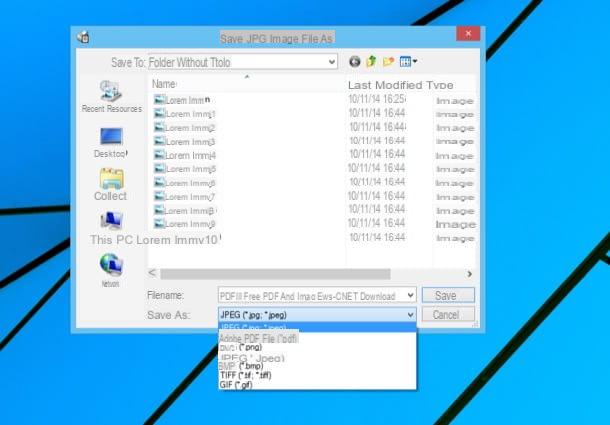
Si vous préférez généralement travailler "en local" et utiliser un PC Windows, vous pouvez transformer Word en JPG à l'aide du logiciel gratuit PDFill GRATUIT PDF & Image Writer qui installe une imprimante virtuelle dans le système et à travers elle permet de transformer n'importe quel fichier imprimable en une série d'images JPG. Bon... dans des situations de ce type c'est une vraie aubaine.
Pour le télécharger sur votre ordinateur, cliquez ici pour vous connecter à son site Web, puis appuyez d'abord sur le bouton Télécharger Maintenant qui se trouve en haut à droite (sous la rubrique Obtenez cet écrivain uniquement) puis sur l'écriture verte Télécharger Maintenant.
Une fois le téléchargement terminé, ouvrez le package d'installation PDFill_PDF_Writer.exe et cliquez d'abord sur le bouton Oui et alors Suivant. Acceptez ensuite les conditions d'utilisation du logiciel en cochant J'accepte les termes du contrat de licence et terminer la configuration en cliquant d'abord sur Suivant deux fois de suite et ensuite installer e finition.
À ce stade, tout ce que vous avez à faire est d'ouvrir le document Word à transformer en JPG avec n'importe quelle application adaptée à l'objectif (par ex. MS Word, LibreOffice Writer) et invoquez la commande presse du menu Déposez le.
Dans la fenêtre qui s'ouvre, sélectionnez PDFill PDF & Image Writer dans la liste des imprimantes disponibles, sélectionnez l'élément JPEG dans le menu déroulant Enregistrer sous et choisissez le dossier pour exporter les fichiers de sortie. Plus facile que ça ?
Transformez Word en JPG sur OS X
Aperçu, automatisation et impression virtuelle
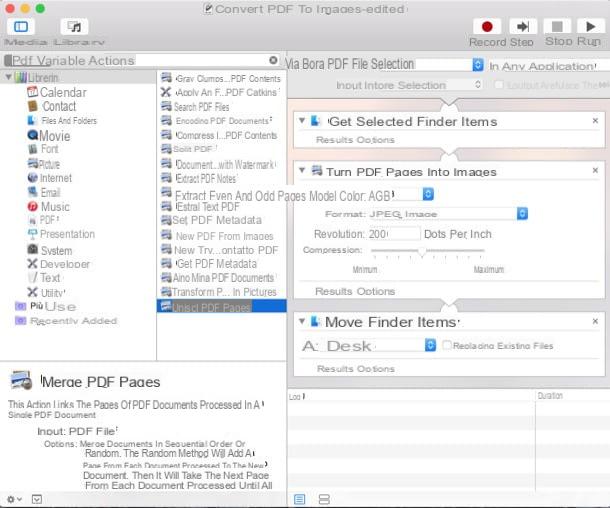
Utilisez-vous un Mac ? Sachez alors que vous pouvez transformer Word en JPEG sans recourir à aucune application tierce. Tout ce que vous avez à faire est d'utiliser adéquatement les outils inclus "standard" dans OS X, je fais référence en particulier aux applications avant-première ed Automator et à la fonction de impression virtuelle en PDF.
Pour mieux comprendre de quoi je parle, sélectionnez le fichier au format DOC ou DOCX que vous souhaitez convertir en JPG, faites un clic droit sur ce dernier et choisissez de l'ouvrir avec avant-première via le menu Ouvrir avec. Ensuite, sélectionnez l'élément Exporter au format PDF... du menu Déposez le et transforme votre document Word en PDF.
Vous devez maintenant créer un petit script automatique capable de transformer les pages du PDF que vous venez d'obtenir en une série d'images JPG. Puis lancez l'application Automator présent dans le dossier Autre de la Launchpad, cliquez sur le bouton Nouveau document puis sur l'icône service attaché à la boîte Choisissez un nouveau type pour le document : présent dans la fenêtre qui s'est ouverte sur le bureau puis cliquez sur le bouton Choisir.
Dans la fenêtre qui s'ouvre, sélectionnez l'élément fichier PDF dans le menu déroulant Le service prépare la sélection des situé en haut à droite et crée un script composé des actions suivantes.
- Obtenir les éléments du Finder sélectionnés
- Transformez les pages PDF en images
- Déplacer les éléments du Finder > Un bureau
Retrouvez les actions que je viens de vous indiquer en correspondance avec la rubrique actes de la fenêtre Automator. Si vous ne pouvez pas les voir tout de suite, utilisez le champ de recherche en haut pour les trouver. Ensuite, pour créer le script, faites glisser les actions une par une vers la partie droite de la fenêtre Automator, où il est dit Faites glisser et déposez les fichiers ici pour créer le flux de travail.
Une fois que vous avez un schéma comme celui montré dans l'image ci-dessus, enregistrez le service en sélectionnant l'élément Sauver ... du menu Déposez le Automator et nommez-le Transformez des PDF en images (ou quelque chose comme ça).
Enfin, quittez Automator, faites un clic droit sur le document PDF à transformer en JPG et sélectionnez le script que vous venez de créer dans le menu Service. Attendez quelques secondes et toutes les pages du document sélectionné apparaîtront sur le bureau de votre Mac sous forme d'images JPEG. C'est beaucoup plus facile à faire qu'à expliquer, croyez-moi.
Transformez Word en JPG en ligne
Convertir en ligne
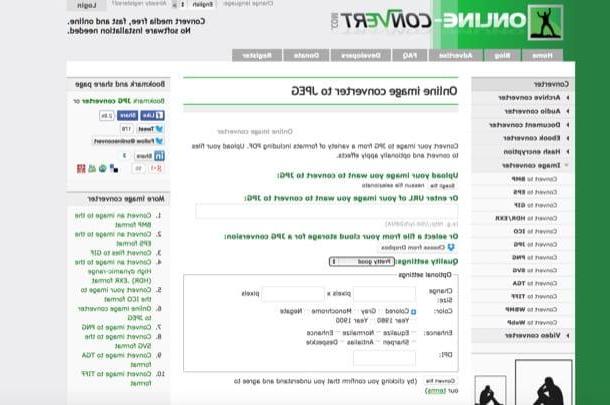
N'avez-vous pas l'intention d'installer de nouveaux programmes sur votre ordinateur ou bien plus simplement préférez-vous utiliser des outils en ligne spéciaux pour transformer Word en JPG ? Aucun problème. Je peux vous suggérer quelques services Web qui vous conviennent parfaitement.
Pour réussir votre intention je vous suggère de prendre contact en premier Convertir en ligne qui vous permet de tout faire depuis votre navigateur sans installer de programmes ou de plugins supplémentaires sur votre ordinateur. Il prend en charge à la fois les documents DOC classiques et les documents DOCX plus récents et vous permet de télécharger des fichiers jusqu'à 100 Mo.
Pour l'essayer, cliquez ici pour vous connecter immédiatement à sa page d'accueil et sélectionner l'article Convertir en JPG dans le menu déroulant Convertisseur d'images. Sur la page qui s'ouvre, appuyez sur le bouton Choisir le fichier et sélectionnez le fichier Word à convertir, puis cliquez sur le bouton Convertir des fichiers et attendez que les images JPG obtenues à partir du document de votre choix soient téléchargées sur votre PC.
Si vous le souhaitez, avant de lancer la procédure en utilisant Word to JPG vous pouvez également ajuster le niveau de qualité des images à obtenir (à l'aide du menu déroulant Paramètres de qualité) et convertissez les pages du fichier Word en noir et blanc (Monochrome) ou en niveaux de gris (Gray) en cochant les éléments appropriés avant de lancer la conversion.
Si vous n'avez apporté aucune modification aux paramètres de votre navigateur, vous trouverez le fichier converti dans le dossier Télécharger depuis votre ordinateur.
Zamzar
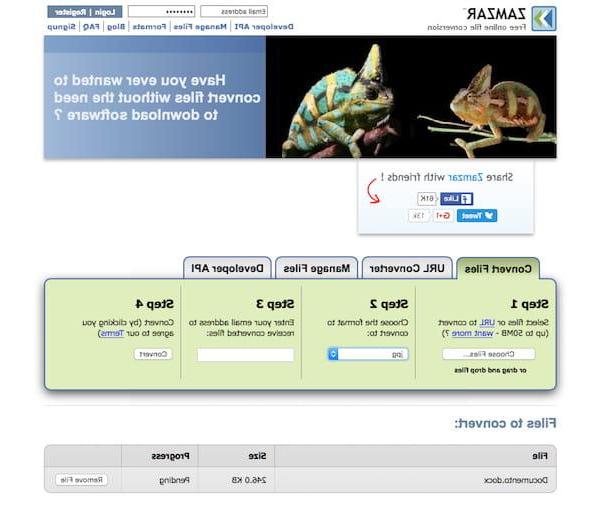
En alternative au service de transformation de Word en JPG que je viens de vous proposer vous pouvez recourir à l'utilisation de ZamZar, un autre outil en ligne très connu et largement utilisé appartenant au genre en question. Il vous permet de convertir presque n'importe quel type de fichier gratuitement, prend en charge le traitement de plusieurs documents en même temps et a une limite de téléchargement de 100 Mo au total. Le seul défaut - si on veut l'appeler ainsi - est que pour faire son travail il nécessite l'insertion d'une adresse email valide (même si heureusement il n'envoie pas de messages de spam).
Pour transformer Word en JPG avec Zamzar, la première chose à faire est de cliquer ici afin de pouvoir vous connecter immédiatement à la page principale du service en ligne. Appuyez ensuite sur la puslante Choisir des fichiers ... et sélectionnez le document au format DOC ou DOCX sur votre ordinateur que vous souhaitez convertir. Maintenant, définissez l'option jpg dans le menu déroulant situé sous l'élément Étape 2, saisissez votre adresse e-mail dans le champ sous la rubrique Étape 3 puis cliquez sur le bouton Convertir pour démarrer le processus de transformation de fichier.
Attendez ensuite quelques minutes que la procédure de transformation d'un PDF en Word démarre et se termine, puis accédez à votre boîte e-mail : vous trouverez un message de l'équipe ZamZar contenant le lien pour télécharger les documents que vous avez décidé de convertir en ligne. Pour terminer la procédure de téléchargement, il suffit de visiter les liens en question et d'appuyer sur le bouton pour lancer le téléchargement sur la page qui s'ouvre.
Plus tard, si vous n'avez apporté aucune modification aux paramètres de votre navigateur, vous retrouverez le fichier Word transformé en JPG directement dans le dossier Télécharger de l'ordinateur.
Comment transformer Word en JPEG

























