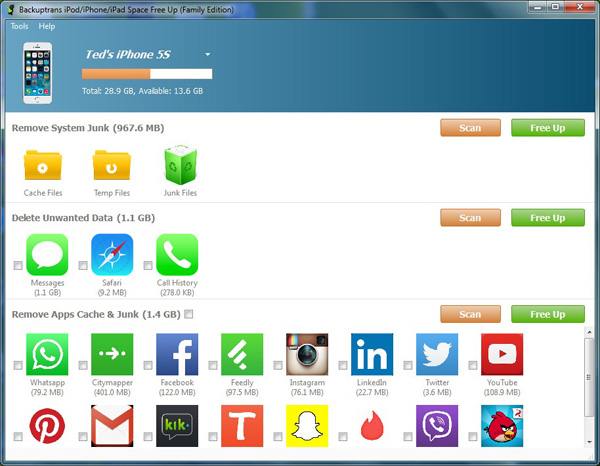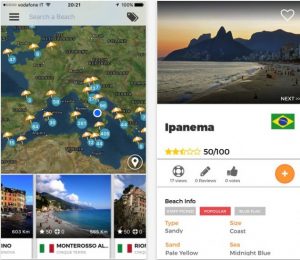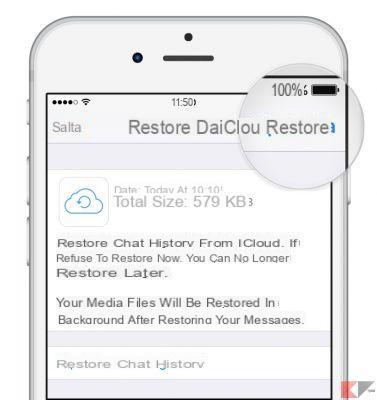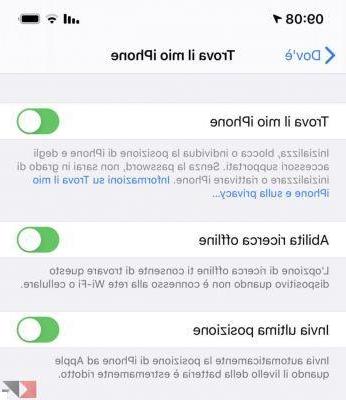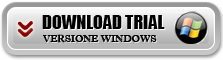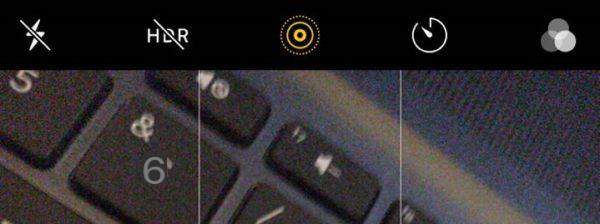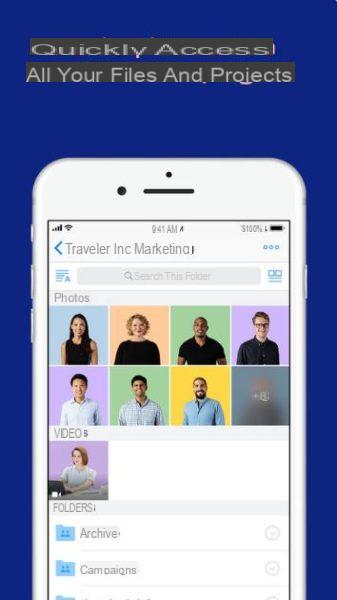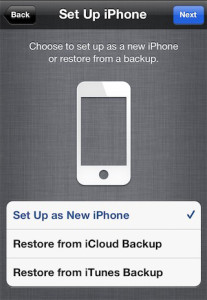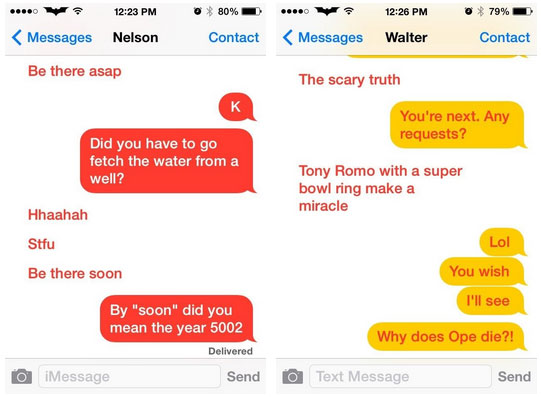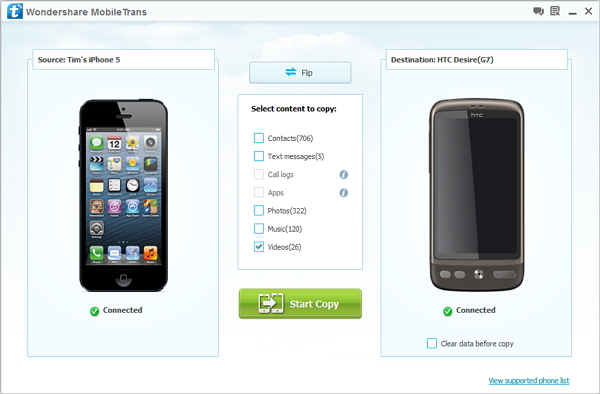Pour connecter l'iPhone au PC (ou Mac), plusieurs méthodes peuvent être suivies. Dans cet article, nous analyserons les meilleures façons de connecter l'iPhone au PC avec ou sans itunes, avec ou sans câble USB. Vous pourrez ainsi choisir la solution la plus adaptée à vos besoins et mieux gérer toutes les données de votre iPhone (ou iPad).
# 1. Connectez l'iPhone à un PC/Mac sans iTunes et via un câble USB
Par Câble USB fourni avec votre iPhone, connectez l'appareil à votre ordinateur. Sur votre ordinateur (PC ou Mac) téléchargez et installez le logiciel TunesGO, l'une des meilleures alternatives iTunes pour la gestion des données des appareils iOS. Le programme détectera automatiquement l'iPhone connecté au PC et un écran comme celui-ci apparaîtra :
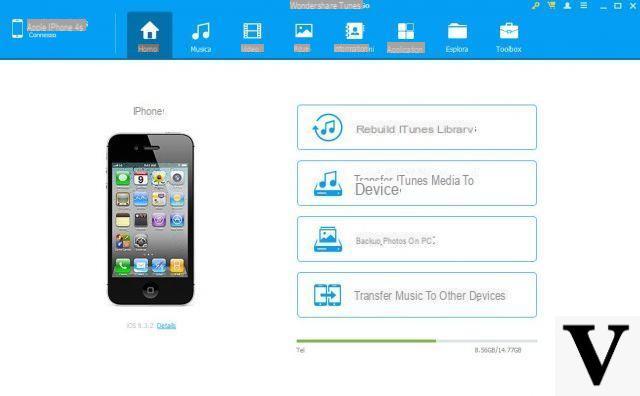
Vous pouvez désormais commencer à visualiser et gérer toutes les données de votre iPhone : vidéos, photos, musique, contacts, sms, etc... de manière simple et intuitive. Vous pouvez également exporter et importer des données sur votre iPhone ou créer des sauvegardes sélectives.
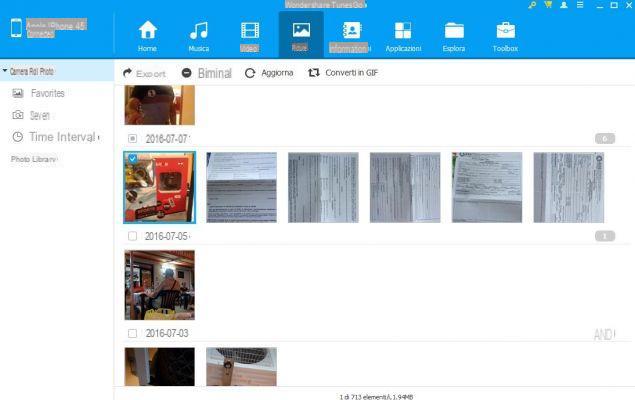
#2. Connectez l'iPhone au PC avec iTunes
1. Assurez-vous qu'il est installé sur votre PC iTunes. Connectez ensuite votre iPhone au PC via un câble USB :

2. iTunes devrait s'ouvrir automatiquement et reconnaître l'iPhone connecté au PC :
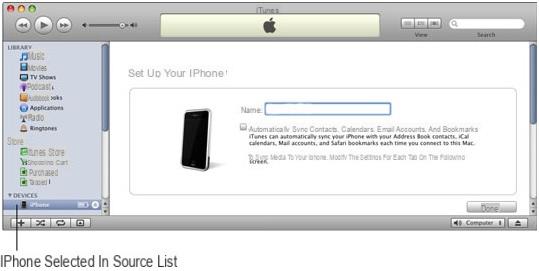
3. La première fois que vous connectez votre iPhone à votre PC, vous pouvez donner un nom à votre iPhone :
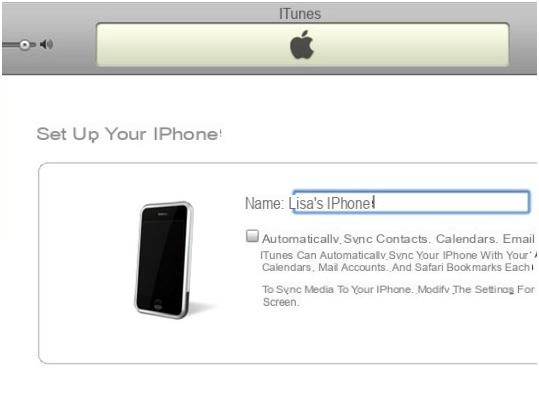
4. À l'intérieur du "général« Vous pourrez sélectionner l'option« Synchroniser automatiquement lorsque l'iPhone est connecté ». Juste après cela, vous pourrez accéder aux données de votre iPhone via iTunes :
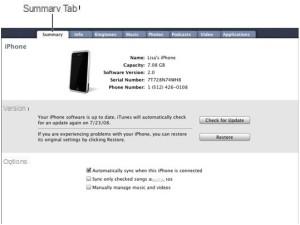
# 3. Connectez l'iPhone au PC en mode "Plug & Play"
Il est également possible de gérer certaines données de l'iPhone en connectant simplement l'iPhone au PC via un câble USB, puis en entrant Démarrer -> Ce PC (Poste de travail) -> et recherchez le disque de l'iPhone connecté :
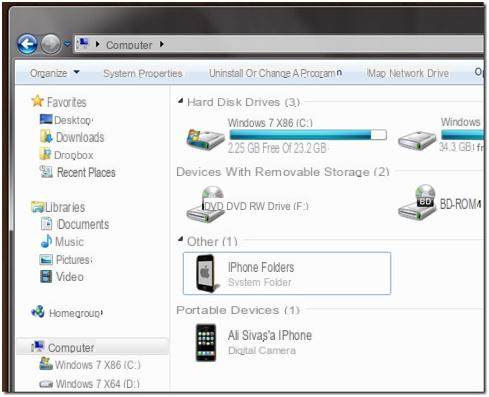
En faisant un clic droit sur le disque de l'iPhone, vous pouvez procéder à "importer des photos et des vidéos". Ou en double-cliquant sur le disque, vous pouvez accéder à la mémoire de l'iPhone et dans le dossier DCIM, vous pouvez trouver toutes les photos et vidéos enregistrées dans l'appareil (rouleau de l'appareil photo).
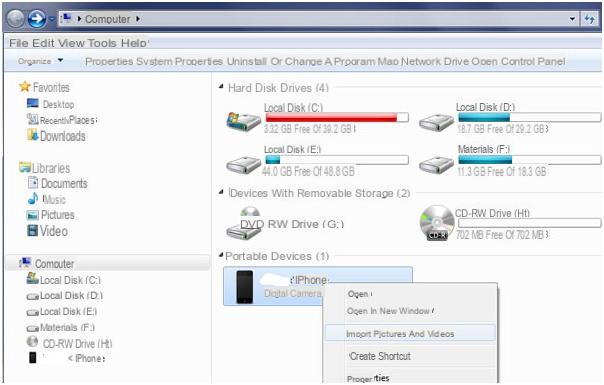
# 4. Connectez l'iPhone au PC via le Wi-Fi
Pour connecter et gérer votre iPhone à votre PC via Wi-Fi, voici ce dont vous avez besoin :
• Connexion Wi-Fi active
• PC de bureau ou portable
• iPhone
Voici les étapes à suivre:
1. Accédez à https://itunes.apple.com/us/app/wireless-transfer-app/id543119010 et téléchargez l'application de transfert sans fil sur votre iPhone :
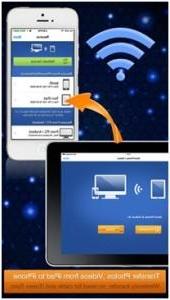
2. Ouvrez l'application sur votre iPhone et vous verrez le bouton d'envoi qui, une fois enfoncé, générera une URL en bas
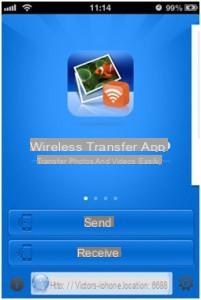
3. Copiez et collez l'url générée sur le navigateur de votre ordinateur :
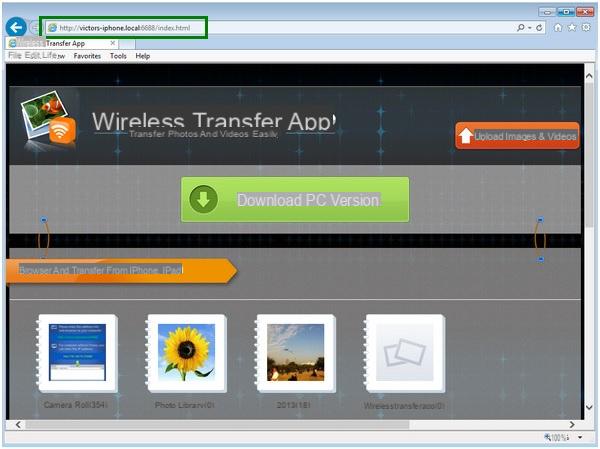
4. Le navigateur commencera à télécharger toutes les photos de votre iPhone sur votre ordinateur.
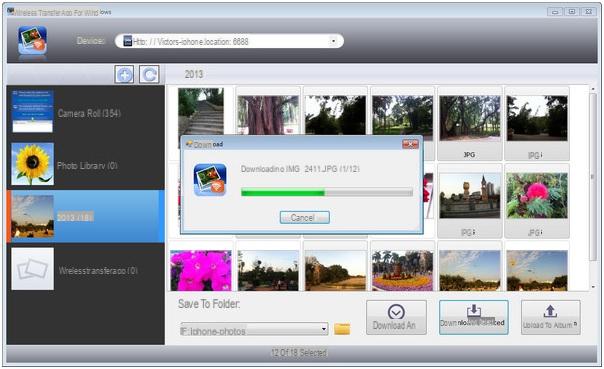
Avec tous les moyens mentionnés ci-dessus, vous pouvez choisir celui qui vous convient le mieux. Évidemment, tout dépend si vous souhaitez connecter l'iPhone au PC via Wi-Fi ou via un câble USB, avec iTunes ou sans iTunes, etc ... La chose à noter est qu'avec chaque méthode, vous pouvez obtenir de bons résultats et gérer données sans problème.
ça marche parfaitement
Je ne trouve pas l'application « transfert sans fil », elle n'est pas dans l'App Store
-
A ce lien il est toujours présent : https://itunes.apple.com/us/app/wireless-transfer-app/id543119010
J'en cherchais un gratuitement 😉