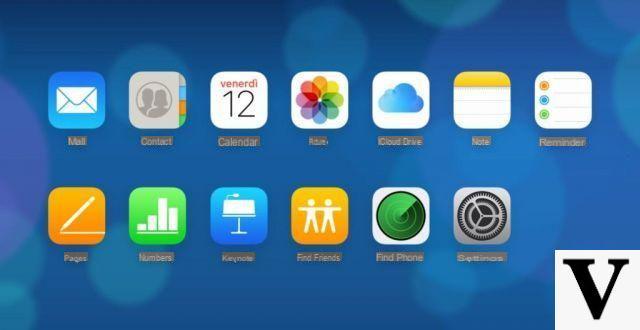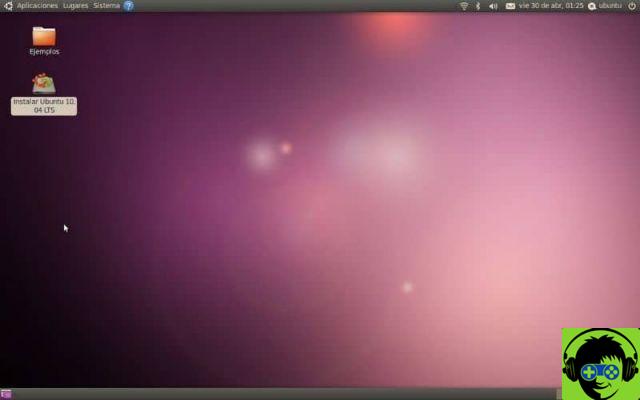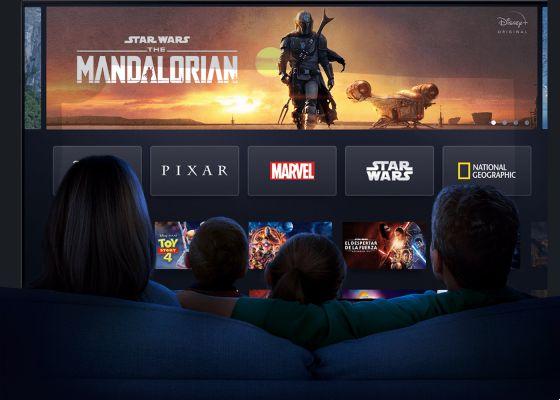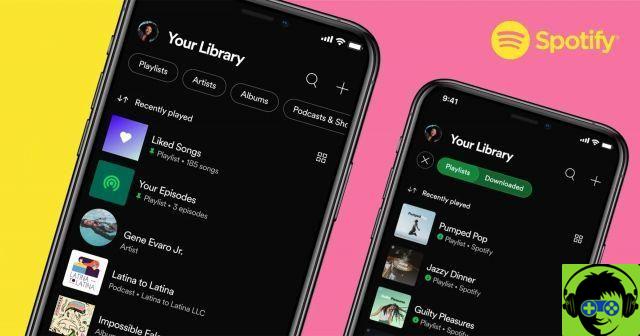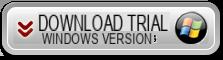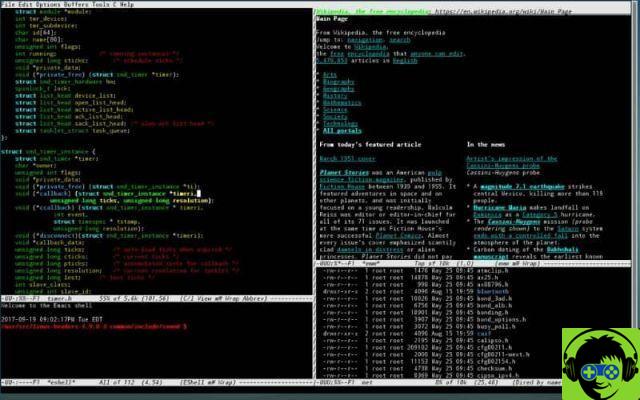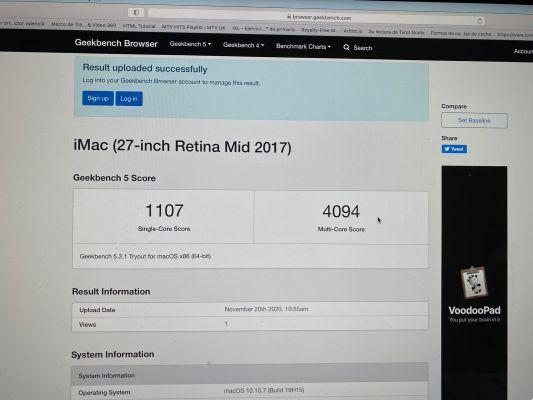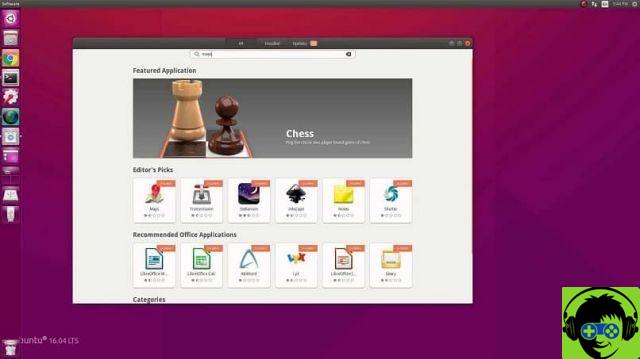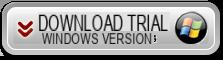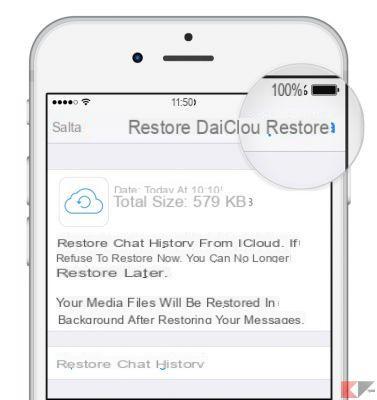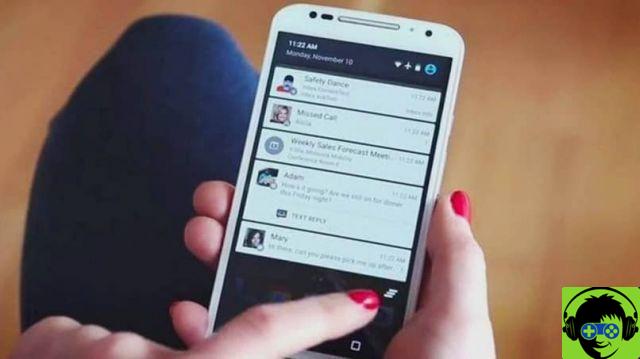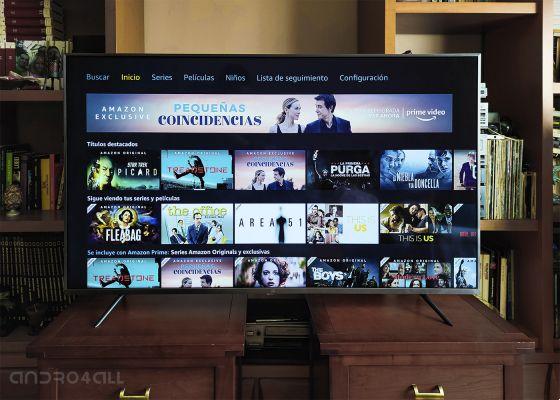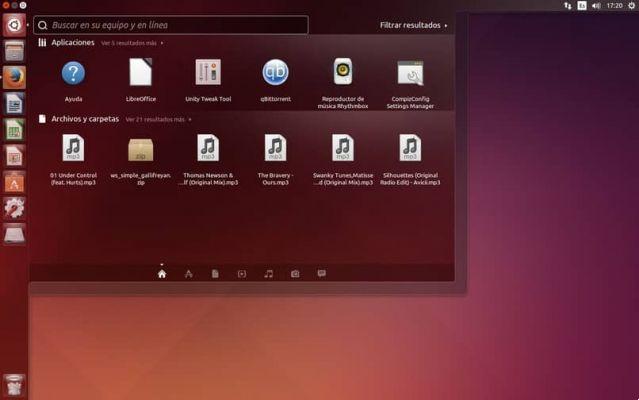iBooks est une belle application qui vous permet d'avoir accès aux livres que vous voulez. Vous pouvez acheter de nombreux livres de différents auteurs pour pouvoir ensuite les lire sur votre iPhone ou iPad. Parfois le besoin de exporter des fichiers depuis iBooks sur votre ordinateur (Windows ou Mac). Une fois que vous avez transféré les livres de l'iPhone / iPad vers votre ordinateur, vous pouvez ensuite les utiliser de différentes manières ou les télécharger sur d'autres plateformes. Voici comment exporter des iBooks vers PC et Mac.
# 1. Exporter des iBooks vers PC et Mac via FoneTrans
FoneTrans est un programme iPhone Manager qui vous permet de transférer des fichiers d'iPhone vers PC / Mac et vice versa de PC / Mac vers iPhone. En plus de gérer les fichiers multimédias (photos, vidéos), les fichiers musicaux, les contacts et les sms, ce programme prend également en charge la gestion des livres.
Téléchargez la version d'essai de FoneTrans sur votre PC ou Mac à partir des liens ci-dessous :
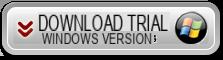
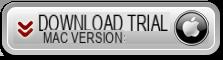
Après avoir téléchargé et installé le programme sur votre ordinateur, vous devrez connecter l'iphone à l'ordinateur via USB et l'attendre Fonetrans reconnaître l'appareil. Une fois détecté, vous verrez un écran comme celui-ci :
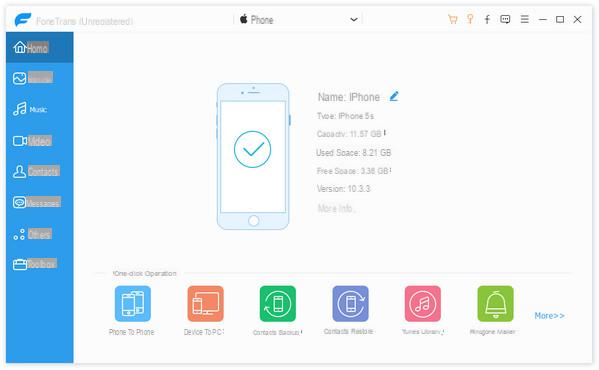
En cliquant à gauche sur l'article LIVRES vous pourrez voir tous les livres enregistrés dans votre iPhone. À ce stade, sélectionnez simplement les fichiers de livres à exporter et cliquez sur le bouton approprié EXPORTATION en haut. Rien de plus simple et de plus rapide !
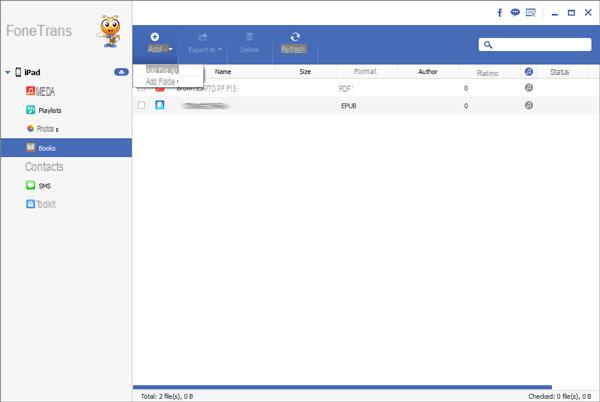
Vous pouvez également faire l'opération inverse c'est-à-dire cliquer sur AJOUTER DES FICHIERS et téléchargez un livre depuis votre ordinateur pour l'importer sur votre iPhone.
#2. Exporter des iBooks vers PC et Mac via iTunes
Étape 1 : Connectez votre iPhone ou iPad à votre PC ou Mac. Ouvrez iTunes et connectez-vous en utilisant le même identifiant Apple que l'appareil. Le programme affichera une liste d'iBooks stockés sur votre iPhone ou iPad.
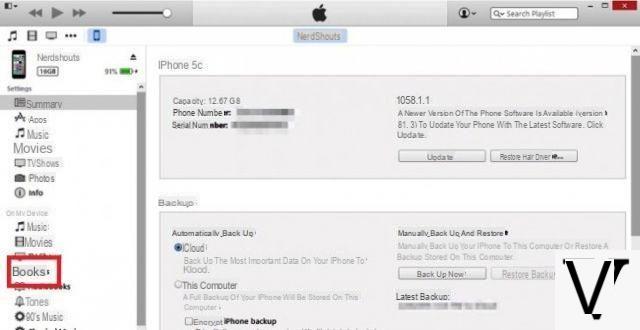
Étape 2 : Cliquez sur le livre que vous souhaitez exporter en le sélectionnant avec le bouton droit de la souris. Dans le menu qui apparaît cliquez sur l'option "COPIA". Choisissez un dossier de destination sur votre PC ou Mac puis cliquez sur "Coller".
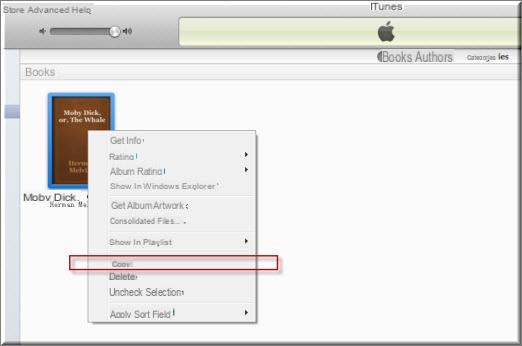
Pour que ce qui précède fonctionne, vous devez avoir installé le logiciel de lecture iBooks sur votre ordinateur. De plus, cette méthode vous permet d'exporter uniquement et exclusivement ces livres non protégé par DRM.
# 3. Exportez des iBooks vers PC et Mac via d'autres logiciels
Il existe d'autres programmes alternatifs à iTunes qui vous permettent d'exporter des ibooks d'iPhone / iPad vers PC et Mac. Voici quelques-uns de ces logiciels.
1. Transfert iPhone iBooks vers ordinateur
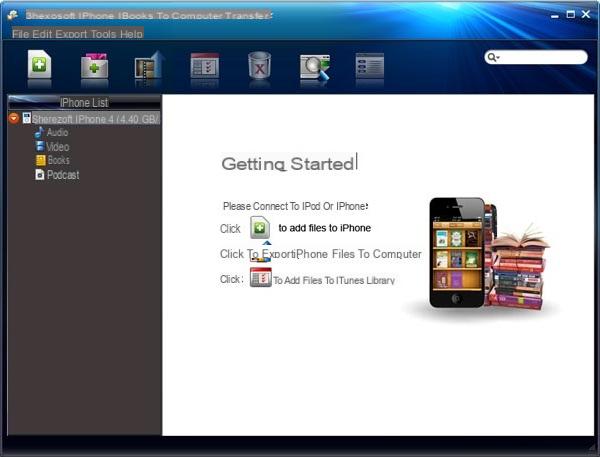
C'est un programme complet pour gérer facilement les livres enregistrés sur votre appareil iOS (iPhone et iPad) et vous permet d'exporter des iBooks en quelques minutes. Après l'avoir installé, il vous suffit de connecter votre iPhone / iPad à votre ordinateur via USB, puis vous pouvez afficher, sélectionner et exporter les iBooks que vous souhaitez.
2. AnyTrans
AnyTrans est un excellent programme pour gérer et organiser le contenu de votre iPhone et iPad. Vous pouvez directement exporter des iBooks vers PC et Mac et également les transférer vers d'autres appareils iOS. Il prend également en charge d'autres types de fichiers tels que les messages, les signets, l'historique, la musique, les vidéos, les notes de contact, les applications, etc… stockés sur l'appareil. Il peut gérer le transfert de données entre deux appareils iOS, iTunes et un ordinateur.
3. iExplorer
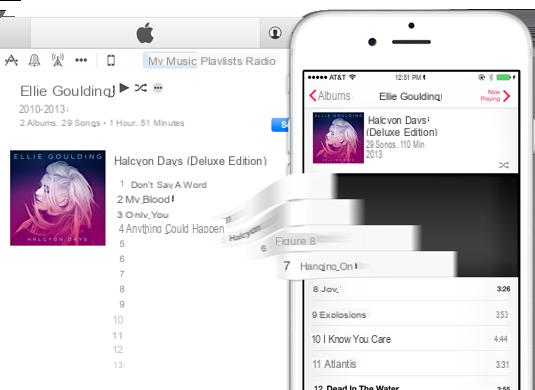
Avec iExplorer, vous pouvez transférer n'importe quoi d'iBooks vers de la musique, des messages texte, des messages vocaux, des contacts, des rappels et des événements de calendrier, des photos, des notes et plus encore depuis l'iPhone, l'iPad et l'iPod vers votre PC ou Mac. Les iBooks sélectionnés peuvent être prévisualisés avant le transfert. Les livres peuvent également être exportés par simple glisser-déposer. Vous pouvez également utiliser la fonction de transfert automatique pour tout exporter sur l'iDevice vers votre bureau.
FoneTrans est un excellent programme mais vous permet uniquement de transférer des livres achetés d'un iPad vers un ordinateur Windows. Si, par contre, je souhaite transférer d'autres documents au format pdf, comme un journal ou un document personnel, etc., cela ne peut pas être fait. Quelqu'un peut-il me conseiller comment transférer TOUS les documents sur mon iPad ? Merci pour toute information.
-
Essayez le programme TunesGO qui vous permet également d'accéder aux fichiers système et documents de tout format, comme indiqué dans cet article : http://tunesgo.com/ accesso-memoria-iphone-ipad-ipod-android.html
Après avoir connecté l'iPad au PC et démarré TunesGO, accédez simplement à la section EXPLORE et à partir de là, vous pouvez entrer tous les dossiers contenant des fichiers, même des fichiers PDF et des livres non achetés.
Merci pour vos précieux conseils, j'ai résolu le problème !
-
oui j'ai aussi le même problème et j'aimerais trouver un programme qui me permettrait d'accéder aux collections individuelles d'ibooks
-
Essayez le programme FoneTrans décrit au point 1 de l'article
-
salut, super guide. Mais par exemple, cela me fait transférer uniquement les ebooks achetés. Si je ne télécharge que l'extrait d'un ebook, (l'aperçu gratuit) celui-ci apparaît sur mon iphone dans la rubrique ebook, mais il n'apparaît pas sur itunes ni sur les différents programmes que vous recommandez. Il doit y avoir un dossier caché, mais je ne sais pas lequel.