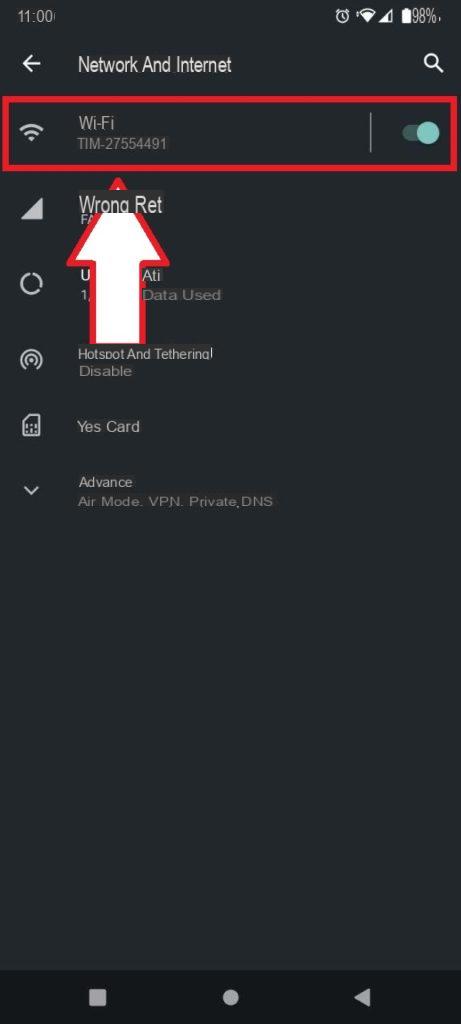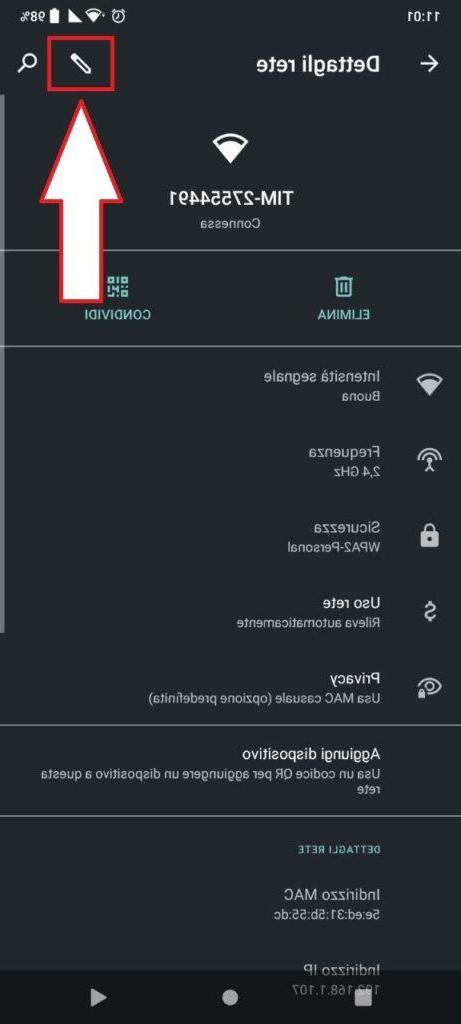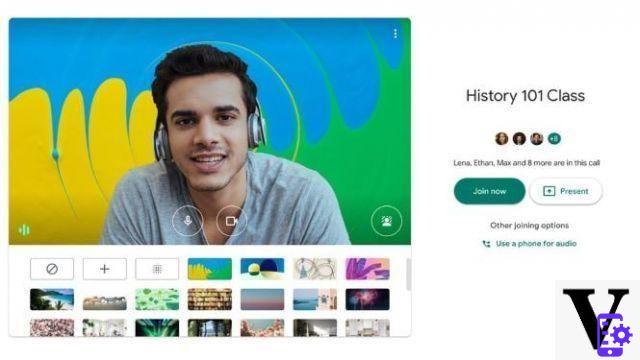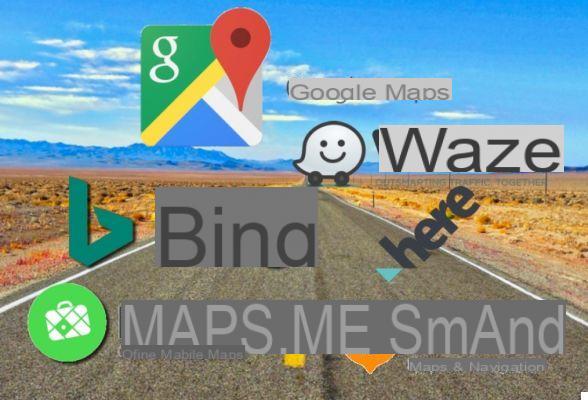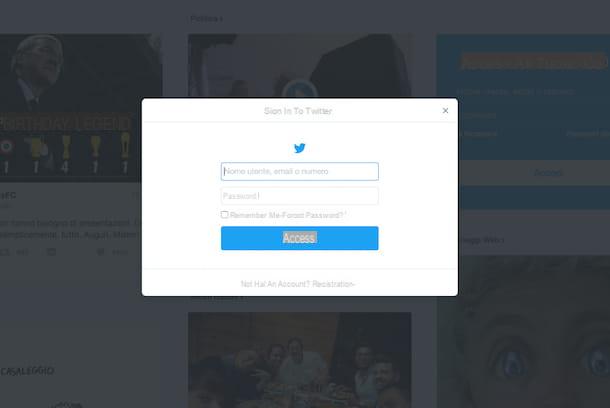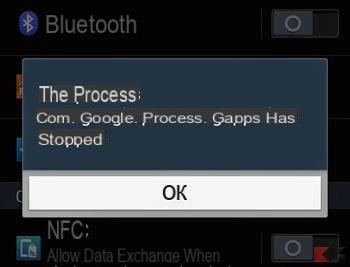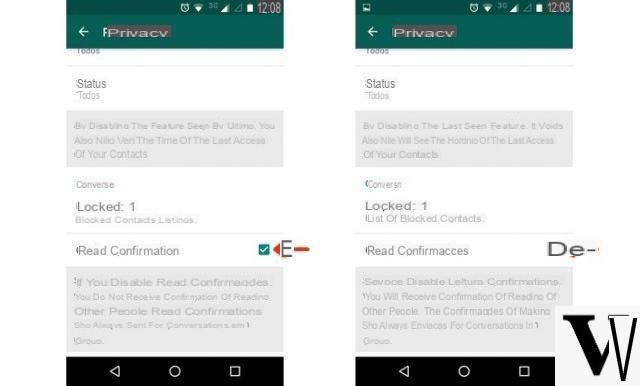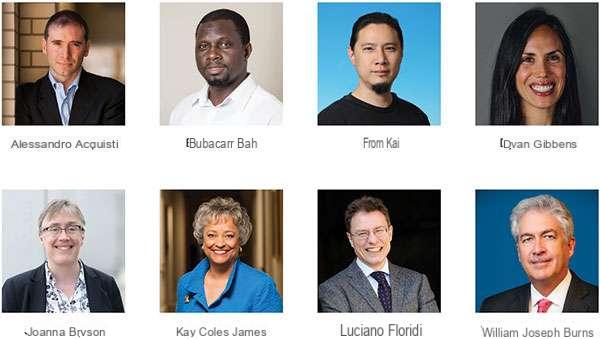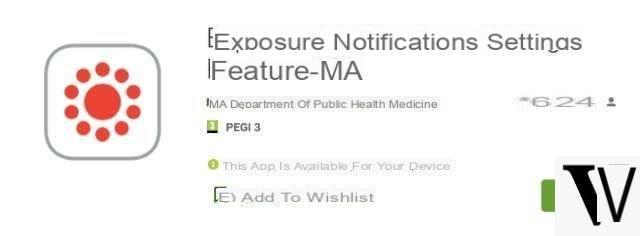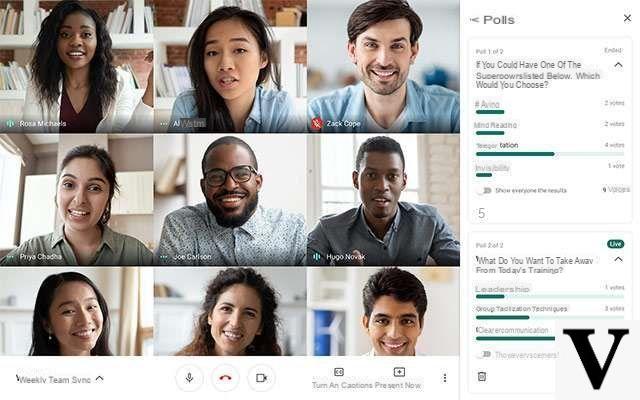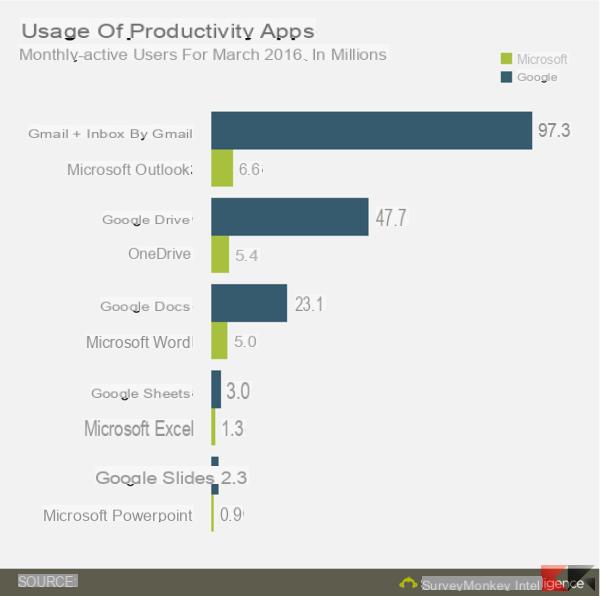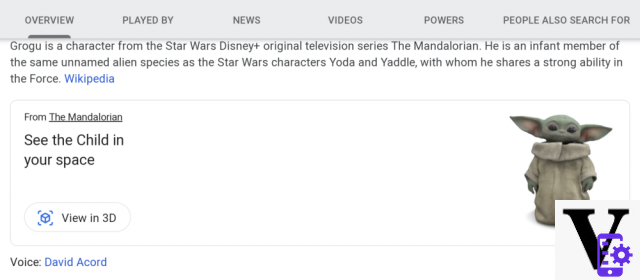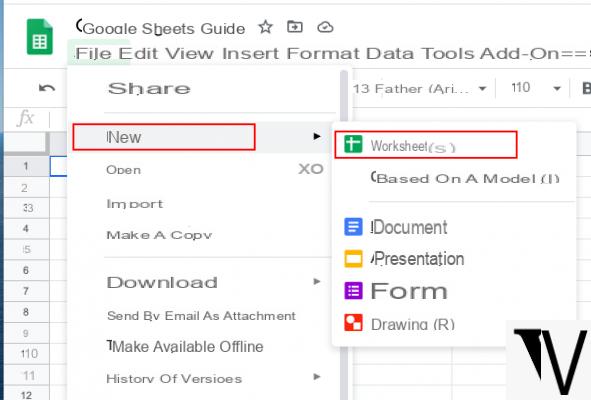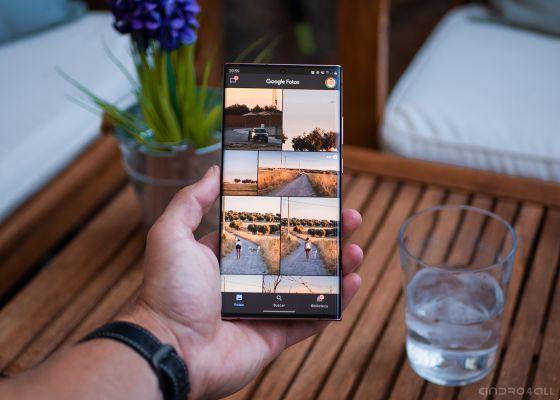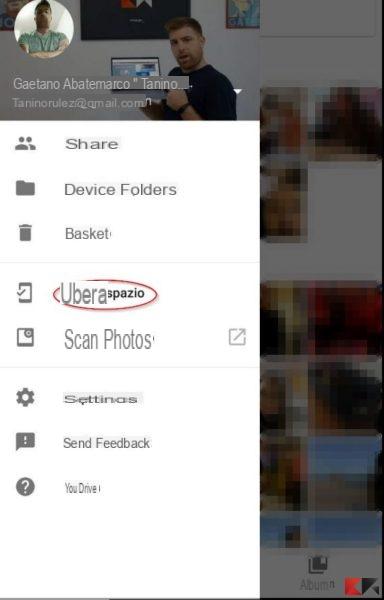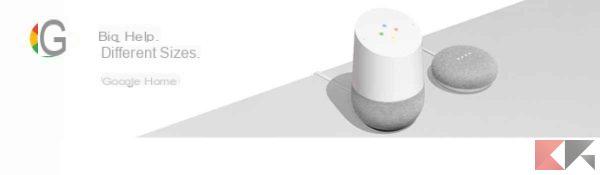I DNS Google ils sont très utiles pour pouvoir surfer sur Internet sans problème : ils permettent souvent d'accéder à des sites bloqués en ville ou dans d'autres pays et sont facilement utilisables sur n'importe quel PC, iPhone, iPad ou appareil Android.
Il existe de nombreux fournisseurs qui fournissent des DSN sécurisés (appelés serveurs DNS), tels que CloudFlare dont nous vous avons déjà parlé, mais Google DNS est parmi les plus rapides et ils vous aideront non seulement à mieux naviguer mais aussi à contourner les barrières géographiques. Appelé aussi Open Google DNS, il est certainement l'un des plus utilisés de la ville : voyons comment l'utiliser !
Que sont les DNS ?
Il DNS (Services Interne), est en bref un protocole capable de traduire une adresse textuelle en une adresse IP. Lorsque nous surfons sur Internet pour atteindre un site nous devrions connaître son adresse IP, mais il serait très difficile de la retenir pour chaque site et pour cela le DNS prend le relais. Chaque fois que vous recherchez un site dans votre navigateur, tel que "Google" ou "www.facebook.com", le DNS traduit ce nom en la bonne adresse IP qui vous permettra d'atteindre le site que vous recherchez.
I Serveur DNS ils sont souvent offerts paropérateur (fournisseur) auprès duquel vous avez souscrit à l'offre et se trouvent dans la configuration des routeurs et périphériques réseau. Bref, le DNS a un rôle fondamental et sans ce protocole il serait quasiment impossible de s'y retrouver. Essayez d'utiliser seulement jamais DNS sécurisé et vite!
Si une adresse est traduite lentement, la navigation sera plus lente. De plus, comme mentionné au début du guide, je Serveur DNS ils peuvent également bloquer certains sites qui ne sont pas accessibles dans le pays et même faire des redirections gênantes.
Pourquoi utiliser Google DNS
Il est DNS plus rapide que les autres et celles de Google sont parmi les meilleures existantes, également appelées OpenDNS Google. Si vous ne savez pas quel DNS utiliser et que vous souhaitez augmenter votre vitesse de navigation Web et/ou accéder sans problème à un site Internet bloqué dans la ville, alors le Serveur DNS di Google ils pourraient être le bon choix.
I Google DNS ce sont des serveurs DNS utilisables de manière totalement gratuite sur tous vos appareils, capables de garantir une bonne vitesse de traduction et d'accéder à certains portails Web bloqués par les opérateurs. Si cela ne suffit pas, les serveurs Google DNS ils sont très sûrs et ne vous redirigeront pas vers des sites malveillants.
Bien sûr, comme n'importe quel autre serveur DNS, même ceux proposés par le géant de Mountain View gardent une trace des activités Internet. En résumé, donc, Google DNS est réputé précisément parce que rapide, sûr et sans restrictions géographiques de notre pays.
Quels sont les DNS de Google
Les paramètres DNS de Google sont simples et très faciles à mémoriser. Si vous savez déjà comment les paramétrer, les voici :
- 8.8.8.8
- 8.8.4.4
Et ils représentent respectivement le DNS principal et le DNS secondaire. L'adresse DNS Google peut être définie sur n'importe quel appareil - PC, smartphone ou tablette - et nous allons maintenant voir comment :
Comment configurer Google DNS
Ci-dessous, nous vous proposerons les différentes procédures de mettre Google DNS sur Windows, MacOS, Android et iOS / iPadOS afin que vous puissiez profiter des services Google sur tous vos appareils.
Paramètres Google DSN sous Windows
Pour définir le Google City DNS sur Windows, vous devrez l'exécuter cinq étapes simples qui ne nécessitent aucune compétence ou connaissance particulière. Nous allons vous montrer la procédure via Windows 10, mais elle peut également être reproduite sur les versions précédentes sans problèmes particuliers.
La première étape consiste à entrer dans les paramètres Les fenêtres. Chaque version de Windows peut avoir une méthode différente pour les atteindre, donc si vous ne savez pas comment les ouvrir, nous vous recommandons la combinaison de touches Windows + je depuis votre clavier. Dans les paramètres, sélectionnez "Réseau et Internet« Ou en tout cas un élément similaire concernant les paramètres de navigation.
Ensuite, vous vous retrouverez dans un écran similaire à celui que vous voyez dans l'image ci-dessus, où toutes les options concernant la gestion du réseau Internet sur votre PC sont collectées. De là, recherchez et sélectionnez "Modifier les options de la carte”Avec laquelle nous pourrons accéder aux paramètres de la carte réseau intégrée à votre PC.
À ce stade, un dossier appelé "Connexions réseau« Dans lequel toutes les connexions de notre PC sont répertoriées. Dans le cas de la figure, il n'y a que deux connexions mais vous pouvez en avoir plus.
Cliquez avec le bouton droit de la souris sur l'un d'eux (celui que vous utilisez le plus souvent) et un menu déroulant apparaîtra comme celui de l'image. À partir de là, sélectionnez l'élément propriété et continuez la procédure, après quoi vous pouvez la répéter pour chaque connexion indiquée dans ce dossier.
En cliquant sur cet élément, un petit panneau de configuration s'ouvrira sur l'écran qui nous permettra de configurer la carte réseau. Le panneau est similaire à celui que vous voyez ci-dessus et, parmi les nombreux éléments présents, sélectionnez le libellé "Protocole Internet version 4 (TCP/IPv4)"Enfin en cliquant sur propriété, comme le montre la figure.
À ce stade, le jeu est terminé car tout ce que vous avez à faire est de vérifier l'élément "Utilisez les adresses de serveur DNS suivantes”Avec lequel le panneau de contrôle nous permettra de définir le DNS choisi par nous. Il ne reste plus qu'à configurer le DNS de Google comme indiqué sur la figure. En résumé, voici les étapes à effectuer :
- Entrer le réglages en appuyant sur le Touche Windows + I;
- cliquez Réseau et Internet;
- cliquez changer les options de la carte ;
- À ce stade, une fenêtre s'ouvrira panneau de commande avec les différentes options de connexion, vous devrez identifier la connexion sans fil, la sélectionner avec le clé droite bouton de la souris et cliquez propriétédans la fenêtre qui apparaîtra ;
- Double-cliquez sur l'élément Protocole Internet version 4 (TCP/IPv4) ;
- Sélectionnez l'article ci-dessous Utilisez les adresses de serveur DNS suivantes ;
- insérer dans les espaces appropriés adresses exactes
Ça y est, vous avez maintenant configuré les serveurs DNS de Google.
Configurer les DSN Google sur Mac
Si vous voulez faire le changement Google DNS sur MacOS, alors la procédure à suivre est la suivante :
à partir de Dock, appuyez sur l'icône d'engrenage pour accéder au Préférences de système ou cliquez sur le symbole "pomme" en haut à gauche de la barre système et choisissez "réseau"De la fenêtre qui apparaît, comme indiqué sur la figure :
À ce stade, sélectionnez la connexion que vous utilisez entre Wi-Fi o Ethernet dans la barre latérale gauche et appuyez sur "Avancée ...« Que vous trouvez en bas à droite. Voici un exemple de capture d'écran que vous devriez obtenir (bien sûr, cela peut varier d'une version à l'autre) :
Une fois cela fait, vous vous retrouverez dans un écran similaire à celui que vous voyez ci-dessous et tout ce que vous avez à faire est de cliquer sur le "DNS" alors supprimer toutes les adresses prédéfini dans le "DNS du serveur" : pour cela, il suffit de les sélectionner un par un et d'appuyer sur la touche "–” placé en bas.
À ce stade, nous sommes prêts ; appuyé sur + bouton, entrez l'adresse du Serveur DNS vous souhaitez utiliser pour la connexion (Google DNS dans ce cas, 8.8.8.8) et cliquez sur Envoi depuis votre clavier Mac. Effectuez la même procédure avec le serveur DNS secondaire (8.8.4.4):
Une fois que vous avez effectué toutes les modifications nécessaires, appuyez sur OK et alors Appliquer pour enregistrer les modifications.
Si vous n'êtes pas en mesure d'apporter des modifications dans Préférences de système, nous vous suggérons de cliquer sur cadenas fermé situé en bas à gauche de la section réseau, tapez le Mot de passe compte sur le Mac et cliquez sur ouvrir.
Configurer les DSN Google sur iPhone et iPad
Bien qu'il existe désormais une distinction claire entre iOS et iPadOS, la procédure de configuration du DNS sur les appareils mobiles d'Apple est similaire sur iPhone et iPad. Que vous choisissiez OpenDNS ou Google DNS, la procédure est toujours la même.
Accéder au réglages en appuyant sur l'icône deéquipement trouvé sur l'écran d'accueil iOS / iPadOS. Dans les captures d'écran suivantes, nous avons pris un iPhone comme exemple :
À l'étape suivante, appuyez sur l'élément Wi-Fi et appuyez sur le "i« Placé à l'intérieur d'un cercle présent sous le nom du réseau Wi-Fi auquel l'appareil est connecté. Cela semble un peu abscons mais l'image ci-dessous vous aidera sûrement :
À ce stade, appuyez sur Configurer le DNS (trouvé sous la rubrique DNS) et choisissez Manuel à partir de la fenêtre qui apparaît ensuite. Cette étape peut changer d'une version du système d'exploitation à une autre, mais vous devriez quand même vous retrouver facilement dans les paramètres réseau.
Continuer, DNS du serveur provincial Elinando par défaut en appuyant sur le signe - surligné en rouge présent à côté de l'adresse et tapé sur effacer en rouge qui apparaît à droite.
Maintenant, appuyez sur (+) Ajouter un serveur et tapez l'adresse du serveur DNS de Google avec les adresses 8.8.8.8 et 8.8.4.4 comme nous l'avons indiqué précédemment.
N'oubliez pas de répéter les mêmes étapes pour chaque réseau Wi-Fi auquel vous connectez le vôtre iPad. Si vous avez des doutes, vous pouvez restaurer les paramètres par défaut en sélectionnant Automatique plutôt que Manuel à l'intérieur Configurer le DNS connexion sans fil et validez en appuyant sur Sauver.
Configurer les DSN Google sur Android
Evidemment, le robot vert permet également de paramétrer des DNS manuels, et la procédure à suivre est également très simple. Malheureusement, cependant, l'interface graphique d'Android varie beaucoup d'un smartphone à l'autre. A cet égard, nous proposons une procédure "générique« Fabriqué avec Android 10, en espérant que cela fonctionnera également bien pour votre appareil.
Aller dans le paramètresde votre appareil et recherchez l'entrée "Réseau et Internet"(Ou similaire) puis cliquez sur votre connexion WiFi comme le montrent les images :
En maintenant enfoncé le nom du Wi-Fi, cliquez sur changer de réseau (o gérer le réseau o options avancées, cet élément change d'un appareil à l'autre). Une autre possibilité pourrait être - comme dans le cas des images - de cliquer sur le nom du WiFi et de modifier ses paramètres en cliquant sur icône de stylo en haut à droite. Ou encore en cliquant sur le nom du WiFi et en sélectionnant i trois points en haut à droite puis choisissez "Modification". Cependant, vous trouverez un écran similaire à celui-ci :
Aller sur Paramètres IP et au lieu de la voix DHPC (o Automatique) définir l'élément Statique (o Manuel) comme le montre la figure. Ce paramètre nous permettra de configurer DHCP, un protocole avec lequel sur Android, il est également possible de modifier le serveur DNS prédéfini.
Maintenant, entrez je DNS Google 8.8.8.8 sous DNS 1 et adresse 8.8.4.4 sous DNS 2. Enregistrez les paramètres et le tour est joué, vous avez correctement modifié le DNS sur votre appareil Android.
Ce faisant, vous aurez correctement configuré le Google Open DNS sur votre smartphone / tablette Android et vous pourrez naviguer avec un peu plus de vitesse et beaucoup plus de sécurité.
Des doutes ou des problèmes ? Nous vous aidons
N'oubliez pas de vous abonner à notre chaîne Youtube pour les vidéos et autres critiques. Si vous souhaitez rester à jour, abonnez-vous à notre chaîne Telegram et suivez-nous sur Instagram. Si vous souhaitez recevoir de l'aide pour toute question ou problème, rejoignez notre communauté Facebook ou contactez-nous sur Instagram. N'oubliez pas que nous avons également créé un moteur de recherche rempli de coupons exclusifs et des meilleures promotions du web !