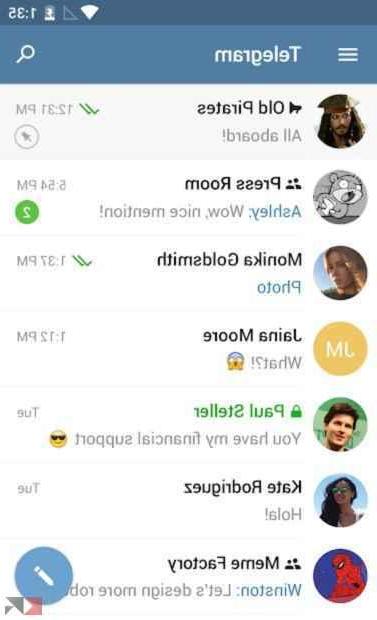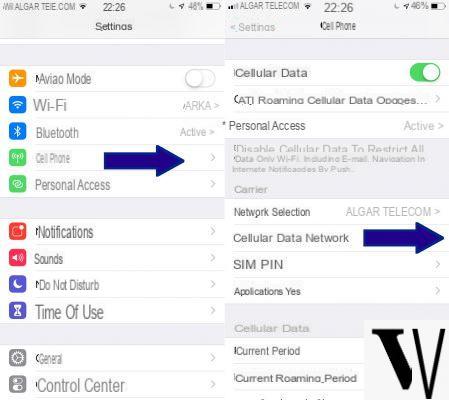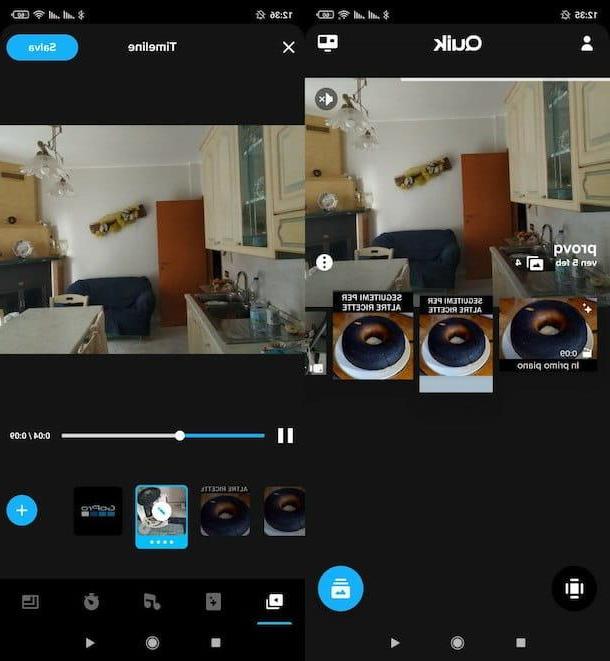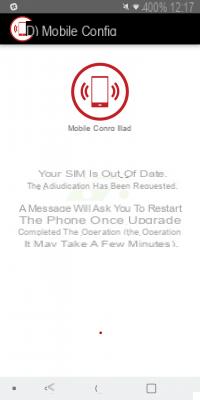vous venez d'ouvrir Google Maps dans Chrome, mais ce que vous voyez est un écran vide ? Bien que vous fassiez défiler la carte, rien ne s'affiche, pour une raison quelconque.
Google Maps peut échouer pour plusieurs raisons. Voyons ce que nous pouvons faire pour le restaurer afin de revenir revoir les cartes et ainsi planifier notre prochain itinéraire :
Vérifiez vos cookies. Vous pouvez le faire en allant dans les paramètres (ouvrez le menu en haut à droite) et en allant sous Confidentialité et sécurité. À ce stade, ouvrez les paramètres de contenu. Allez ensuite dans Cookies et sélectionnez "Afficher tous les cookies et les données du site". Dans la recherche, saisissez "www.google.com". Sur le résultat de cette recherche, cliquez sur la flèche à droite pour voir tout le contenu. Ce que vous devez rechercher est un cookie appelé "gsScrollPos". Supprimez tout cookie portant ce nom en utilisant le X à droite. Fermez le navigateur, rouvrez-le et revenez à Google Maps.
N'oubliez pas que vous pouvez également supprimer tous les cookies en général pour voir si le problème est résolu. Vous pouvez le faire à la fois dans Chrome (Paramètres => Confidentialité et sécurité => Effacer les données de navigation) ou en utilisant un programme externe tel que Ccleaner.
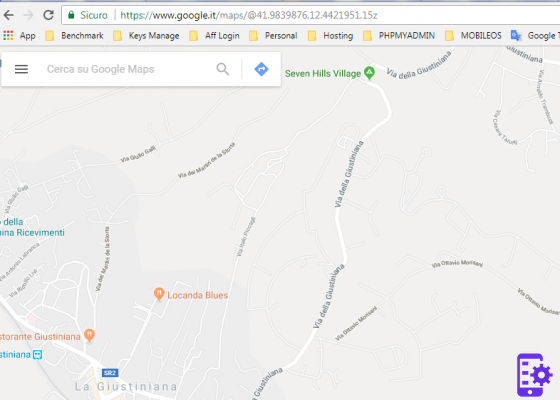
Utiliser le mode navigation privée. Alternativement, vous pouvez utiliser une carte Incognito : aucune donnée ne sera enregistrée, mais pour cette raison Google Maps peut recommencer à fonctionner. Vous pouvez ouvrir un onglet incognito en vous rendant dans les options en haut à droite ou en utilisant la combinaison CTRL + SHIFT + N.
Le problème persiste ? Essayez de:
- Actualiser le navigateur. Si Chrome n'a jamais été mis à jour, il est temps de le rafraîchir. Vous pouvez le faire en allant dans Paramètres => Aide => À propos de Google Chrome.
- Désactiver l'accélération matérielle. Allez dans Paramètres et recherchez "Accélération". Vous serez immédiatement dirigé vers la fonction nécessaire à désactiver.
- Vérifiez s'il n'y en a pas extensions qui peuvent interférer avec Google Maps. Désactivez toutes les extensions et vérifiez si Maps fonctionne. Si c'est le cas, activez progressivement les différentes extensions.




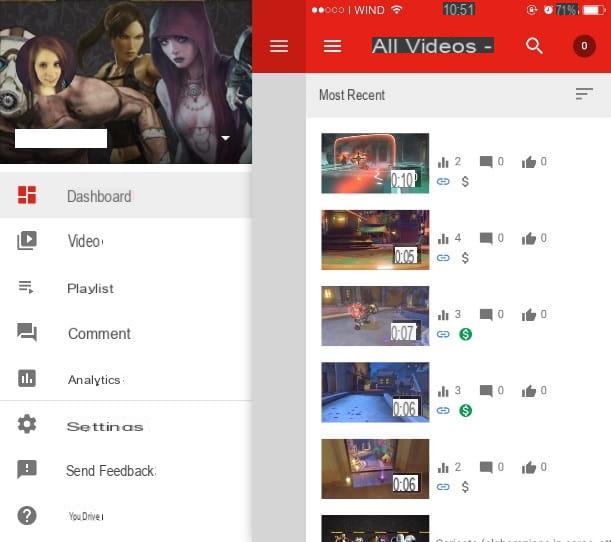
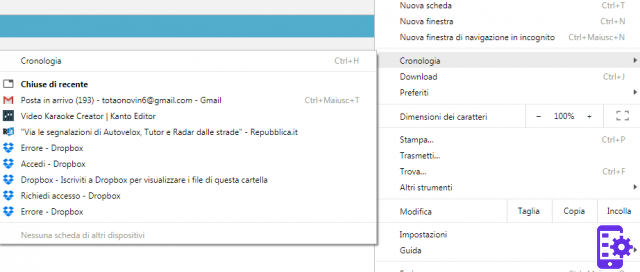
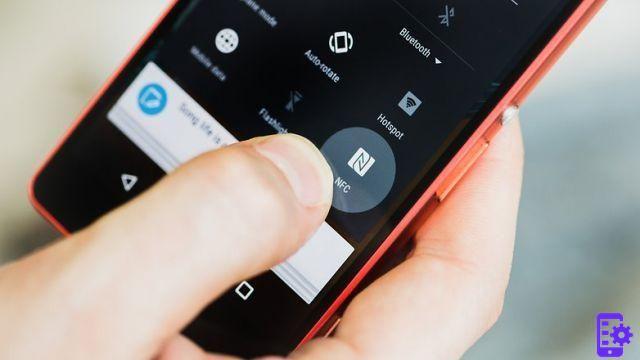
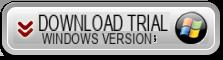

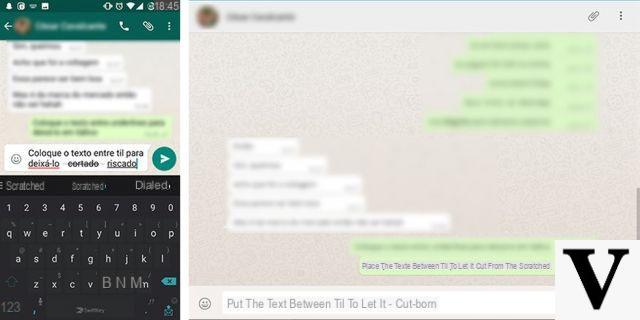



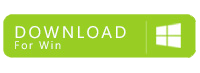
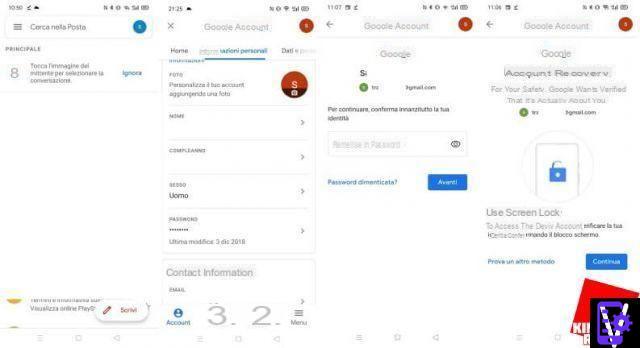

![[Android] Le smartphone redémarre tout seul ? Voici la solution | androidbasement - Site officiel](/images/posts/7464f6575c35e17b0970a3929c4cda8b-0.jpg)