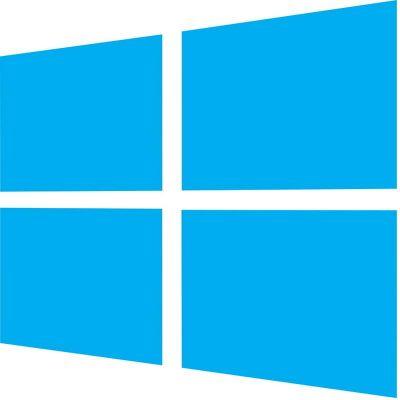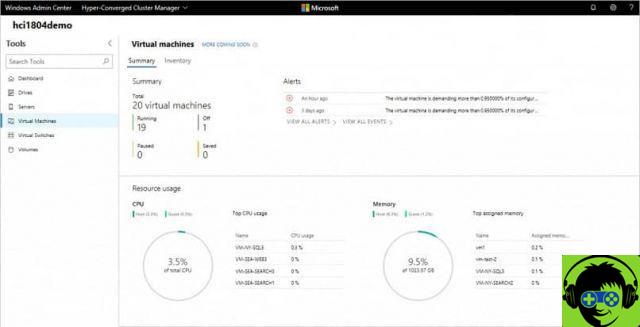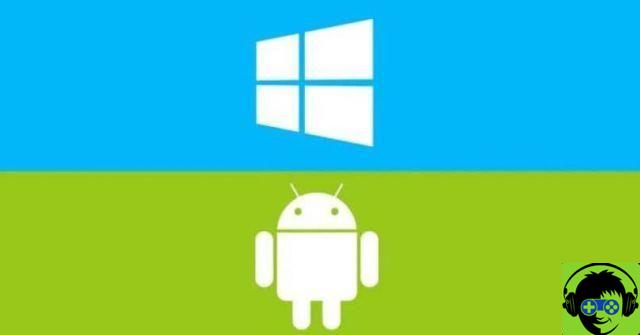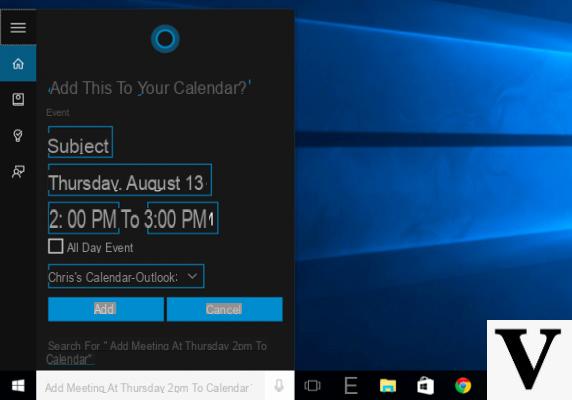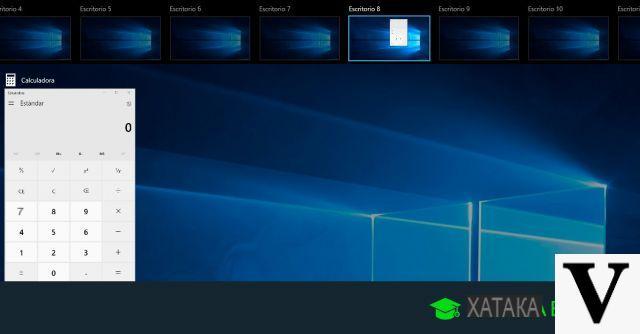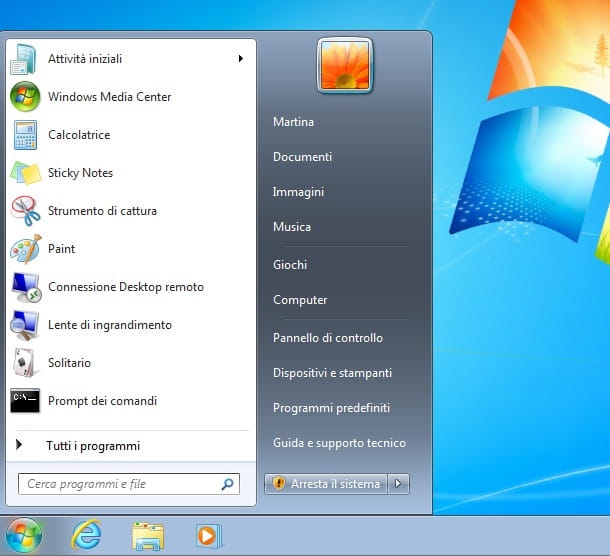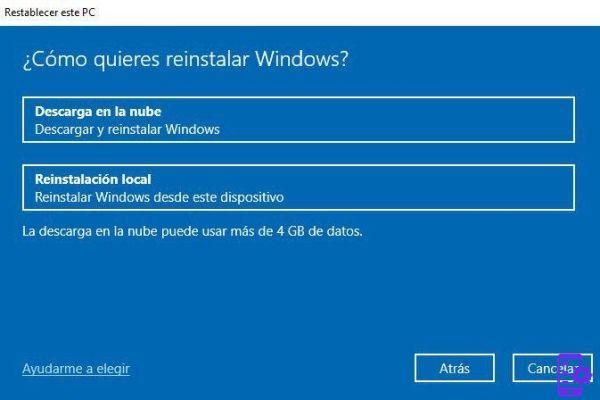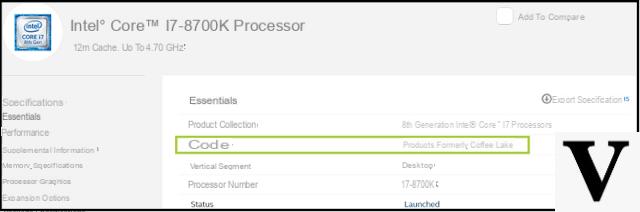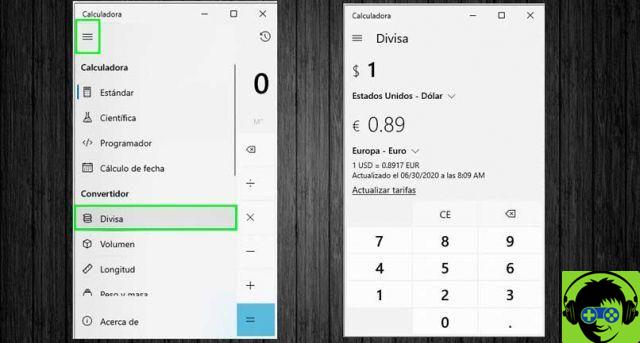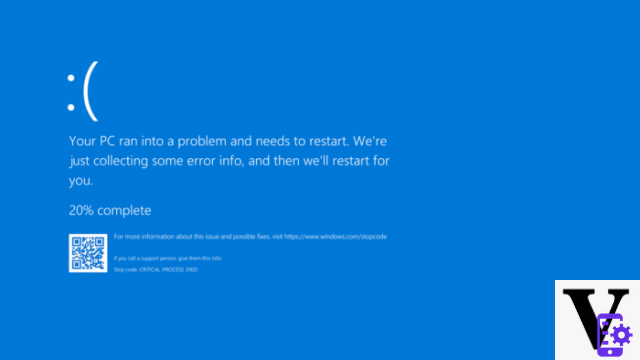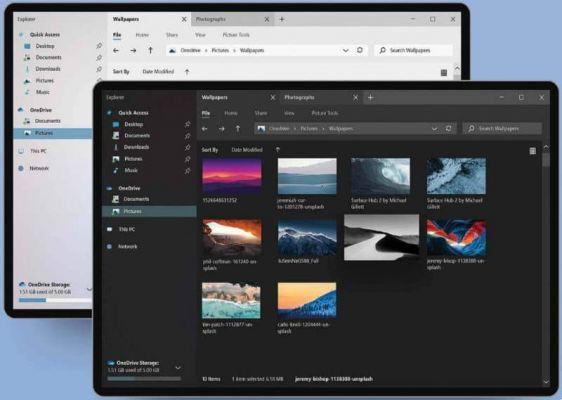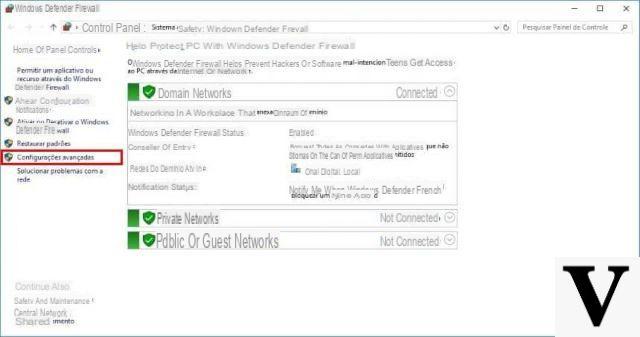
Vous souhaitez supprimer l'accès Internet à certains logiciels sur le système d'exploitation de Microsoft mais vous ne savez pas quelles solutions adopter. Dans ce nouveau guide, nous découvrirons aujourd'hui comment bloquer l'accès Internet à un programme via le pare-feu Windows, à la fois via la solution intégrée et avec des programmes tiers.
Informations préliminaires
Nous recommandons toujours de faire une installation à travers un Licence 100% authentique et originale, c'est pour éviter la perte de données ou les attaques de pirates. Nous sommes conscients que l'achat d'une licence sur la boutique Microsoft a un coût élevé. Pour cela nous avons sélectionné pour vous Mr Key Shop, un site fiable avec assistance gratuite spécialisée en dans votre langue, paiements sécurisés et expédition en quelques secondes par e-mail. Vous pouvez vérifier la fiabilité de ce site en lisant les nombreuses critiques positives vérifiées. Des licences Windows 10 sont disponibles sur cette boutique à des tarifs très avantageux. De plus, si vous souhaitez effectuer une mise à niveau vers les dernières versions des systèmes d'exploitation Windows, vous pouvez également acheter la mise à niveau vers Windows 11. Nous vous rappelons que si vous disposez d'une version authentique de Windows 10, la mise à niveau vers le nouveau système d'exploitation Windows 11 sera sois libre. Également sur le magasin, vous pouvez acheter les différentes versions des systèmes d'exploitation Windows, les packages Office et le meilleur antivirus du marché.
Comment bloquer l'accès Internet à un programme via le pare-feu Windows
Comme vous le savez bien, Windows a un pare-feu intégré à l'intérieur appelé Pare-feu Windows Defender qui vous permet d'utiliser une fonctionnalité pour bloquer l'accès Internet à un programme spécifique sans avoir recours à des solutions tierces.
Chaque fois que le logiciel bloqué essaie de communiquer avec Internet, composez un avis de sécurité dans lequel le nom, l'auteur et le chemin du programme qui veut accéder à Internet sont explicitement indiqués. Dans ce cas, vous pouvez appuyer sur le bouton annuler annuler ou choisir Permettre l'accès continuer. Puisque nous avons déjà écrit et publié un guide sur la façon de bloquer un programme avec le pare-feu Windows 10 (à la fois partiellement et complètement), nous vous recommandons de le lire.
Comment bloquer l'accès Internet à un programme via ZoneAlarm Free Firewall
ZoneAlarm Free Firewall est l'un des pare-feu les plus populaires disponibles sur le marché pour Windows et est considéré par beaucoup comme l'un des meilleures alternatives au pare-feu Windows Defender. Nous sommes également confrontés à l'un des premiers programmes de cette catégorie à être entièrement compatible avec le système d'exploitation Microsoft, ainsi qu'à fournir une interface entièrement en dans votre langue. Bien qu'il s'agisse d'un logiciel disponible sur le marché depuis de nombreuses années, il a reçu une série de mises à jour qui l'ont rendu de plus en plus puissant et stable.
Cela dit, découvrons ensemble comment l'utiliser :
- Ouvrez le navigateur par défaut sur votre PC (par ex. Chrome, Firefox o Edge), connectez-vous à la page de ZoneAlarm Free Firewall puis appuyez sur le bouton Téléchargement Gratuit procéder au téléchargement.
- Une fois l'installation terminée, ouvrez le pare-feu de ZoneAlarm puis appuyez sur le bouton Voir les détails présent dans la boîte de Pare-feu afin d'accéder au impostazioni.
- Maintenant, localisez la section Contrôle des applications et assurez-vous que l'interrupteur est actif.
- À l'étape suivante, appuyez sur l'élément X programmes protégés puis assurez-vous que vous êtes dans la section Voir les programmes.
- A ce stade, pour procéder au blocage d'un certain logiciel, prenez la colonne comme référence Programmes et faites défiler la liste jusqu'à ce que vous la trouviez. Dans le cas où il n'y est pas, vous devrez appuyer sur le bouton Ajouter en bas à droite et sélectionnez le fichier exe du programme en question en utilisant Explorateur de fichiers Les fenêtres.
- Terminez l'opération en appuyant simplement sur ? ou sur ✓ en vert ci-dessous Trafic sortant de confiance et choisissez Nega dans le menu qui s'affiche. Alternativement, vous pouvez également définir demander. De cette façon, une fenêtre d'avertissement apparaîtra à chaque fois que le logiciel essaiera d'accéder à Internet.
- Une fois que vous avez sélectionné l'option souhaitée, sous les colonnes Trafic sortant de confiance, Internet hors, Trafic entrant de confiance e Internet hors un apparaîtra X rouge ou ? bleu en fonction de l'option choisie.
- Vous n'avez qu'à appuyer sur le bouton OK en bas à droite pour fermer la fenêtre et revenir à l'écran principal de ZoneAlarm Free Firewall.
En cas de doute vous pouvez supprimer le blocage de manière très simple en revenant à l'écran Voir programmien sélectionnant le logiciel via la colonne Programmes et en appuyant d'abord sur le bouton supprimer en bas à droite puis validez en choisissant Oui du message de confirmation de suppression.
Comment bloquer l'accès Internet à un programme à l'aide de Comodo Free Firewall
Une autre solution tierce très efficace à télécharger et à installer entièrement gratuitement sur votre PC Windows est Comodo Free Firewall. Bien qu'une version payante soit disponible, la version gratuite vous permet de bloquer facilement l'accès Internet à un programme via le réglages.
Découvrons ensemble les étapes à suivre :
- Connectez-vous au site Web du pare-feu Comodo et appuyez sur le bouton vert Téléchargement gratuit de pare-feu pour continuer le téléchargement.
- Après avoir terminé l'installation, démarrez le programme et appuyez sur le menu réglages présent en haut.
- Dans la fenêtre qui apparaît, choisissez Pare-feu via la barre latérale gauche puis cliquez sur Règles d'application.
- À l'étape suivante, appuyez sur le bouton + Ajouter présent en haut puis appuyez d'abord sur Pâte feuilletée à côté du champ de texte Nom et alors filet pour sélectionner leexe du logiciel à bloquer.
- Une fois le programme ajouté avec succès, sélectionnez l'option Utiliser un ensemble de règles personnalisé puis cliquez sur + Ajouter.
- Maintenant, cliquez sur le menu déroulant à côté de action, choisissez serrure et validez en appuyant sur OK.
- Maintenant, vous n'avez plus qu'à cliquer sur OK deux fois de suite pour confirmer que le logiciel est bloqué sur Internet.
En cas de doute, vous pouvez redonner accès au programme en question en accédant toujours à la fenêtre Règles des applications, en cliquant avec le bouton droit de la souris sur le logiciel en question, en choisissant supprimer dans le menu qui apparaît et en appuyant sur OK pour confirmer.
Autres articles utiles
Des doutes ou des problèmes ? Nous vous aidons
N'oubliez pas de vous abonner à notre chaîne Youtube pour les vidéos et autres critiques. Si vous souhaitez rester à jour, abonnez-vous à notre chaîne Telegram et suivez-nous sur Instagram. Si vous souhaitez recevoir de l'aide pour toute question ou problème, rejoignez notre communauté Facebook ou contactez-nous sur Instagram. N'oubliez pas que nous avons également créé un moteur de recherche rempli de coupons exclusifs et des meilleures promotions du web !