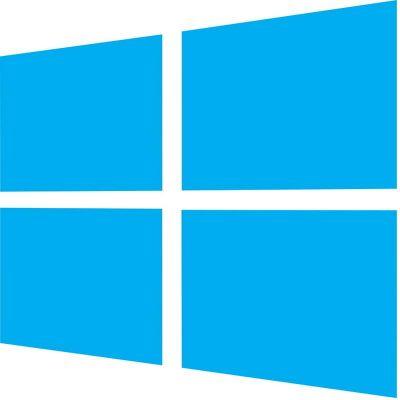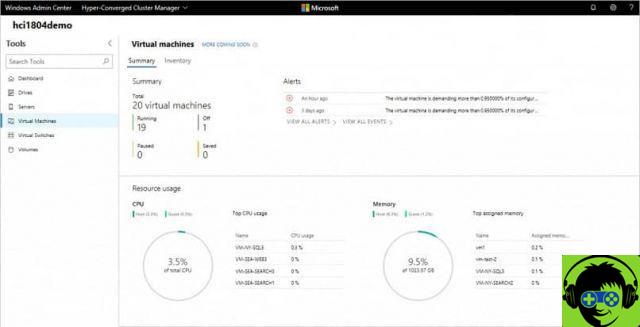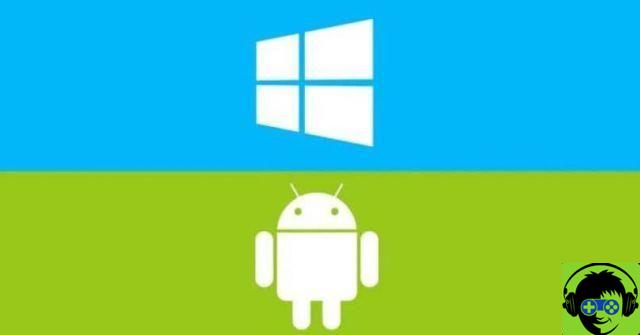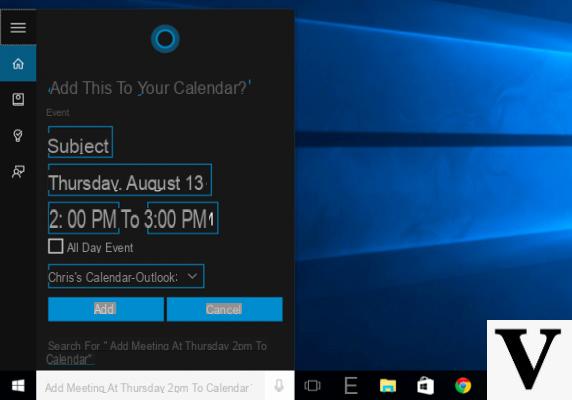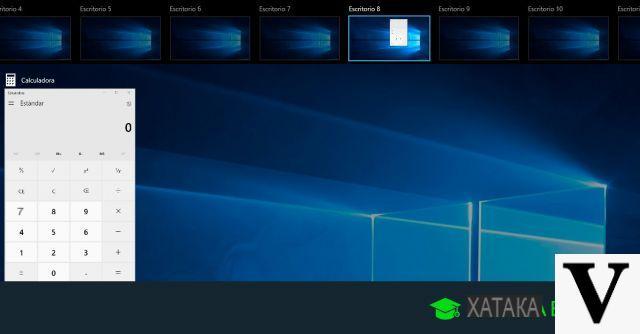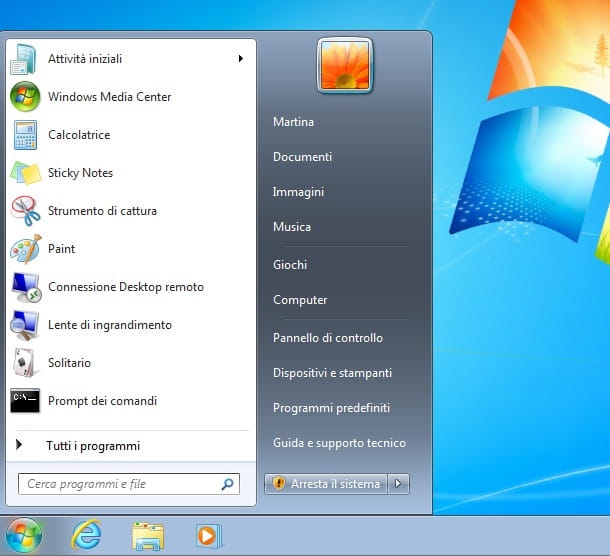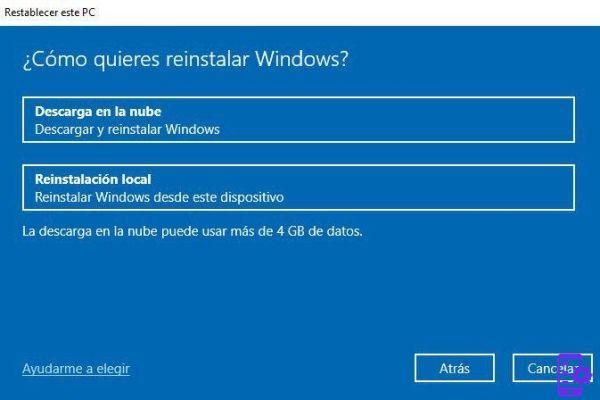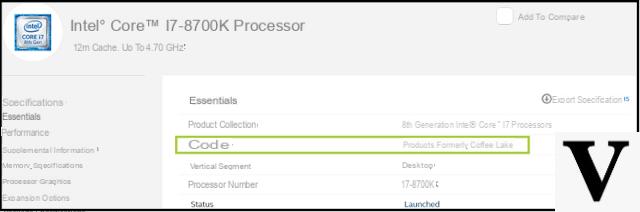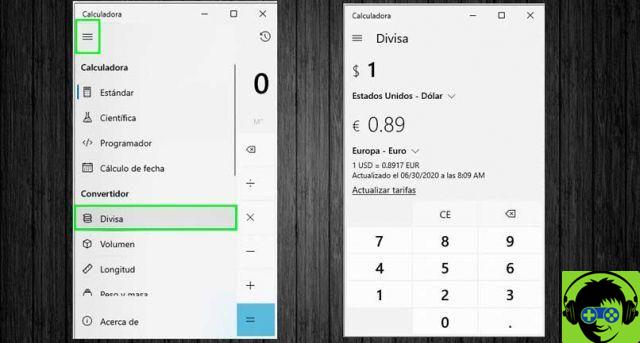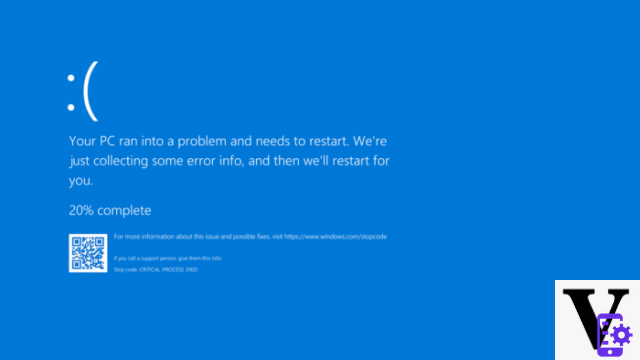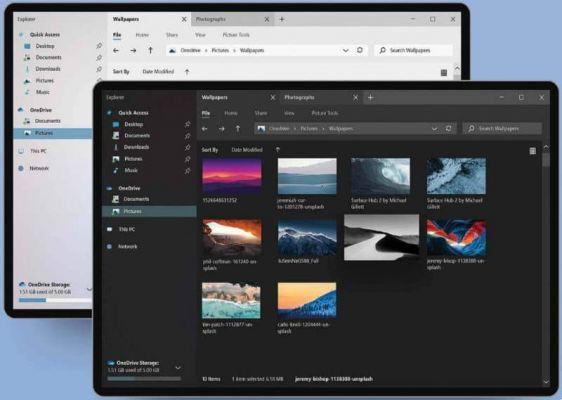Nous avons déjà vu comment faire des captures d'écran sur Mac, ou comment capturer un écran Android. Eh bien, maintenant c'est au tour du système d'exploitation Windows et nous essaierons de comprendre comment faire des captures d'écran professionnelles dessus. Pour les PC Windows, il existe des dizaines, voire des centaines de programmes pour capturer l'écran du PC, mais presque tous se limitent à photographier l'écran ordinateur sans pouvoir apporter de modifications et d'optimisations à l'image prise. Quand on parle d'un programme "professionnel" par capture d'écran, on entend un programme qui ne se contente pas de capturer l'écran et d'enregistrer l'image relative, mais un programme qui permet également de modifier l'image capturée, d'ajouter du texte, des flèches, des formes géographiques, etc. ... afin de compléter la capture d'écran avec toutes les informations et détails nécessaires.
Habituellement, vous prenez une capture d'écran lorsque vous voulez montrer à quelqu'un une certaine chose faite sur votre PC, donc l'insertion de texte, de flèches et d'autres objets devient essentielle pour que l'image capturée "parle". Ci-dessous, nous voulons signaler un beau programme qui vous permet de faire tout cela. Le programme s'appelle Screen Recorder et n'est tout simplement pas capable de Capture d'écran PC mais aussi pour enregistrer tout ce qui se passe sur le bureau (par exemple pour créer des tutoriels vidéo, enregistrer du streaming vidéo, enregistrer une webcam, enregistrer un écran et une webcam simultanément, et bien plus encore.)
Prenez des captures d'écran professionnelles sur Windows / Mac avec Screen Recorder
Téléchargez la version démo gratuite de Screen Recorder pour Windows ou Mac à partir du lien suivant :
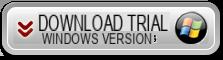
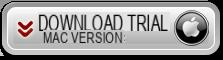
Si vous avez un Mac, lisez comment prendre des captures d'écran professionnelles sur Mac.
Après l'installation, vous verrez la fenêtre suivante vous avertir qu'il s'agit d'une version d'essai. Dans tous les cas, la fonction SCREEN CAPTURE est illimitée même dans la version d'essai du programme.
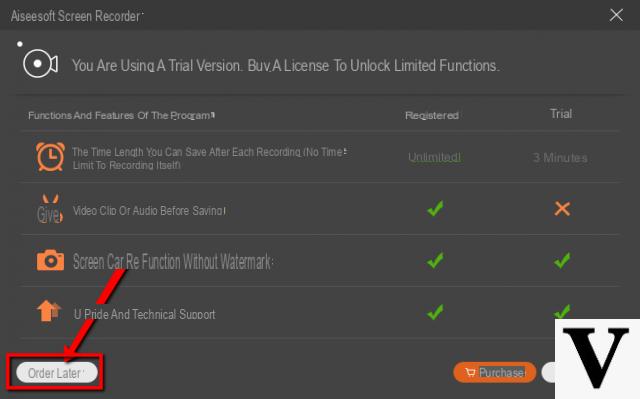
Cliquez, comme le montre la fig. ci-dessus, sur le bouton Commandez plus tard pour ouvrir l'écran suivant (barre d'outils Screen Recorder)
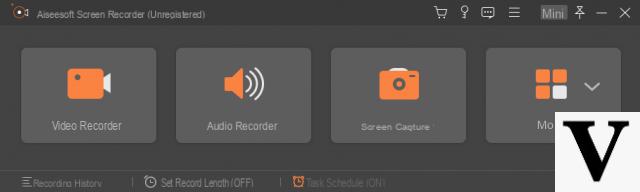
Sur Mac, vous verrez une interface similaire :
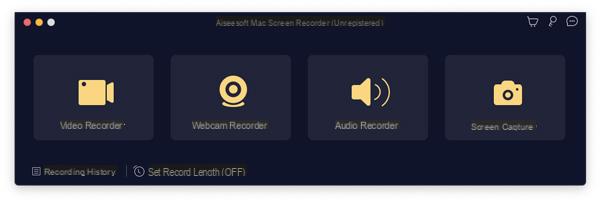
Le premier bouton "Enregistreur vidéo« Se réfère à la fonction« Enregistrement d'écran PC » et crée une vidéo.
Ensuite, il y a le bouton "Audio Recorder" qui vous permet à la place d'enregistrer de l'audio et de la musique provenant des haut-parleurs de votre PC ou du microphone.
A droite se trouve le bouton CAPTURE D'ÉCRAN, ce qui nous intéresse pour l'article en question. En cliquant sur ce bouton, le programme sera prêt à prendre une capture d'écran sur l'écran de votre PC. Un pointeur apparaîtra comme indiqué dans l'image suivante :

En cliquant sur le bouton gauche de la souris (et en maintenant ce bouton enfoncé), vous pouvez commencer à sélectionner la partie de l'écran à "capturer" et photographier. La zone à capturer sera mise en évidence comme le montre la figure suivante :
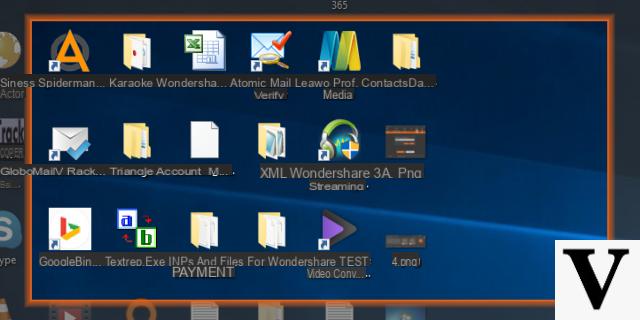
Lorsque vous avez mis en surbrillance la zone à capturer, relâchez le bouton de la souris et vous verrez la zone sélectionnée prête à enregistrer (en image) avec une barre d'outils ci-dessous qui vous permettra d'optimiser l'image et de la compléter avant de l'enregistrer :
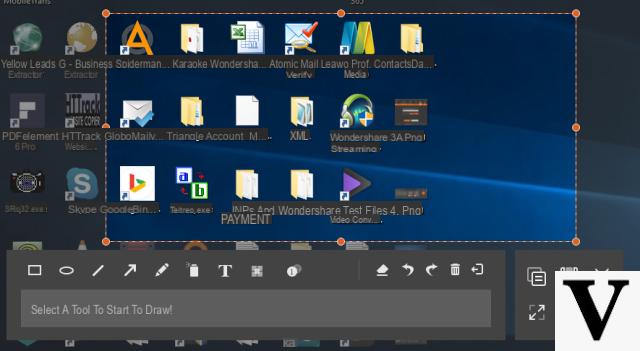
Les outils disponibles pour personnaliser la capture d'écran sont nombreux. Comme vous pouvez le voir sur la figure ci-dessous, nous avons mis un peu de tout pour vous donner une idée du nombre de choses que vous pouvez faire. Vous pouvez ajouter du texte simple, insérer des flèches, mettre en évidence des parties de l'écran à l'aide de formes rectangulaires ou circulaires, insérer des nombres (utiles pour montrer les étapes à suivre dans une opération donnée), etc.
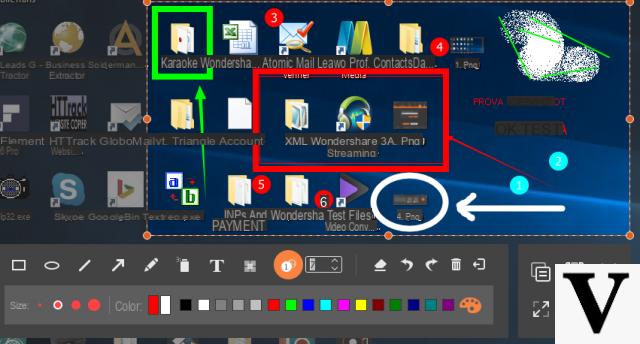
Pour chacune des opérations décrites ci-dessus, vous pouvez choisir la couleur et la taille.
Lorsque la capture d'écran est terminée, cliquez simplement sur le bouton en forme de disque pour enregistrer l'image au format PNG.
NB : Pour faire des captures d'écran et capturer des écrans de manière plus simple et plus rapide, sans avoir à cliquer sur le bouton à chaque fois CAPTURE D'ÉCRAN vous pouvez utiliser la combinaison de touches suivante :
CTRL + ALT + F9
C'est tout! Qu'est-ce que tu attends? Téléchargez Screen Recorder maintenant et créez des captures d'écran PROFESSIONNELLES sur votre PC Windows. Les captures d'écran créées seront toutes de haute qualité et peuvent être téléchargées sur votre site Web, envoyées par e-mail, partagées via les réseaux sociaux, envoyées via Whatsapp, etc.
Prenez des captures d'écran professionnelles sur Windows et Mac (capture d'écran PC) -