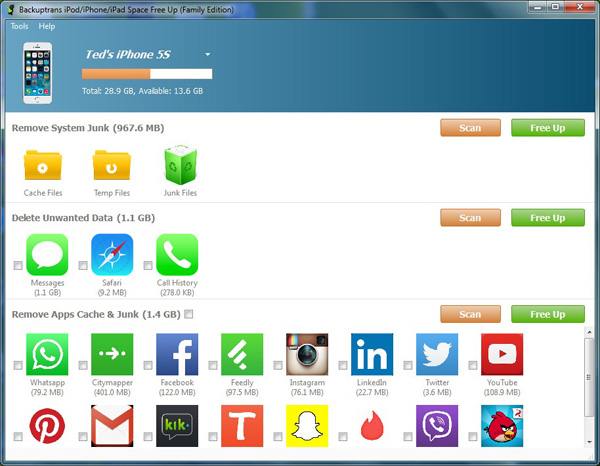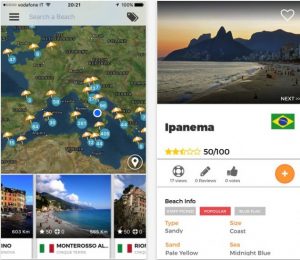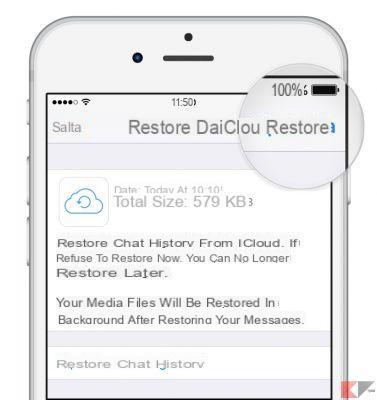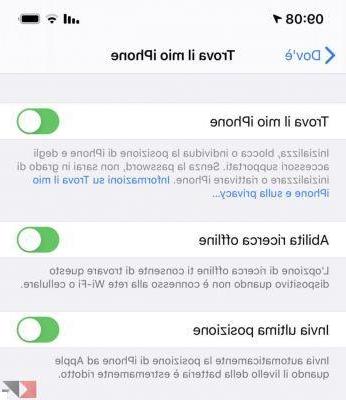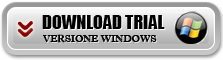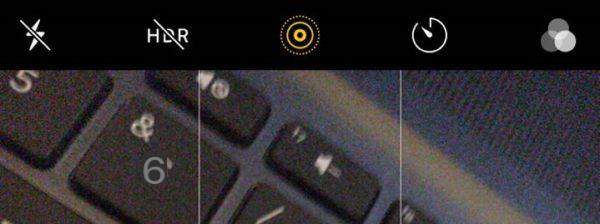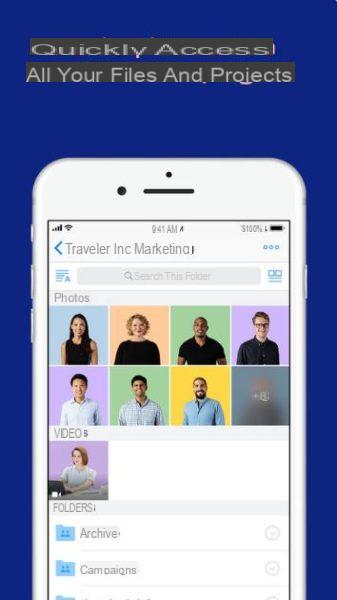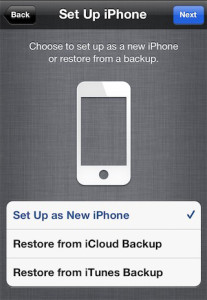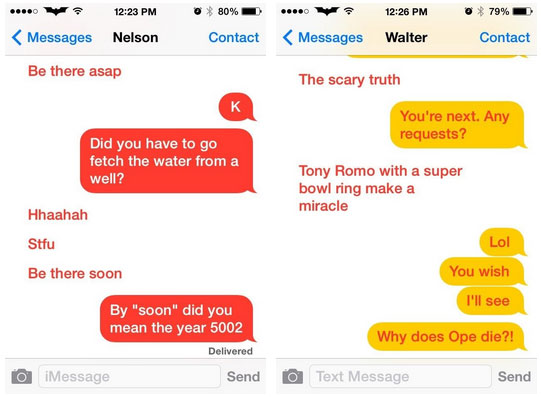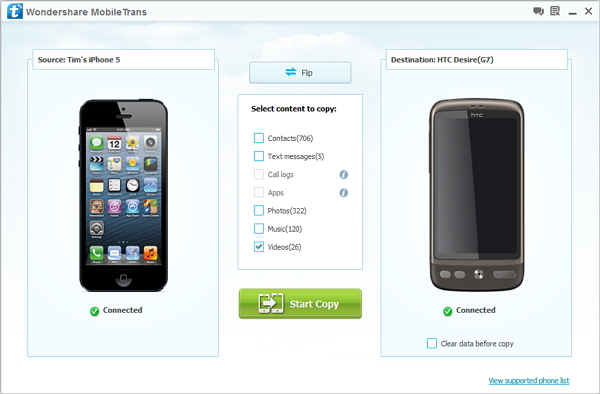Tout comme les utilisateurs d'Android peuvent projeter un écran Android sur leur PC, les propriétaires d'un appareil iOS (iPhone et iPad) peuvent également le faire. Dans cet article, nous répondons aux besoins des propriétaires d'iPhone ou d'iPad qui recherchent un moyen simple et rapide de projeter l'écran de l'iPhone et de l'iPad sur PC afin que vous puissiez tout gérer depuis le bureau de votre ordinateur.
Projection de l'écran iPhone / iPad sur le PC vous pouvez faire beaucoup de choses comme jouer plus confortablement sur l'ordinateur, enregistrer l'écran de l'iPhone ou de l'iPad sur un PC, enregistrez ou visionnez des vidéos de votre iPhone ou iPad sur votre PC, visualisez des photos stockées sur iPhone/iPad sur l'écran de votre PC, sauvegardez vos données les plus importantes etc...
Ci-dessous, nous soulignons deux excellents logiciels qui vous permettront de voir l'écran de votre iPhone ou iPad sur votre PC.
#1. MiroirGO iOS
Un autre programme qui vous permet de projeter votre écran iPhone / iPad sur votre PC est MIROIR ALLER, logiciel initialement créé pour prendre en charge uniquement les téléphones Android et qui prend désormais également en charge les appareils iOS, y compris les iPad et iPhone de dernière génération, avec de nombreuses fonctionnalités à l'intérieur, telles que la fonction Encodeur d'écran iOS c'est ce que nous allons analyser ci-dessous car il permet de projeter l'écran de l'appareil iOS sur le PC.
Première TÉLÉCHARGER et installer MiroirGO sur votre PC, puis suivez les instructions ci-dessous pour MIROIR l'écran iPhone / iPad sur le PC (Windows)
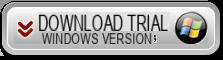
Étape 1. Lancez MirrorGo et vous verrez cet écran de démarrage :
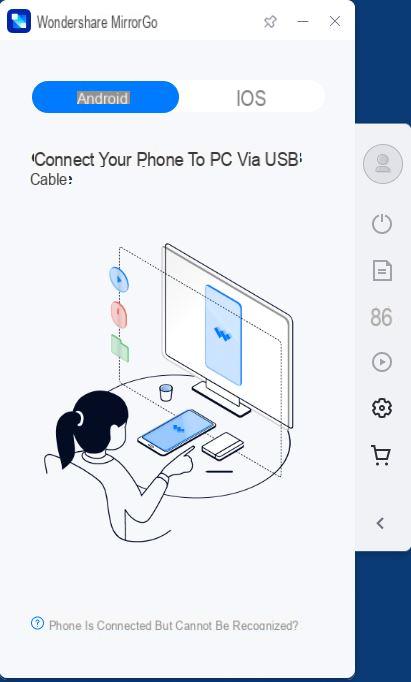
Étape 2. Par défaut, le programme est configuré pour prendre en charge les téléphones Android, vous devrez donc cliquer sur l'onglet en haut "iOS" .
Étape 3. Connectez l'iPhone / iPad et le PC au même réseau Wi-Fi
Configurez votre appareil iOS (iPhone / iPad) sous le même réseau Wi-Fi auquel votre ordinateur est également connecté. Allez ensuite dans le centre de contrôle de votre appareil et activez la fonction DUPLICATE SCREEN, et vous verrez cet écran
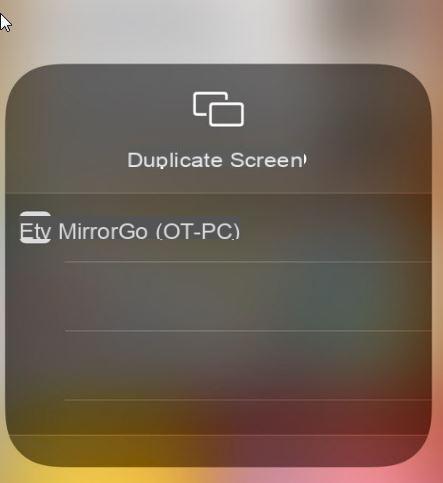
Étape 4 : Activer la mise en miroir
Sélectionnez simplement l'élément MirrorGo et la mise en miroir démarrera automatiquement. Vous pouvez voir des avertissements de sécurité sur votre ordinateur que vous devrez confirmer pour continuer.
Étape 5: Enregistrer l'écran de l'iPhone
Lors de la mise en miroir, vous remarquerez à droite plusieurs boutons parmi lesquels il y a celui pour faire des captures d'écran (icône ciseaux) et immédiatement en dessous celui pour registrare
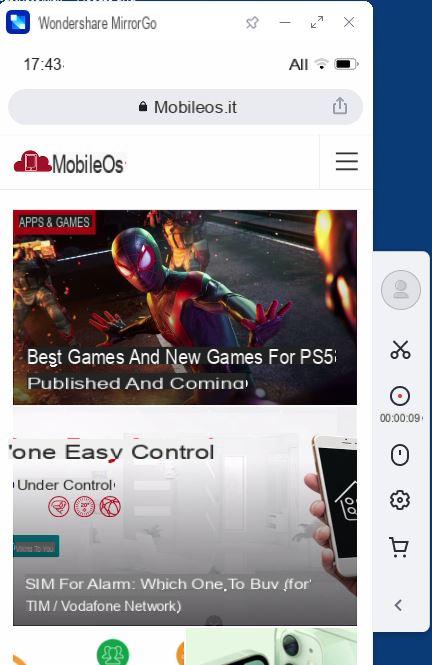
Cliquez sur le bouton d'enregistrement et effectuez toutes les opérations souhaitées sur votre téléphone. À la fin, cliquez à nouveau sur le même bouton pour arrêter l'enregistrement. Pour connaître le dossier dans lequel la vidéo a été enregistrée, cliquez sur l'icône des paramètres (engrenage). Ici, vous pouvez changer le dossier de destination ainsi que le format vidéo entre MOV ou MP4.
#2. ApowerMiroir
ApowerMirror est une application pour le miroir de l'écran qui permet aux utilisateurs de diffuser l'écran d'un téléphone sur un autre téléphone, PC ou Mac.Avec cette puissante application de mise en miroir d'écran, vous pouvez facilement mettre en miroir iOS sur n'importe quel autre appareil, sans compromettre la qualité d'affichage. Pendant le processus de « projection », vous pouvez librement capturer des captures d'écran ou effectuer des enregistrements d'écran. Voici les instructions simples à suivre pour utiliser ApowerMirror pour projeter l'écran de votre iPhone sur un ordinateur.
Tout d'abord, téléchargez ApowerMirror sur votre PC et votre iPhone (ou iPad). Assurez-vous que vos appareils sont connectés au même réseau Wi-Fi. Vous pouvez vous connecter via Wi-Fi ou via USB.
PAR WI-FI
Téléchargez l'application pour votre iPhone ou iPad à partir du lien ci-dessous :
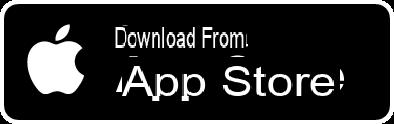
Téléchargez et installez le logiciel ApowerMirror sur votre ordinateur (PC Windows ou Mac) en accédant au lien suivant :
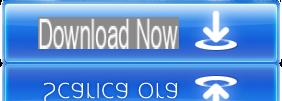
Lancez l'application sur votre téléphone, puis appuyez sur le bouton « M » sur l'appareil de diffusion en continu pour rechercher un autre appareil. Appuyez sur le nom de votre iPhone ou iPad
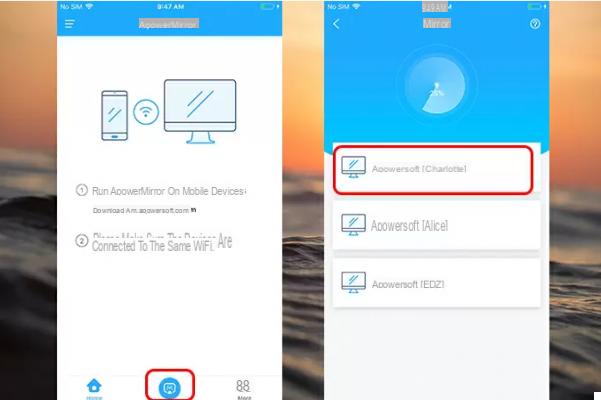
Sur votre iPhone, ouvrez Control Center. Appuyez ensuite sur « Screen Mirroring » ou « AirPlay Mirroring » et choisissez le nom qui s'affiche comme « Apowersoft« .
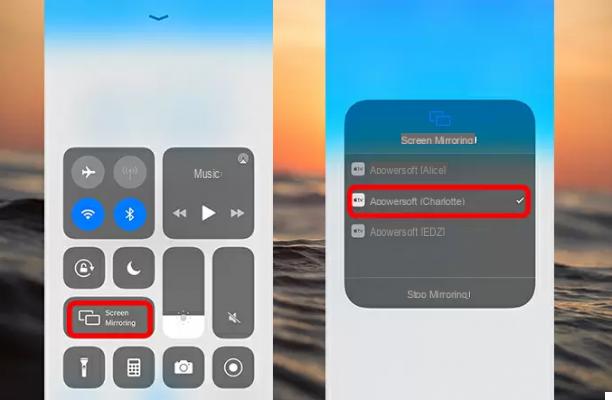
Après cela, l'écran de votre iPhone / iPad sera affiché sur le PC.
PAR USB :
Téléchargez l'application pour votre iPhone ou iPad à partir du lien ci-dessous :
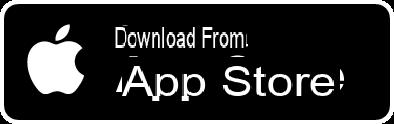
Téléchargez et installez le logiciel ApowerMirror sur votre ordinateur (PC Windows ou Mac) en accédant au lien suivant :
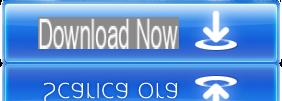
Connectez l'iPhone et le PC via USB (câble Lightning) et ApowerMirror détectera automatiquement le pilote. S'il n'y a pas de pilote sur votre PC, cliquez sur « Installer maintenant » pour l'installer.
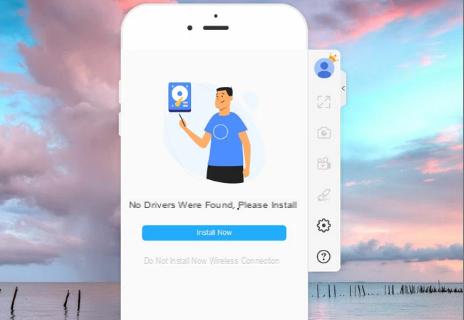
Si c'est la première fois que vous connectez l'iPhone au PC via USB, cliquez sur "AUTORISE« Sur votre iPhone, puis cliquez sur « Déjà autorisé » sur votre ordinateur.
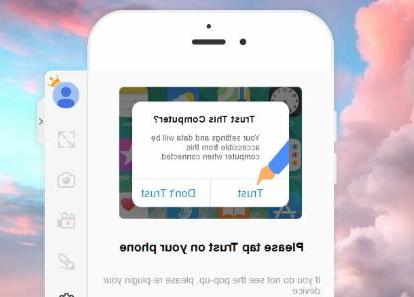
Attendez quelques secondes puis depuis le centre de notification de votre iPhone cliquez sur SURVEILLANCE D'ÉCRAN. L'écran iOS sera affiché sur le bureau de votre ordinateur
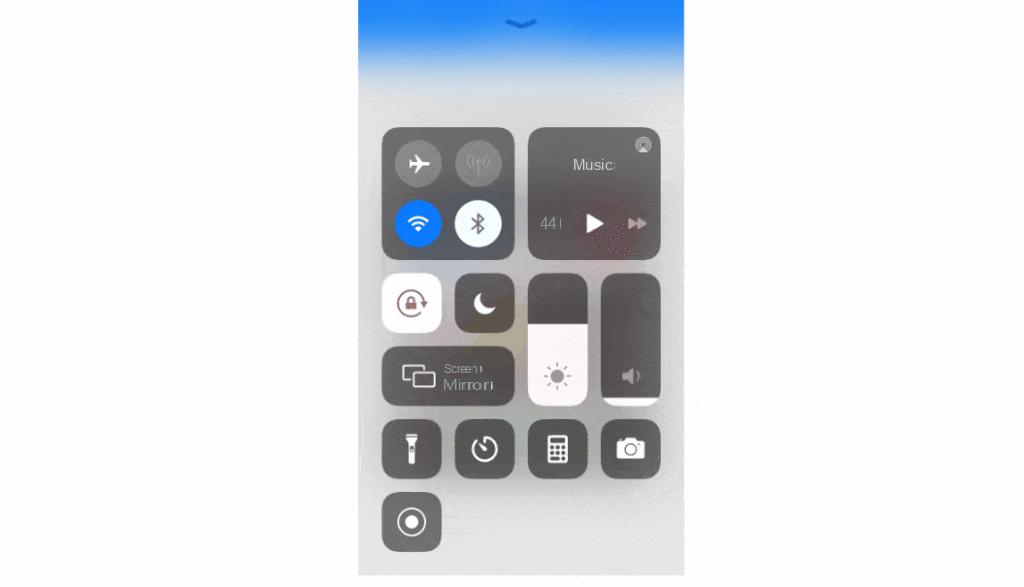
Fait!
Projeter et enregistrer l'écran iPhone / iPad sur PC -