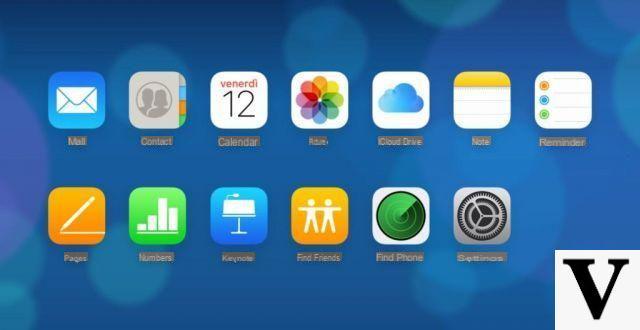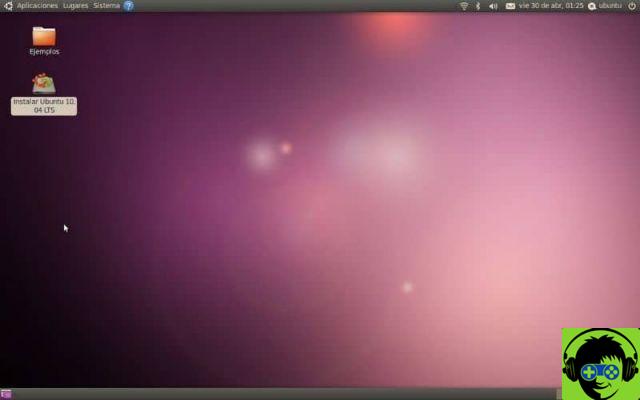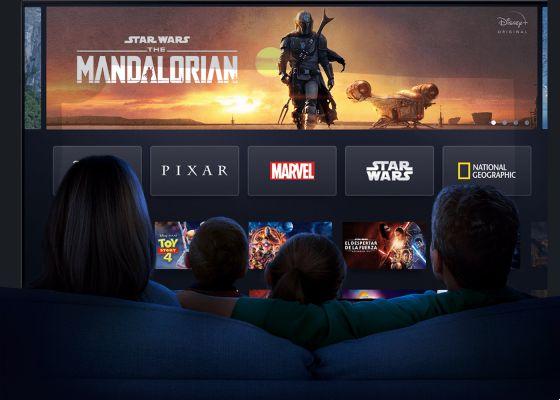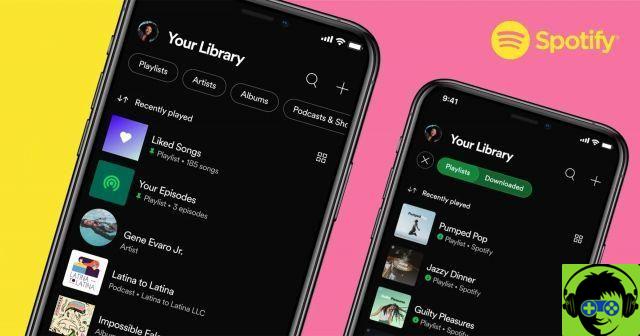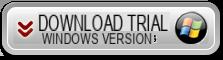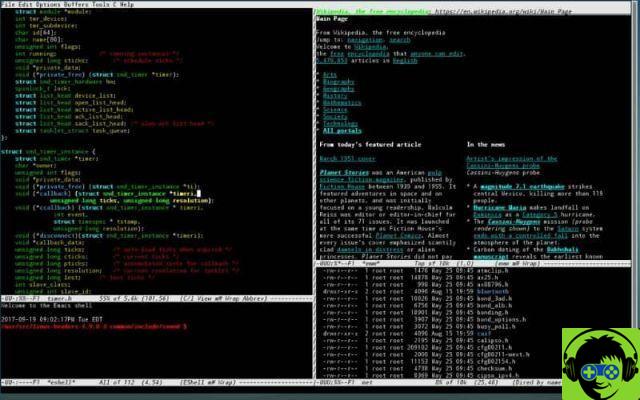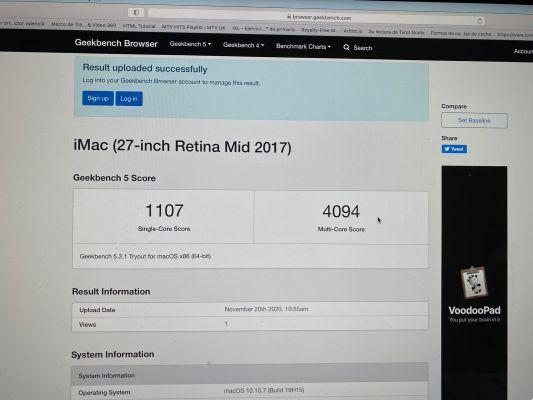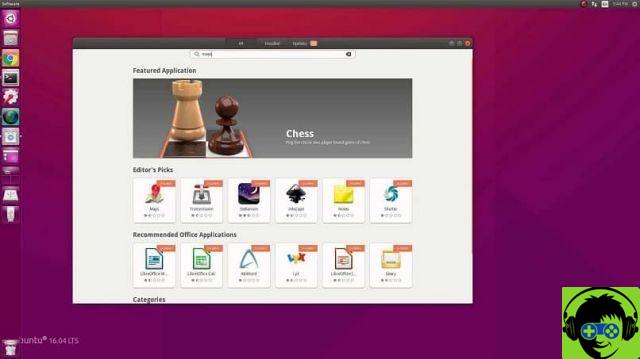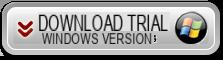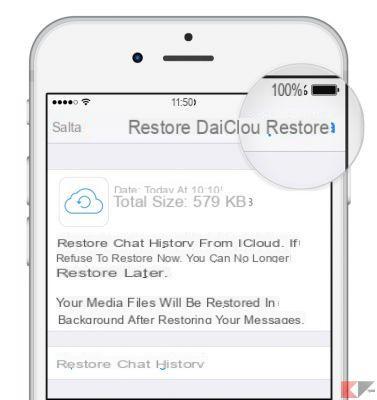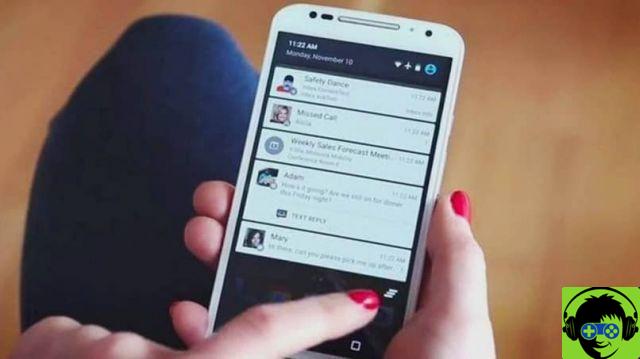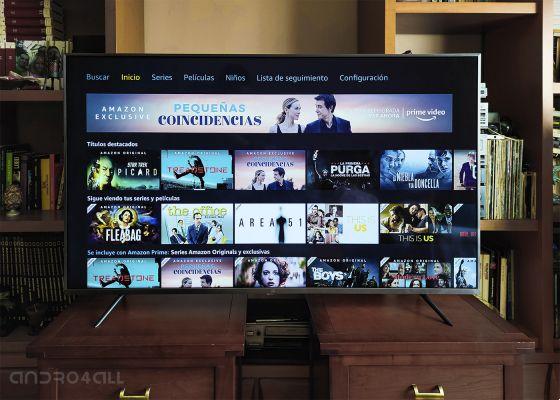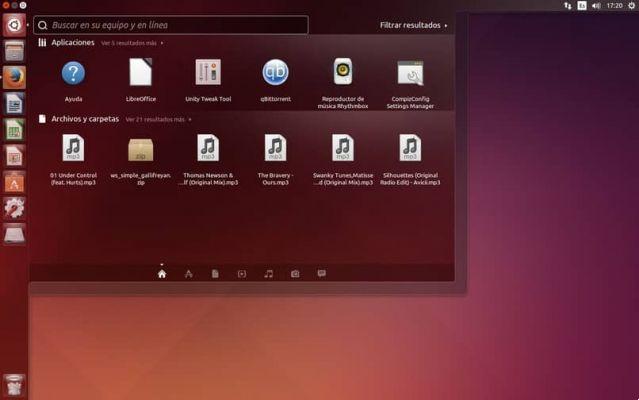L'iPad est un excellent appareil pour enregistrer des vidéos et archiver des films de toutes sortes. Malheureusement, la gestion des fichiers vidéo sur iPad n'est pas toujours facile à faire. Il est vrai qu'avec iTunes et iCloud, il est possible de synchroniser des vidéos entre un ordinateur et un iPad, mais seuls quelques formats vidéo sont pris en charge, notamment MP4, H.264, M4V, MOV, MPEG-4 et M-JPEG.
Par exemple, si vous souhaitez copier et lire des vidéos WMV sur iPad, vous remarquerez que ce n'est pas possible. Ci-dessous, nous verrons comment surmonter ce problème et comment transférer des vidéos d'iPad vers PC et de PC vers iPad.
- Partie 1 : Transférer des vidéos entre iPad et PC avec iCloud
- Partie 2 : Transférer des vidéos entre iPad et PC avec iCloud Drive
- Partie 3 : Transférer des vidéos entre iPad et PC avec iTunes
- Partie 4 : Ajouter des vidéos à l'iPad avec les services cloud
- Partie 5 : Transférer des vidéos entre iPad et PC avec TunesGO (recommandé)
iCloud est le service cloud publié par Apple pour les utilisateurs d'iPad et d'iPhone. Ce service vous permet d'accéder et de transférer rapidement divers types de fichiers entre iPad et PC, y compris des fichiers vidéo.
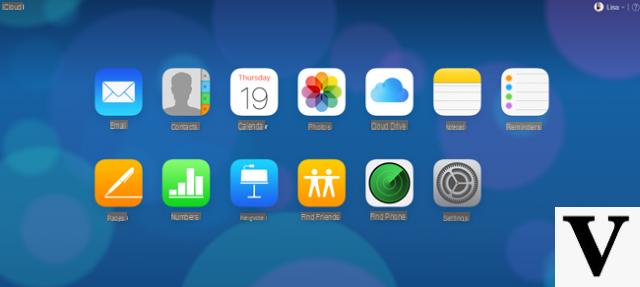
Étape 1 : Allumez votre iPad, accédez à réglages, appuyez sur votre nom et montez iCloud> Photos et l'activer. Une fois votre iPad en ligne, les vidéos seront également enregistrées sur votre compte iCloud.
Étape 2 : Connectez-vous ensuite à icloud.com via n'importe quel navigateur et connectez-vous en saisissant le vôtre ID apple et mot de passe. Saisissez le code de vérification si l'authentification à deux facteurs est activée.
via n'importe quel navigateur et connectez-vous en saisissant le vôtre ID apple et mot de passe. Saisissez le code de vérification si l'authentification à deux facteurs est activée.
Étape 3 : Accéder à l'icône photo sur la page iCloud, puis ouvrez Photos iCloud.
Étape 4 : Ouvrez le dossier où sont stockées les vidéos souhaitées, faites-les glisser et déposez-les sur la page iCloud pour les transférer sur iPad.
iCloud Drive est un logiciel disponible pour les PC exécutant Windows 7/8/10 et Mac OS X. Après avoir configuré iCloud Drive sur PC et iPad, vous pouvez copier des vidéos YouTube sur iPad et les utiliser dans iMovie ou d'autres applications
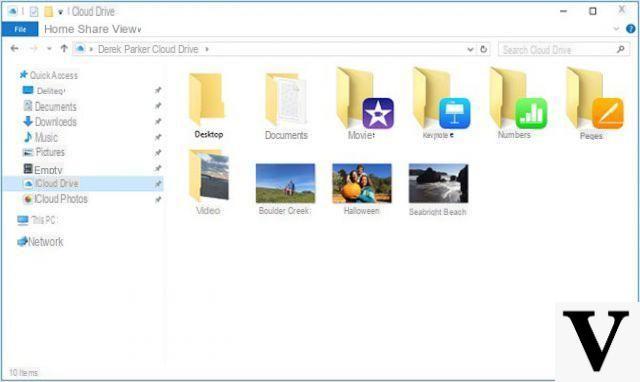
Étape 1 : Pour activer iCloud Drive sur iPad, accédez à Paramètres> iCloud> Lecteur iCloud et l'activer. Activer des applications comme iMovie
Étape 2 : Ouvrez le logiciel iCloud sur votre ordinateur. Il est téléchargeable gratuitement sur le site Web d'Apple.
Étape 3 : Avri Explorer sur Fenêtre et sélectionnez icloud lecteur dans la barre de navigation de gauche. Ensuite, copiez et collez les vidéos dans le dossier souhaité.
Étape 4 : Vérification icloud lecteur sur le programme et cliquez sur « Appliquer » pour lancer le transfert.
note: Après avoir configuré iCloud Drive sur PC et iPad, les vidéos seront automatiquement synchronisées une fois connectées à un réseau.
iTunes est un utilitaire de longue date disponible pour les utilisateurs d'iPad pour la gestion des fichiers. Bien sûr, il prend en charge le transfert MP4 entre iPad et PC. Nous vous montrons comment extraire des vidéos sur iPad via iTunes.
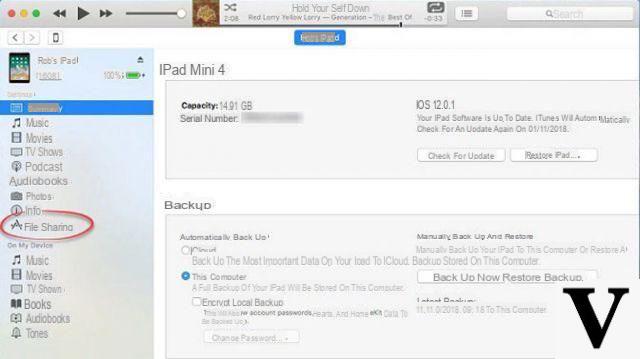
Étape 1 : Connectez votre iPad à l'ordinateur avec un câble Lightning et exécutez la dernière version d'iTunes.
Étape 2 : Cliquez sur l'icône Dispositif après la détection de l'iPad. Aller à la carte Riepilogo, sélectionnez Gérer manuellement la musique et les vidéos et cliquez sur le bouton Appliquer.
Étape 3 : Cliquez sur l'option Partage de fichiers sur le côté gauche et sélectionnez la bonne application vidéo, telle que iMovie.
Étape 4 : Enfin, cliquez sur le bouton Ajouter des fichiers, allez à la vidéo et cliquez sur le bouton Avri pour copier la vidéo sur iPad.
Aujourd'hui, la plupart des services cloud ont publié des applications mobiles pour iPad, telles que Dropbox, Google Drive, OneDrive et plus. Ces applications sont utiles pour transférer des vidéos sur iPad sans iTunes et sans iCloud. Nous utilisons par exemple Google Drive :
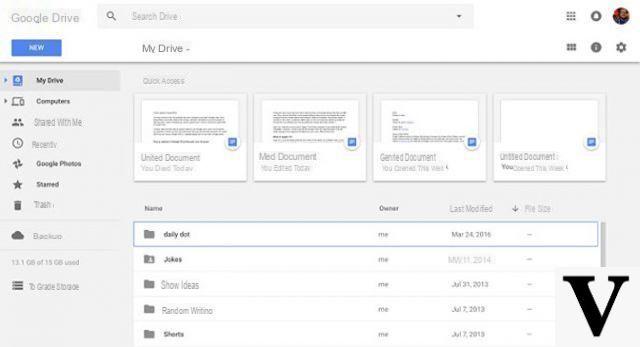
Étape 1 : Allez sur https://drive.google.com
Étape 2 : Connectez-vous avec vos informations Google. Puis entrez My Drive du côté gauche et ouvrez un dossier pour stocker vos vidéos.
Étape 3 : Faites glisser et déposez les vidéos que vous souhaitez lire sur iPad dans le dossier pour les télécharger d'abord sur Google Drive.
Étape 4 : Une fois terminé, activez l'application Google Drive sur votre iPad et vous trouverez les vidéos. Vous pouvez maintenant les jouer et/ou les déplacer vers un autre endroit.
note: Les services cloud sont capables de transférer des vidéos entre iPad et PC, mais les vidéos sont stockées sur le serveur. De plus, les vidéos ne sont pas enregistrées dans la mémoire de votre iPad. Il nécessite également un bon réseau Wi-Fi.
Les services cloud iCloud et tiers ne peuvent pas copier une grande vidéo sur iPad. Pour les utilisateurs avancés, TunesGO est un bon moyen de transférer rapidement votre collection de films sur iPad ou de copier des vidéos d'iPad vers PC. Voici les fonctionnalités de TunesGO :
> Ajoutez des films, des émissions de télévision et plus encore sur iPad en un seul clic.
> Utilisez le multithread et l'accélérateur matériel pour accélérer la synchronisation vidéo.
> Maintient la qualité vidéo d'origine pendant le processus.
> Convertissez automatiquement les vidéos aux formats pris en charge par iPad.
Voici comment transférer des vidéos d'iPad vers PC/Mac avec TunesGO.
Téléchargez le programme sur votre ordinateur (Windows ou Mac)
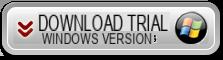
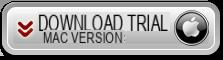
Ouvrez TunesGO et connectez votre iPad à l'ordinateur. TunesGO le détectera immédiatement et affichera un écran comme celui-ci :
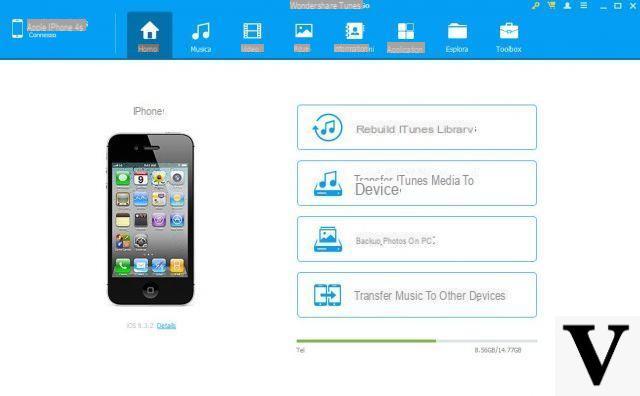
Accéder au menu "Vidéos”Pour voir toutes les vidéos sur votre iPad. En haut cliquez sur AJOUTER pour importer de nouvelles vidéos de l'ordinateur vers l'iPad ou vice versa, cliquez sur EXPORTATION pour les transférer de l'iPad vers l'ordinateur.
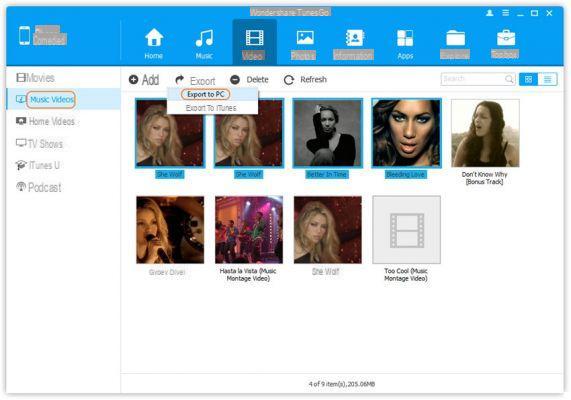
Tous ici!
J'ai téléchargé et installé Tunes go mais lorsque je connecte mon ipad au pc, il apparaît d'abord que le lecteur est en cours d'installation puis à la fin il est impossible de se connecter à votre appareil. Pouvez-vous m'aider?
-
Assurez-vous:
1. Vous avez installé iTunes (dernière version) sur votre ordinateur. De cette façon, vous aurez automatiquement tous les pilotes nécessaires pour que l'iPad détecte l'ordinateur et donc aussi le programme
2. Désactivez momentanément le service iCloud sur l'iPadPuis réessayez de connecter l'appareil à l'ordinateur .. une notification « Autoriser ce PC ? » devrait apparaître sur l'écran de l'iPad. Appuyez sur Autoriser et à ce stade, TunesGO pourra accéder aux données de votre iPad et commencer à gérer.