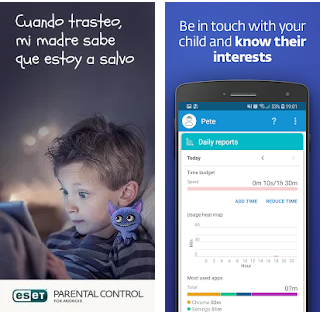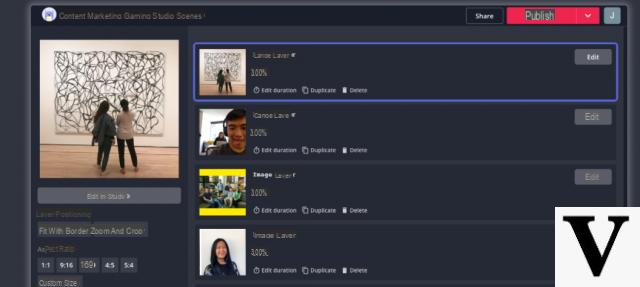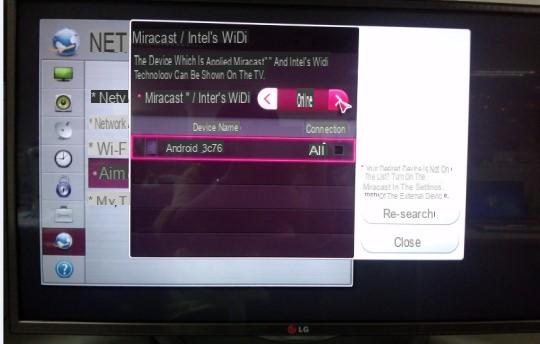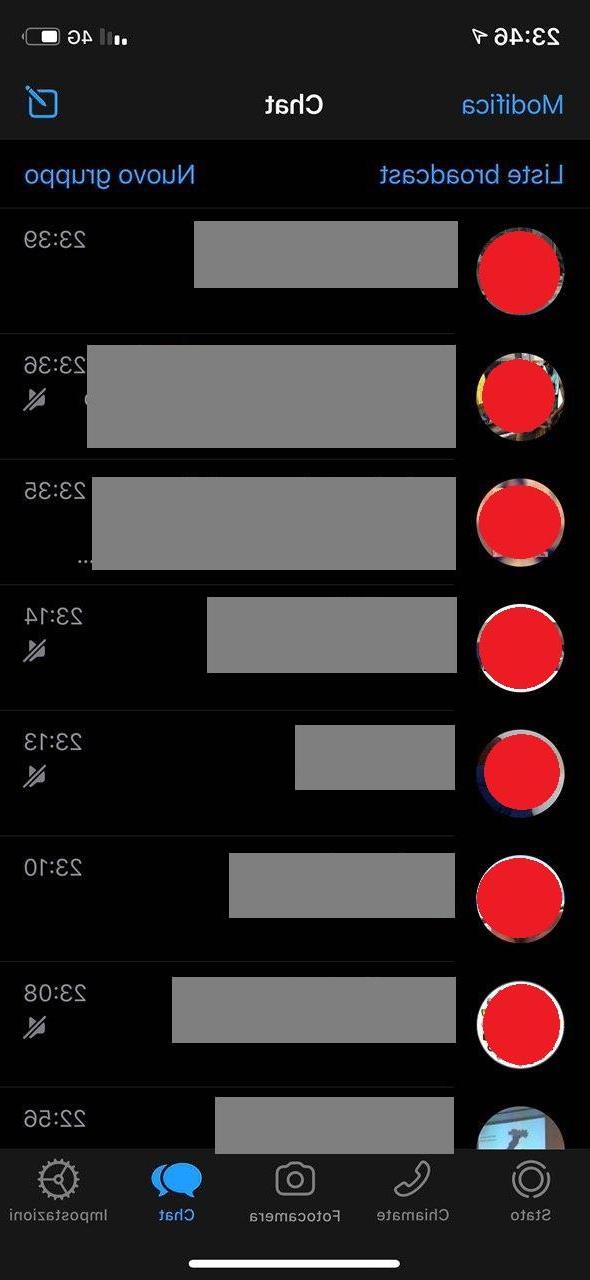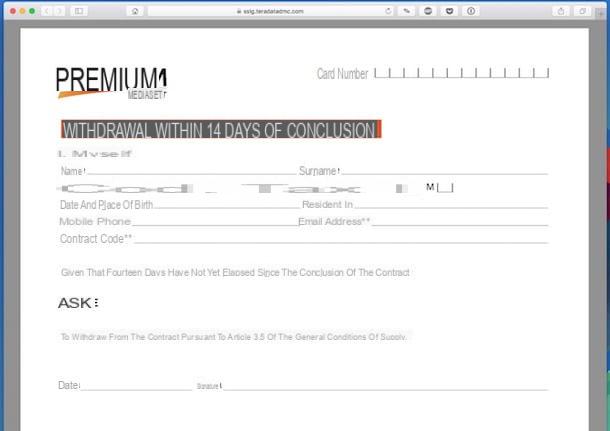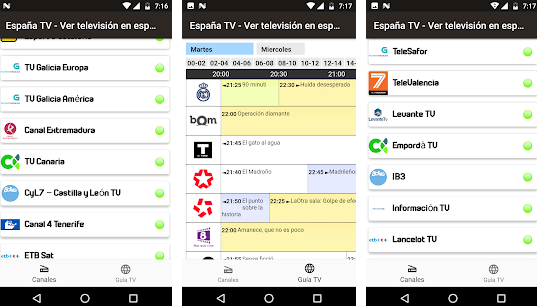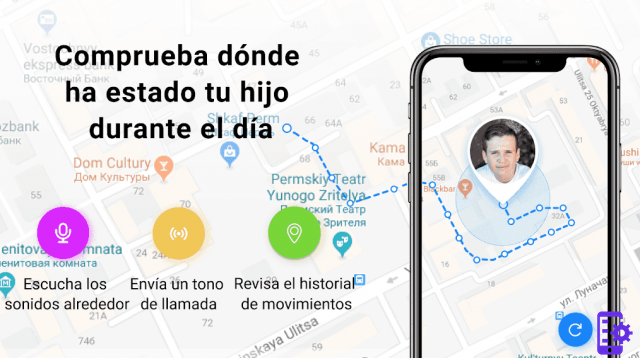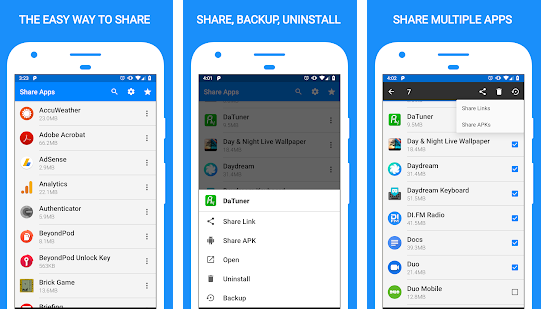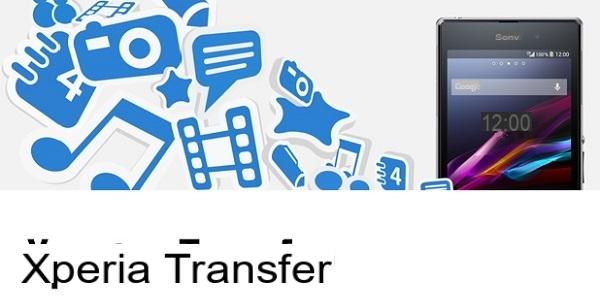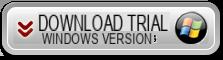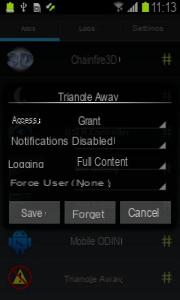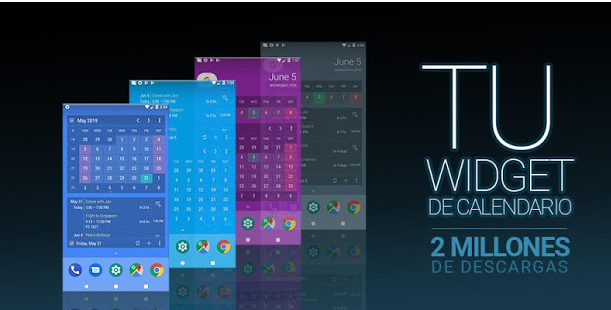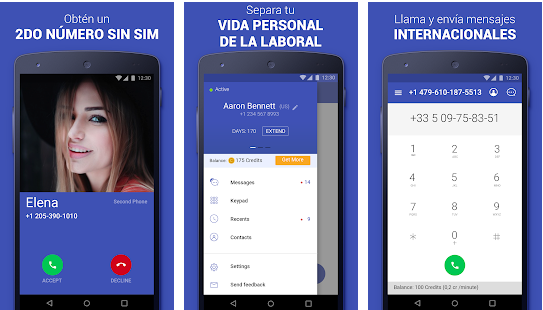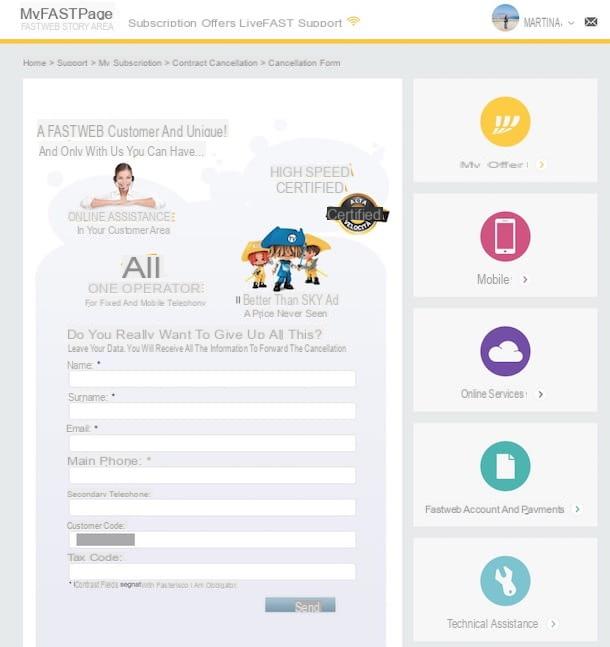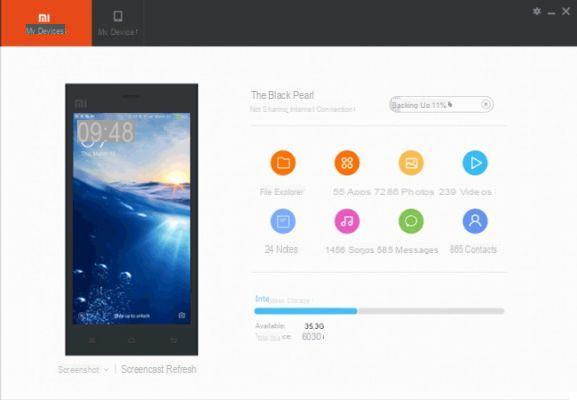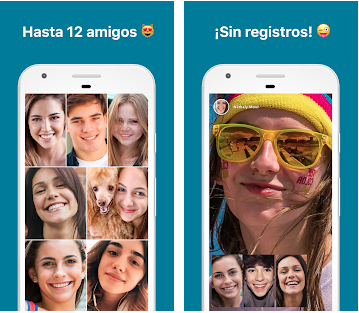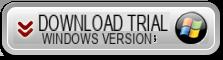Come fare a cambiare programmi predefiniti su PC e Mac in modo che quando si clicca su un file o documento in automatico si apre il programma desiderato? Come fare a impostare un diverso programma predefinito per l’apertura di documenti PDF, DOC, JPEG, PPT, DOCX, XLS, XLSX, e così via?
In questo articolo cercheremo di fare chiarezza sull’argomento in modo da poter impostare il programma corretto per ogni tipologia di file, ed evitare perdite di tempo inutili! Per comodità suddivideremo l’articolo in diverse parti, in base al sistema operativo che utilizzi.
- Cambiare programmi predefiniti su Windows 10
- Cambiare programmi predefiniti su Windows 8
- Cambiare programmi predefiniti su Windows 7
- Cambiare programmi predefiniti su Windows Vista
- Cambiare programmi predefiniti su Mac
#1. Cambiare programmi prederiniti su Windows 10
Se hai un PC con Windows 10, clicca sul pulsante Start e poi vai in Impostazioni (icona dell’ingranaggio). Accedi poi all’opzione APP, e qui clicca su App predefinite. Ora potrai, tramite il menu a tendina, cambiare i programmi predefiniti per le seguenti tipologie di file: Musica, Visualizzatore Foto, Video, E-mail, Mappe, Browser Web.
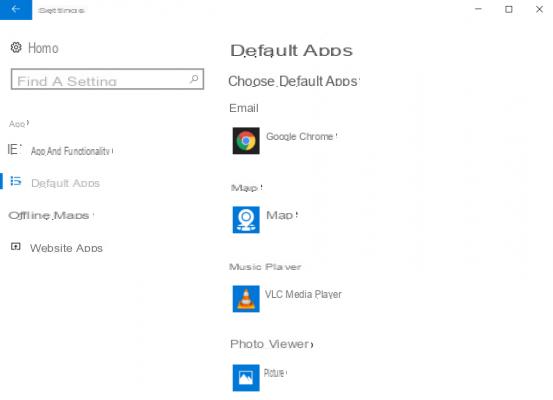
Per cambiare un programma predefinito per una ben detetminata tipologia di file, esempio per i documenti PDF, vai in basso alla finestra precedente e clicca su Scegli app predefinite per tipo di file
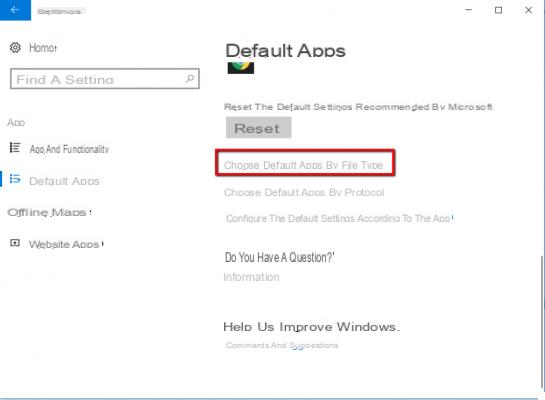
Dalla finestra che si apre potrai selezionare il formato del file per cui vuoi modificare il programma predefinito e scegliere l’app da usare dal menu a tendina
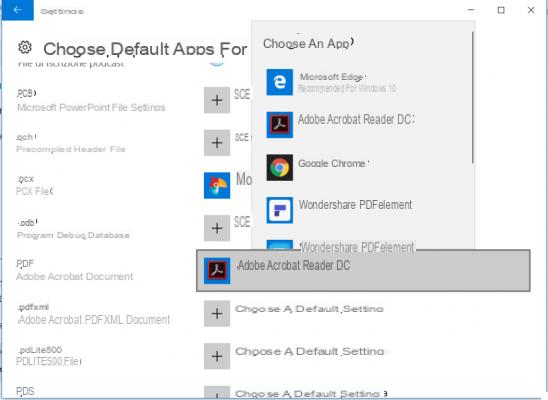
#2. Cambiare programmi predefiniti su Windows 8/8.1
Nel caso di PC con Windows 8 o 8.1, dal box di ricerca digita “programmi predefiniti” e clicca sul risultato della ricerca per aprire la finestra relativa. In questa finestra clicca su “Imposta programmi predefiniti” e si aprirà una schermata con sulla sinistra l’elenco di tutti i programmi presenti nel computer.
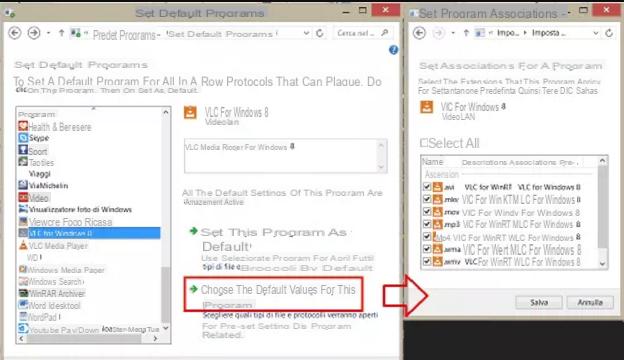
Adesso seleziona il programma che vuoi rendere predefinito per una certa tipologia di file e clicca su “Scegli i valori predefiniti per questo programma”. Infine seleziona i file che vuoi aprire con quel programma e clicca su SALVA per salvare le nuove impostazioni.
Nel caso di Windows 8.1 c’è anche un’altro modo per cambiare i programmi predefiniti:
- Clicca su Impostazioni in basso a destra della barra laterale e poi seleziona Modifica impostazioni PC
- Dalla sinistra clicca su Ricerca e app > Impostazioni predefinite
- Sotto Scegli app predefinite clicca su una funzionalità (esempio: browser, lettore musicale, lettore video) e appriranno tutti i programmi relativi
- Scegli il programma predefinito per quella tipologia di file oppure esegui una ricerca nello Store
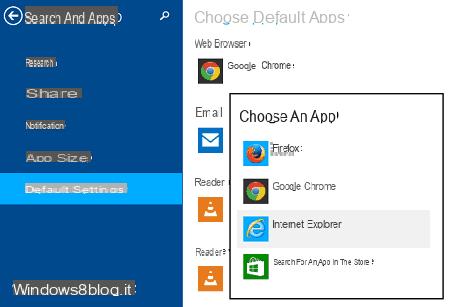
#3. Cambiare programmi predefiniti su Windows 7
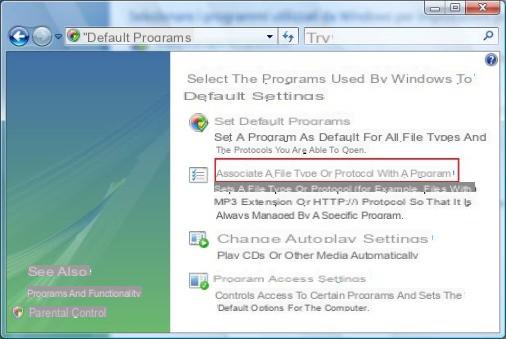
Da questa finestra potrai scegliere una delle seguenti due opzioni:
a) Imposta programmi predefiniti: consente di impostare un programma come predefinito per TUTTI i tipi di file (es. impostare Windows Media Player per aprire tutti i file musicali)
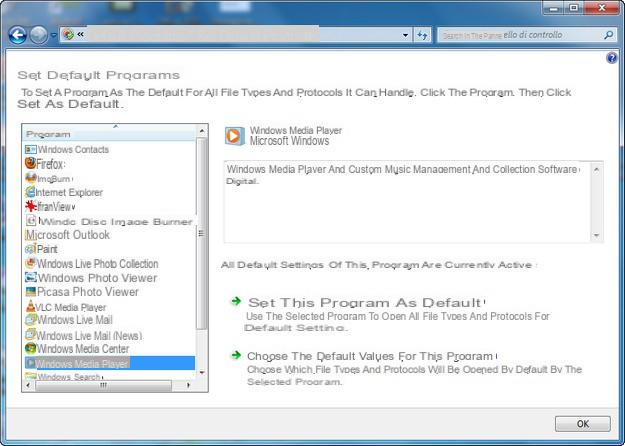
Ciao. Il mio Mac, nonostante abbia impostato l’apertura dei file con il programma di riferimento (es: xls con excel) quando lo riavvio perde l’impostazione e apre alcuni file con altri software.
XLS lo apre con ANTEPRIMA invece di Excel
TXT lo apre con DREAMWEAVER invece di TextEditor
Non riesco a rendere definitivi i cambiamenti
Cambiare Programmi Predefiniti su PC e Mac –



![[Risolto] PC va in Crash durante Giochi o uso Programmi –](/images/posts/20cedf244d854027e10020ea9bc3d5a6-0.jpg)