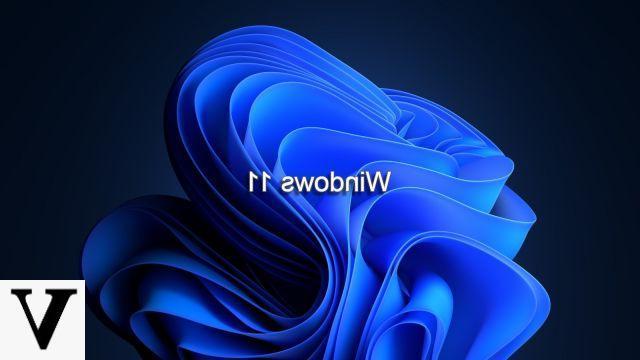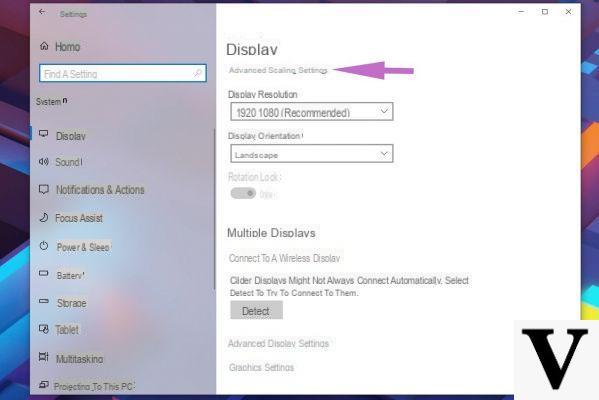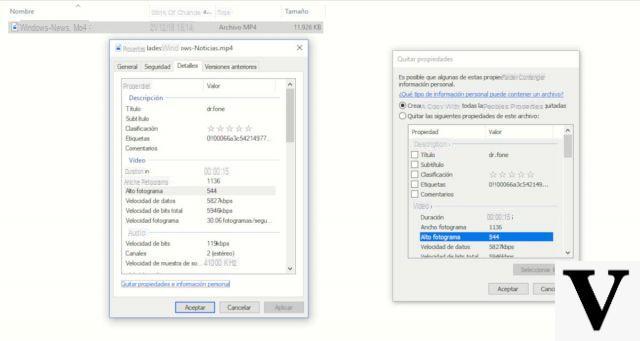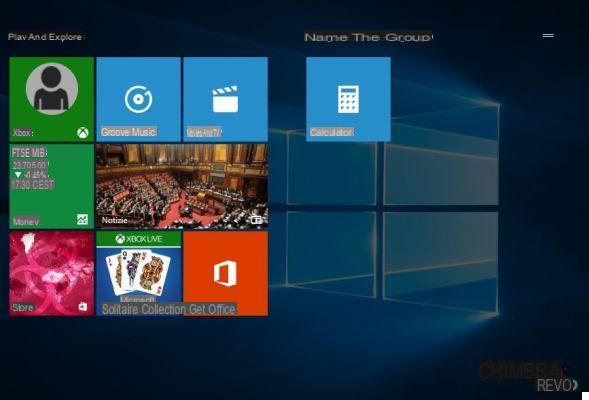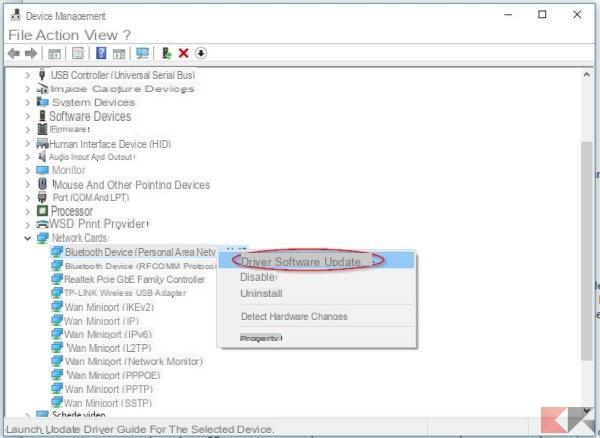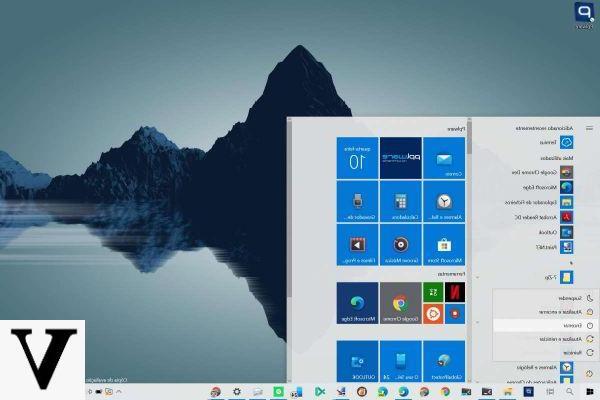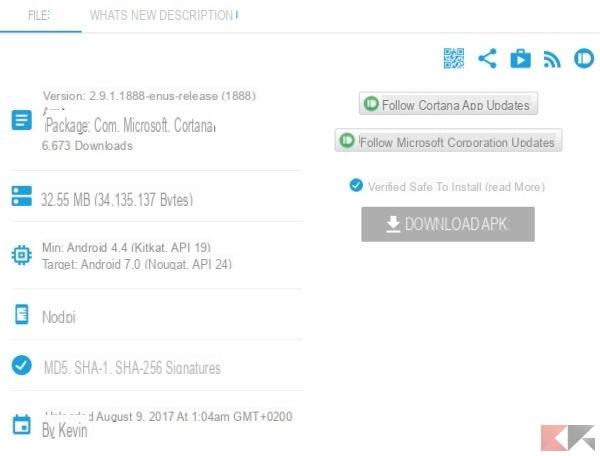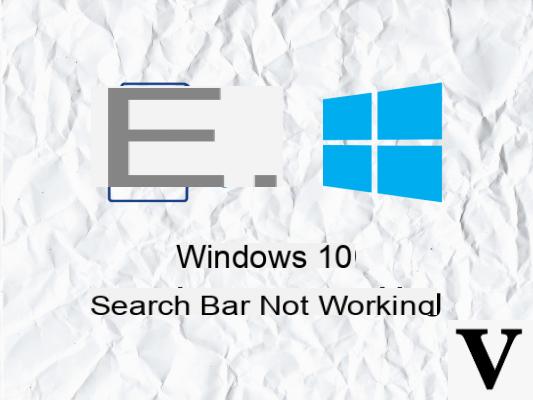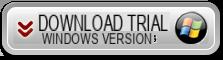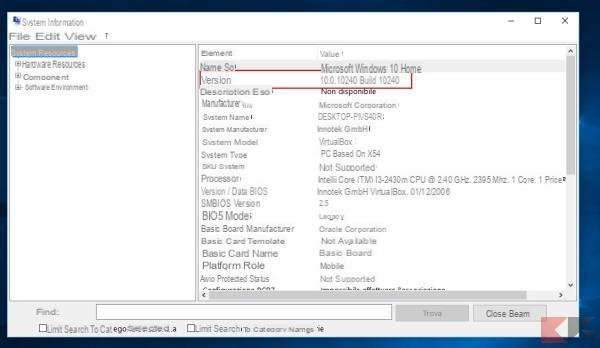Stai cercando di vendere il tuo PC Windows o di regalarlo ad un’altra persona? Che si tratti di voler fare un regalo oppure di fare un po’ di soldi per acquistare un nuovo dispositivo, faresti comunque sempre bene a cancellare definitivamente tutti i dati dal PC. Questo proteggerà la tua privacy ed impedirà l’uso improprio dei dati.
Anche se non c’è la necessità di vendere o regalare il proprio computer, potrebbe essere una cosa saggia quella di cancellare i dati in modo da mantenere il computer sempre veloce e con prestazioni ottimali. Quando un virus o un altro problema software si verifica sul computer, la cancellazione dei dati può rappresentare la soluzione migliore. In questo articolo vediamo come cancellare tutti i dati dal PC (Windows) sia in modo permanente (per motivi di privacy) che in modo non permanente (per motivi di prestazioni del PC).
Vantaggi nel cancellare i dati dal PC in modo definitivo e non:
- Cancellare DEFINITIVAMENTE i dati dal PC consente di non rendere recuperabili i dati (foto, video, documenti, ecc..) salvati e rimossi dal proprio computer nel corso degli anni. Esistono in rete tanti programmi di recupero dati per Windows in grado di ripristinare dati cancellati e anche formattati dal PC. Se vuoi evitare ciò leggi la soluzione n.2 proposta in fondo a questo articolo!
- Se si accumulano troppi dati sul computer, esso diventa lento e le prestazioni si riducono di parecchio. Pulendo o cancellando tutti i dati (anche in modo non definitivo) può rendere il computer più veloce.
- Se un virus infetta il computer, l’unica soluzione efficace è quella di cancellare i dati dal computer. Questo riporterà il disco rigido come nuovo.
- Pulire e cancellare il disco di tanto in tanto risolve problemi di frammentazione
- Se stai cercando di unire o creare una nuova partizione potrebbe essere necessario cancellare dati da una certa partizione sul tuo computer.
- Nel caso in cui si sta installando un nuovo sistema operativo sul computer, dovrai cancellare il vecchio sistema operativo e installare il nuovo. Quindi dovrai cancellare i vecchi dati dal disco rigido per far posto a una nuova installazione.
Ci sono molti software di terze parti che consentono di cancellare i dati, ma qui di seguito vediamo una soluzione che sfrutta il CD di ripristino di Windows e una seconda soluzione utile a chi non ha tale CD di ripristino.
Soluzione 1. Come cancellare tutti i dati da PC Windows usando il CD di Windows (non cancella i dati in modo definitivo)
Windows dà buone soluzioni quando si tratta di cancellare i dati dal computer. Tuttavia, è necessario sempre fare un backup dei dati prima di cancellarli dal computer. È possibile utilizzare un vecchio disco di installazione o il disco di installazione del nuovo sistema operativo per cancellare i dati dal computer. Se non hai tale CD allora leggi la soluzione alternativa al punto 2.
È possibile utilizzare le seguenti operazioni per cancellare tutti i dati dal disco rigido Windows. Avrai bisogno di usare CD di ripristino o il CD di Windows per fare tale pulizia.
Inserisci il CD nel computer e riavvia il computer. All’avvio ti verrà chiesto di premere un tasto qualsiasi per avviare il PC dal CD.
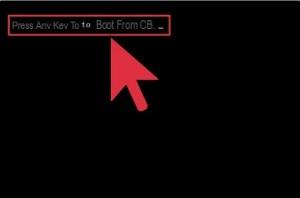
Il PC si avvierà leggendo i dati dal CD-Rom. Sulla schermata successiva potrai vedere diverse opzioni di set up. Vedrai anche la lista dei dischi del computer. Seleziona il disco che si desidera cancellare e poi scegli l’opzione per eliminare la partizione selezionata. Nel caso in cui ci sono più di una partizione, è possibile scegliere anche l’altra per eliminarla.
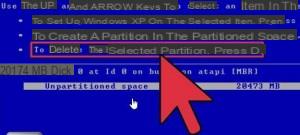
Ora scegli l’opzione NTFS e sceglie l’opzione di formattazione veloce o normale.
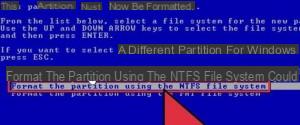
Il sistema farà automaticamente la formattazione del disco e cancellerà tutti i dati da esso. Tutto qui! Questo metodo è semplice e veloce da farsi. Ma ha lo svantaggio che anche se si formatta un disco, i dati su di esso possono essere in qualunque momento recuperati e ripristinati (tramite ad esempio Data Recovery per Windows). Se vuoi rimuovere dati in modo permanente dal tuo PC leggi la soluzione seguente.
Soluzione 2. Come cancellare DEFINITIVAMENTE tutti i dati da PC Windows senza CD di ripristino
Se vuoi cancellare i dati in modo definitivo e/o non hai il CD di installazione Windows ecco la soluzione: Windows Boot Genius. Grazie a questo programma potrai creare un CD di ripristino Windows in pochi secondi. Scarica, installa ed attiva il programma sul tuo PC. Dopo aver inserito un CD/DVD o una chiavetta USB nel computer clicca su “BURN” per creare il disco di ripristino.
Una volta creato il disco di ripristino, inseriscilo nel computer, riavvia il computer e all’avvio premi il tasto (F2, F10, F12…) che fa entrare in modalità BIOS. Da tale schermata BIOS potrai scegliere di avviare il computer dal disco di ripristino inserito. Fatto ciò riavvia nuovamente il programma e a quel punto si aprirà la finestra del programma WIndows Boot Genius grazie al quale potrai cancellare tutti i dati dal PC in modo permanente (da una partizione, da una cartella o disco) in modo molto semplice:
Step 1: Dalla barra laterale di sinistra clicca su “Data Wipe“.
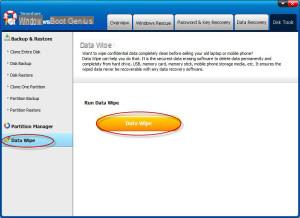
Step 2: Vedrai 3 opzioni: Wipe Partition, Wipe Specific Folders e Wipe Files. Seleziona se vuoi quindi cancellare i dati in modo definitivo da una partizione, da una cartella specifica o se vuoi rimuovere solo alcuni files in particolare.
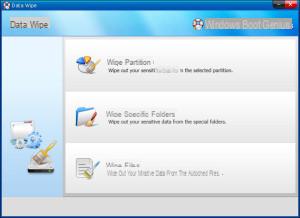
Nel nostro caso supponiamo di voler cancellare i dati da una cartella specifica.
Step 3: Clicca su “Add” per aggiungere le cartelle da cui vuoi rimuovere i dati. Infine clicca su “Remove” per andare avanti con la procedura di rimozione dati.
NB: I dati cancellati con questo metodo non potranno essere ripristinati con NESSUN software di recupero dati.
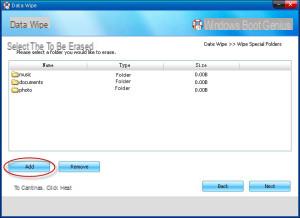
Step 4: Seleziona le cartelle in questione e clicca su “Next” per confermare di voler eliminare i dati in esse.
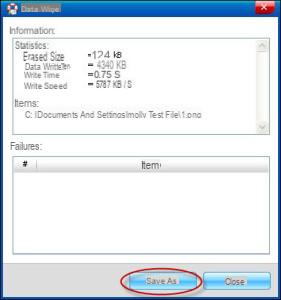
Soluzione 3. Cancellare defitivamente dati dal PC con Partition Assistant
Col programma Partition Assistant è possibile effettuare l’operazione di “distruzione” dei dati presenti sul hard disk in modo semplice e veloce. Per maggiori informazioni ti invitiamo a leggere questa guida: come eliminare definitivamente dati da una partizione
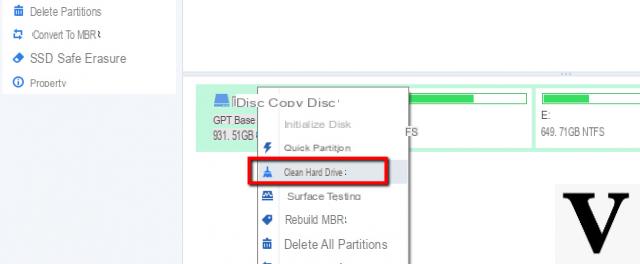
buondi,
qualcosina di informatica capisco ma quel software costa 60 euro , sto provando a fare il cd di ripristino con windows che è gratis ma dopo come faccio ad eliminare tutti i file da C: considerato che vi è il sistema operativo su .
il problema è che questo pc asus mini ha un hard disk ridicolo da 30 gb nonostante gli abbia installato windows 10 e fatta scansione ccccleaner ed antivirus , insomma dei lavori li ho fatti ma voglio usarlo come pc sul quale imparare a cambiare l’hard disk montandone un ssd da almeno 500 gb , ha delle ottime casse audio per essere .
dispongo di una chiavetta usb da 30 gb da poter usare su questo pc come memoria aggiuntiva.
ha solo una porta usb per essere
vorrei dismettere la licenza di windows 7 che ho sul vecchio hard disk distrutto, perchè ho terrore che qc recuperando i dati, possa avere accesso ai miei cedolini
VORREI CANCELLARMI COME AMMINISTRATORE E TOGLIERE DAL COMPUTER TUTTO CIO CHE MI RIGUARDA ACCOUNT EMAIL E RESTO
-
Ti consiglio di reimpostare il pc
VORREI CANCELLARMI COME AMMINISTRATORE E TOGLIERE DAL COMPUTER TUTTO CIO CHE MI RIGUARDA ACCOUNT EMAIL E RESTO
voglio cancellare tutto dal pc come nuovo




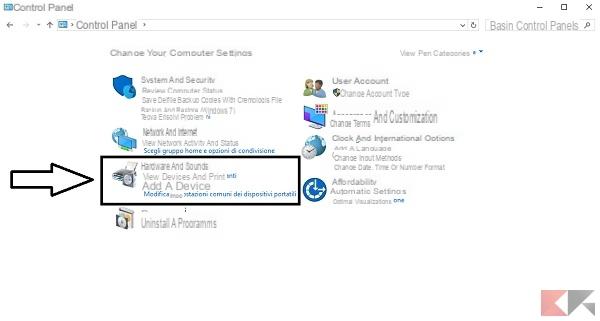
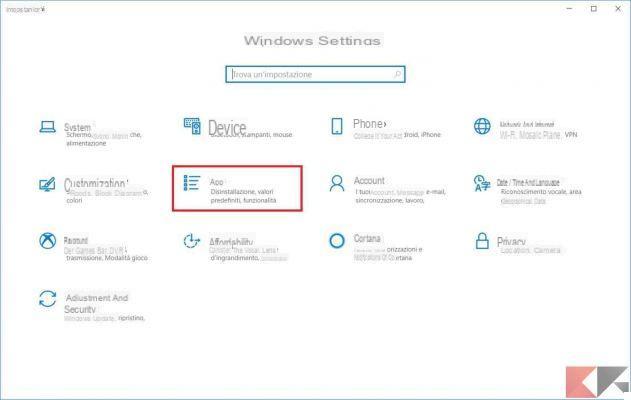

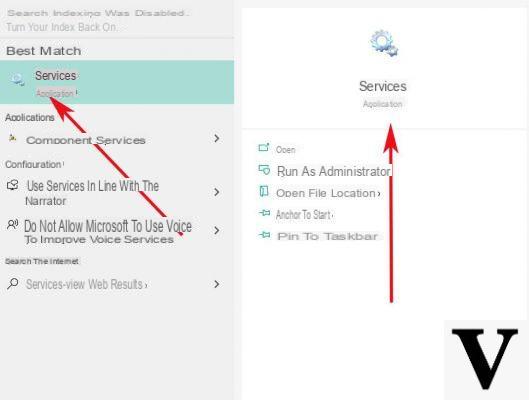
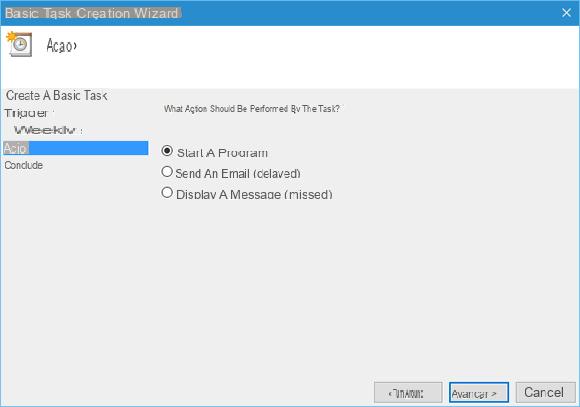
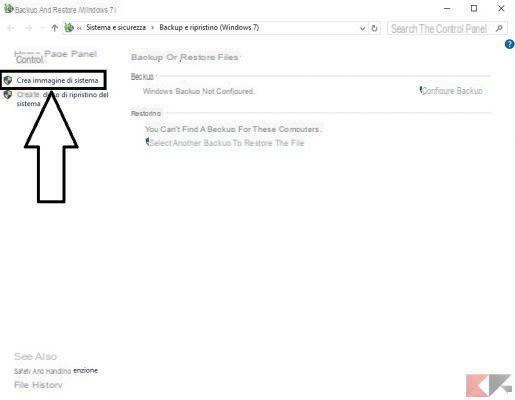

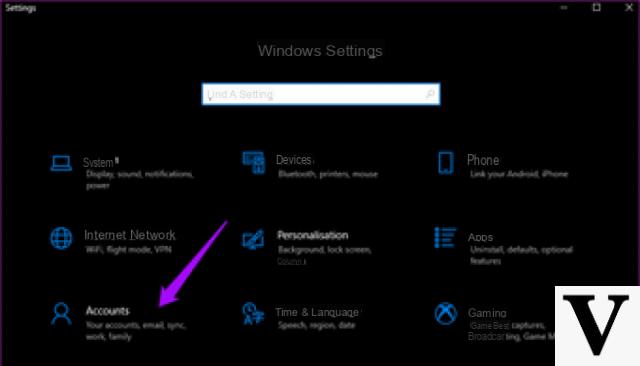
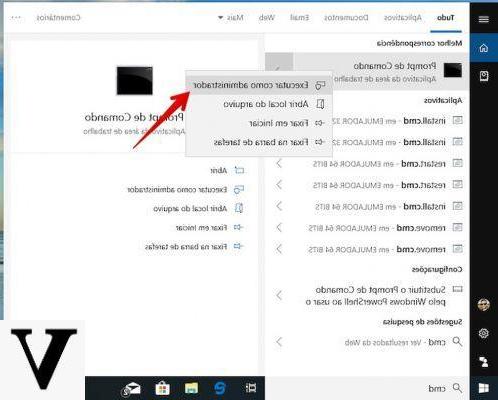
![[Risolto] PC Windows Bloccato sulla Schermata di Avvio –](/images/posts/210ada166535f9fd8cdea4862ccedc96-0.jpg)