“È la prima volta che utilizzo un cellulare Android ma non riesco a collegarlo al computer e a gestirlo da lì. Qualcuno può dirmi come accedere al cellulare da PC per fare operazioni varie come ad esempio importazione di foto, sincronizzazione dei contatti, trasferimento e backup dei dati, e così via? Grazie 1000 – Luca”
Molti utenti, in possesso di un cellulare Android o iOS (iPhone) hanno difficoltà ad accedere ad esso tramite il proprio computer. Le difficoltà sono maggiori se si prova a collegare ad esempio un cellulare Android ad un Mac, perchè a differenza di Windows, non è possibile “sfogliare” direttamente il file system di un dispositivo Android tramite un sistema Mac. Anche se potrebbe sembrare un po’ complicato collegare e accedere ad un cellulare dal computer, qui di seguito vogliamo segnalare 3 ottime soluzioni software. Con queste soluzioni non avrai problemi a gestire il tuo cellulare direttamente dal tuo PC o Mac.
- #1: Accedere ad un cellulare dal computer con dr.fone – Transfer
- #2: Accedere ad un cellulare dal computer con Samsung Smart Switch
- #3: Accedere ad un cellulare dal computr con AirDroid?
#1. Accedere ad un cellulare dal computer con dr.fone Transfer
Il modo più semplice e veloce per accedere al telefono da PC/Mac è dr.fone Transfer. Questo programma fa parte del kit di strumenti dr.fone disponibile per sistemi Windows e Mac. Inoltre, è compatibile con tutti i principali dispositivi Android e iOS, prodotti da tutti i marchi leader come Apple, Samsung, LG, HTC, Sony, Lenovo, Huawei, ecc. È possibile visualizzare tutti i dati salvati sul telefono come foto, video, musica, contatti , ecc. Inoltre, può aiutarti a trasferire i dati tra Android e Mac/Windows, tra Android e iPhone, ecc… con un solo clic.
Innanzitutto scarica e installa dr.Fone sul tuo PC o Mac dai link seguenti:
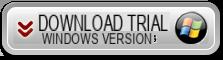
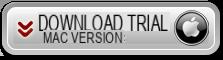
Dopo l’installazione e l’avvio del programma vedrai questa schermata iniziale:
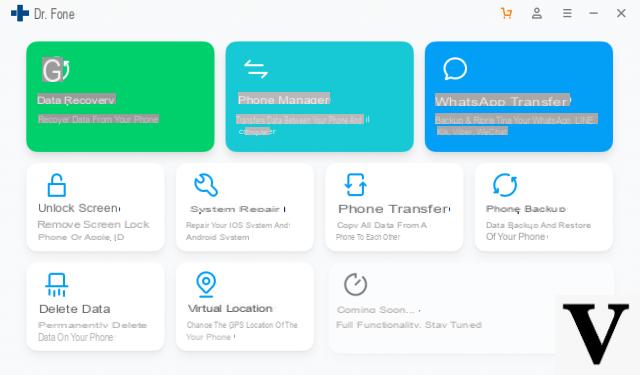
Adesso vediamo come usare questo programma per accedere ai dati del cellulare dal tuo computer!
Step 1: Avvia dr.Fone
Dalla schermata principale del programma (sopra raffigurata) clicca sulla funzione “Trasferimento”. Subito dopo collega il tuo cellulare al computer tramite cavetto USB.
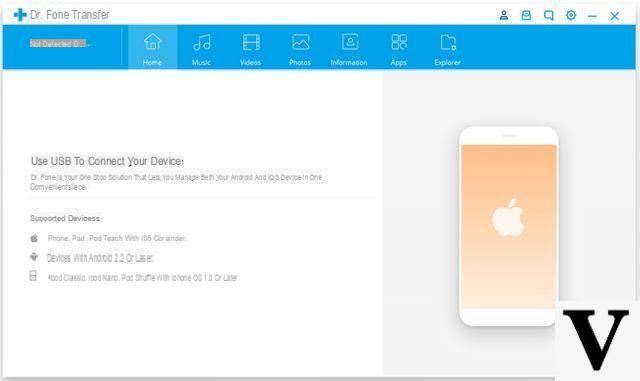
Step 2: Visualizza dati del telefono dal PC/Mac
Nel caso di cellulare Android collegato al computer, ti verrà chiesto di attivare su di esso il Debug USB dalle impostazioni del dispositivo. Una volta che il cellulare viene riconosciuto da dr.fone, vedrai un’istantanea del dispositivo connesso sull’interfaccia del programma. In alto ci sono diverse schede per accedere alle diverse tipologie di dati come foto, video, musica, informazioni, ecc. Basta cliccare qualsiasi scheda di propria scelta e visualizzare il contenuto memorizzato.
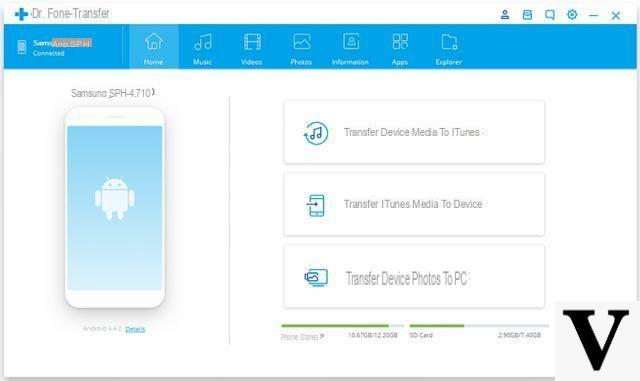
Step 3: Trasferisci dati tra cellulare e PC/Mac
Alla fine puoi semplicemente selezionare i file di tua scelta e fare varie operazioni. Ad esempio per copiare file dal cellulare sul tuo computer, seleziona i file e poi fai click su Esporta (icona in alto). Potrai anche fare l’operazione inversa e importare file dal tuo computer sul tuo cellulare.
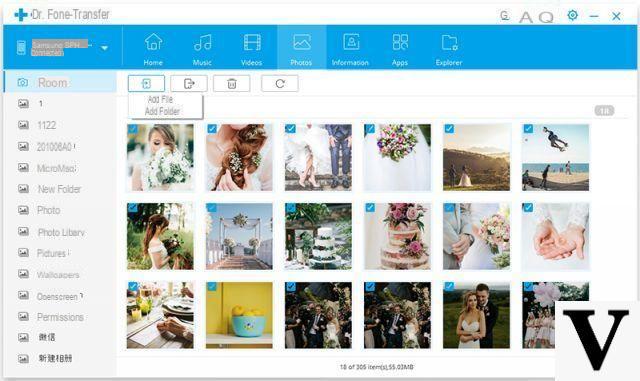
Nota importante: prima di utilizzare dr.fone per accedere al tuo cellulare Android, assicurati che l’opzione USB Debug sia abilitato. Per fare ciò vai su Impostazioni> Informazioni sul telefono e tocca la voce Build Number 7 volte. Successivamente, vai in Impostazioni > Opzioni sviluppatore e attiva Debug USB.
La vera potenza di dr.Fone è che esso supporta sia dispositivi Android che iOS. Funziona quindi col 90% dei cellulari oggi in circolazione. Nelle soluzioni seguenti troverai invece dei software che sono compatibili solo con uno di questi sistemi operativi, o peggio ancora con solo una marca di cellulari.
#2. Accedere ad un Samsung dal computer con Smart Switch
I cellulari Samsung sono fra quelli più venduti al mondo. Se hai uno di questi dispositivi, allora potresti affidarti al programma ufficiale Samsung che si chiama Smart Switch. Lo strumento è sviluppato da Samsung per i dispositivi Galaxy. L’app mobile consente di passare dati da un dispositivo Samsung da un altro telefono. A differenza di dr.fone questo programma non ci consente di visualizzare in anteprima i dati o eseguire un trasferimento selettivo. Comunque puoi seguire questi passaggi per accedere al tuo Samsung dal tuo PC o Mac con Smart Switch.
Step 1: Installa e avvia Smart Switch
Innanzitutto, installa Smart Switch sul tuo PC o Mac visitando il suo sito Web ufficiale. Poi collega il telefono al omputer usando un cavo USB.
Step 2: Backup dati
Dalla sua schermata di benvenuto, scegli di eseguire un backup dei tuoi dati. Concedi le autorizzazioni necessarie sul telefono e avvia la procedura di trasferimento. Non chiudere Smart Switch durante tale procedura.
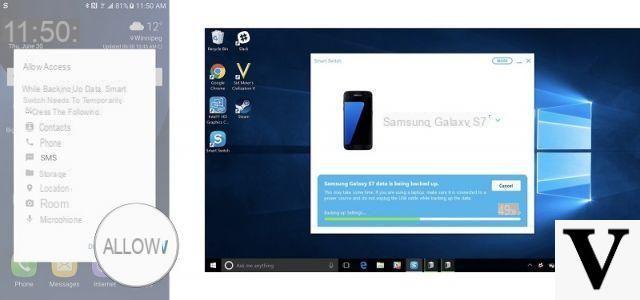
Step 3: Visualizza dati e ripristinali
Al termine del backup riceverai una notifica. Ora potrai solo visualizzare i tuoi dati. Poi potrai anche ripristinare il contenuto del backup sullo stesso Samsung o su un altro.
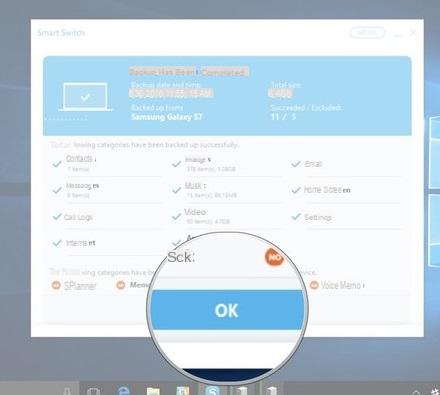
Uno dei principali svantaggi è che Smart Switch è limitato ai dispositivi Samsung. Inoltre, non è prevista la possibilità di visualizzare in anteprima i dati o di trasferirli in modo selettivo.
#3. Accedere ad un cellulare dal computr con AirDroid
AirDroid è un’app popolare che può aiutarti a gestire cellulare Android da PC/Mac ed è in grado di proiettare lo schermo del dispositivo sul computer. In questo modo, potrai ricevere notifiche sul tuo computer, controllare da remoto alcune funzionalità e persino trasferire i tuoi dati. Questa soluzione consente di accedere al telefono Android dal computer senza cavo USB. Sebbene la soluzione sia limitata e dispendiosa in termini di tempo, ti aiuterà sicuramente a connettere il tuo Android al computer in modalità wireless. Se lo desideri, puoi seguire questi passaggi per imparare ad accedere al telefono Android utilizzando AirDroid.
Step 1: Installa AirDroid
Apri Play Store sul tuo telefono Android e scarica l’applicazione AirDroid. Avvia e crea il tuo account. Inoltre, concedi all’app tutte le autorizzazioni necessarie.
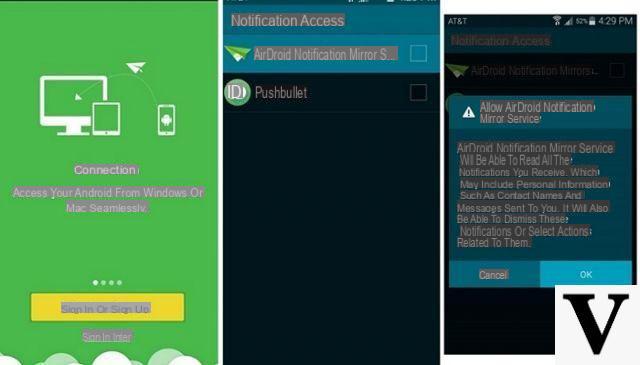
Step 2: Accedi ad AirDroid dal tuo PC/Mac
Adesso sul tuo computer apri il sito web https://web.airdroid.com/. Accedi con lo stesso account (email e password) che hai creato in precedenza.
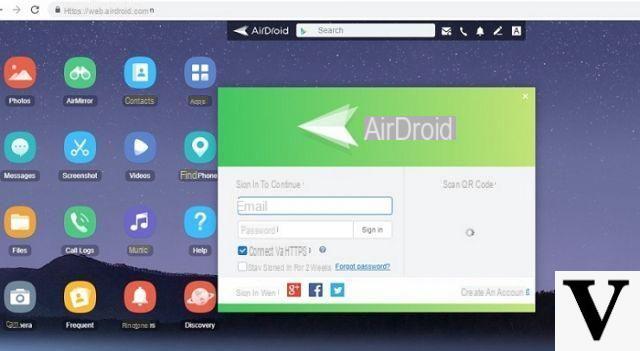
Step 3: Trasferisci file
Attendi qualche secondo finché non vedi lo schermo del tuo dispositivo Android sul computer. Una volta terminato, puoi accedere alla sezione “File” e accedere ai file Android dal computer tramite AirDroid.
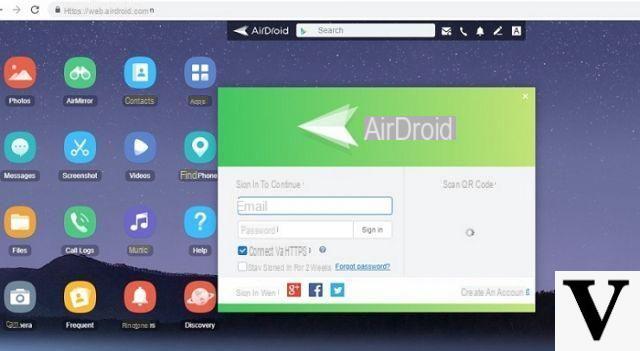
Come Accedere ad un Cellulare da PC o Mac –


























