Adattare un’immagine ad un foglio Word su PC e Mac
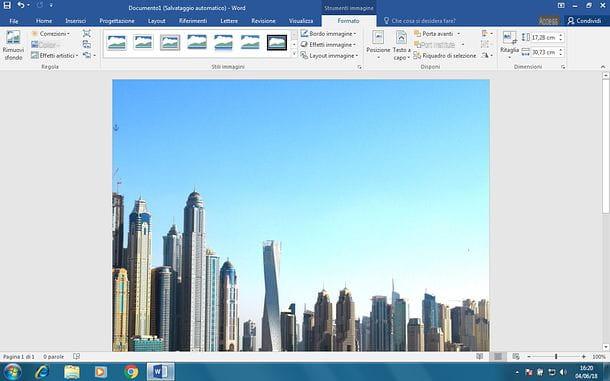
Se vuoi imparare come adattare un’immagine ad un foglio Word in modo semplice e sbrigativo, inserisci innanzitutto la foto che vuoi usare nel tuo documento. Se non sai come si fa, clicca in un punto qualsiasi della pagina in cui vuoi inserire l’immagine, seleziona la scheda Inserisci di Word (in alto a sinistra) e clicca sul bottone Immagini (collocato anch’esso in alto a sinistra). Naviga, quindi, nella cartella che contiene la foto di tuo interesse e seleziona quest’ultima tramite doppio clic.
Se utilizzi un Mac, dopo aver fatto clic sul pulsante Immagini presente nella scheda Inserisci di Word, devi scegliere un’opzione tra Browser foto e Immagine da file nel menu che si apre: la prima permette di richiamare il browser foto di macOS, navigare nella libreria delle app Foto e Photo Booth e trascinare le immagini di proprio interesse nel documento di Word; la seconda permette di selezionare normalmente le immagini che si trovano nelle cartelle del computer.
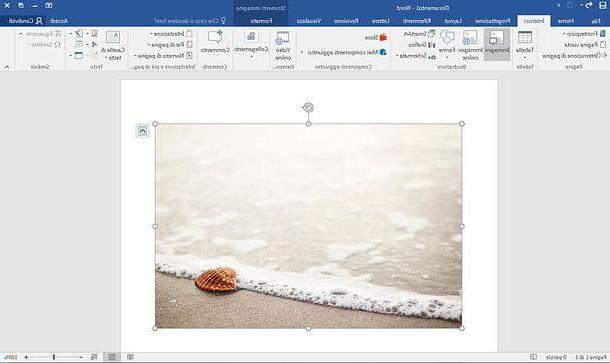
Una volta inserita l’immagine di tuo interesse nel documento, cliccaci sopra e recati nella scheda Formato che compare in fondo alla barra degli strumenti di Word (oppure Formato immagine, se stai usando la versione Mac del programma).
A questo punto, fai clic sul pulsante Testo a capo (collocato in alto) e seleziona la voce Davanti al testo dal menu che compare. Se non vuoi usare l’immagine come copertina del tuo documento, bensì come sfondo, seleziona la voce Dietro al testo.
Bene: ora dovresti essere libero di muovere la tua immagine con assoluta libertà all’interno del documento. Utilizza quindi gli indicatori presenti ai bordi della foto per ridimensionarla e spostala nella parte del documento che preferisci trascinandola con il mouse. Le parti in eccesso dell’immagine verranno automaticamente escluse dal foglio.
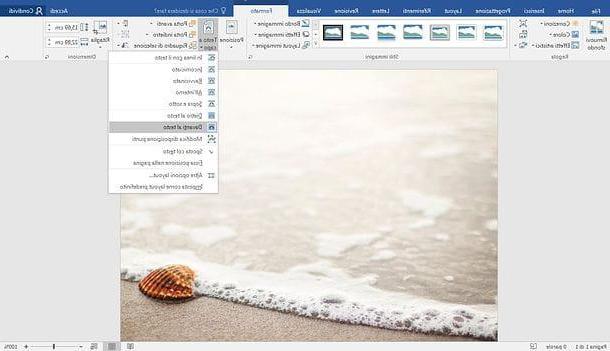
Se invece preferisci affidarti ad una soluzione un po’ più precisa e professionale, puoi adattare un’immagine ad un foglio Word cliccandoci sopra e selezionando l’opzione Ritaglia dalla scheda Formato (o Formato immagine) del programma.
A questo punto, usa il mouse per delimitare i bordi dell’immagine (attraverso gli angoli della cornice nera comparsa intorno alla foto) e la grandezza dell’immagine stessa (usando gli indicatori bianchi). Dopodiché espandi il menu relativo al pulsante Ritaglia e seleziona la voce Adatta dal riquadro che si apre. In questo modo, potrai regolare non solo la grandezza dell’immagine ma anche la spaziatura che deve avere rispetto al resto del documento.
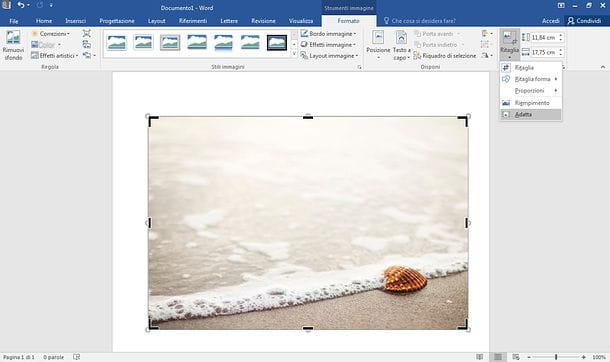
Stai cercando in tutti i modi di adattare una foto al foglio di Word per creare una copertina al tuo documento? Beh, allora perché non usi una delle copertineincluse nel programma, nelle quali puoi usare anche delle immagini personalizzate?
Tutto quello che devi fare è andare nel primo foglio del documento, selezionare la scheda Inserisci dalla barra degli strumenti di Word e cliccare sulla voce Frontespizio collocata in alto a sinistra.
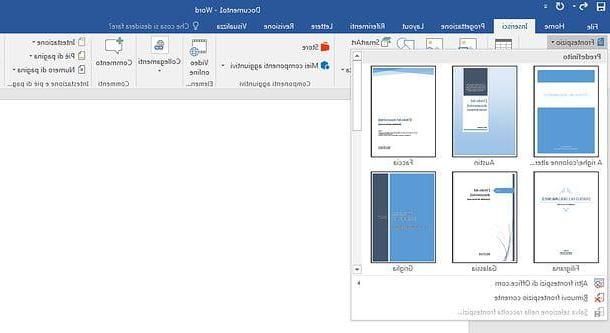
Per finire, scegli il modello di copertina che più ti aggrada (dal riquadro che compare) e modificalo nella maniera che ritieni più opportuna, sostituendone il testo e/o usando gli strumenti di modifica disegno che compaiono nel menu in alto a destra. Più facile a farsi che a dirsi!
Word Online
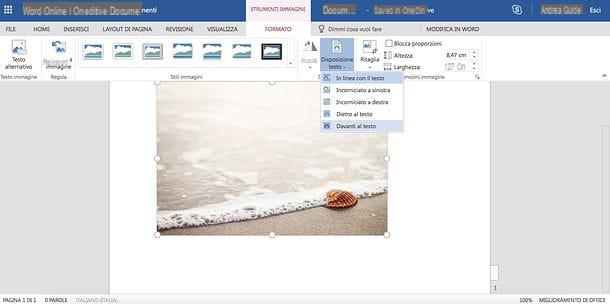
Stai lavorando su un computer su cui non c’è installato Word? Hai l’urgenza di adattare un’immagine all’interno di un documento e sei disperato perché non sai come fare? Niente panico: collegandoti alla versione Web di Word, potrai modificare liberamente i tuoi documenti (o crearne di nuovi) utilizzando nulla più che il tuo browser Web preferito, come ad esempio Chrome, Safari o Firefox.
Qualora non ne avessi mai sentito parlare, Word Online è una versione “alleggerita” e gratuita del celebre software di videoscrittura Microsoft che funziona dal browser senza richiedere plugin o software aggiuntivi: tutto quello che occorre per utilizzarlo è un account Microsoft. Se tu non hai ancora un account di questo tipo, rimedia subito seguendo la mia guida su come creare un account Microsoft.
Per modificare un documento in Word Online, devi prima caricarlo su OneDrive, il servizio di cloud storage di casa Microsoft (di cui ti ho parlato ampiamente nella mia guida dedicata). Una volta effettuato l’accesso a OneDrive, trascina il documento che vuoi modificare in Word Online nella finestra del browser e attendi il termine dell’upload (potrai seguire l’avanzamento dell’operazione tramite l’icona della freccia che compare in alto a destra).
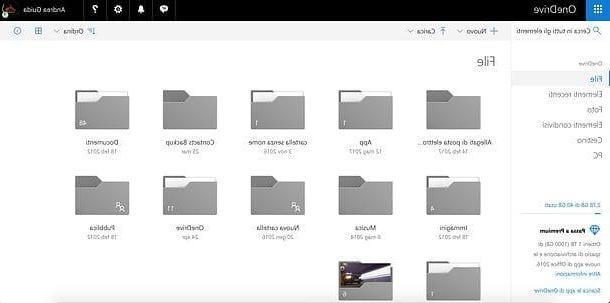
A upload completato, apri Word Online, seleziona il documento da modificare (oppure scegli di crearne uno nuovo, se ne hai bisogno) e procedi come ti ho spiegato per la versione “classica” di Word: seleziona quindi la scheda Inserisci che si trova in alto a sinistra, clicca sul pulsante Immagine, poi su Scegli file/Sfoglia, seleziona la foto da inserire nel documento e pigia sul bottone Inserisci.
Una volta inserita la foto nel documento, fai clic su di essa, seleziona la scheda Formato dalla barra degli strumenti di Word Online, pigia sul bottone Disposizione testo e seleziona la voce Davanti al testo dal menu che si apre. Se non intendi usare la tua immagine come copertina, bensì come sfondo della pagina in cui stai operando, seleziona l’opzione Dietro al testo anziché “Davanti al testo”.
Dopodiché usa gli indicatori bianchi per posizionare l’immagine nel modo che ritieni più opportuno e scarica il tuo documento Word cliccando prima sul pulsante File che si trova in alto a sinistra, poi sulla voce Salva con nome presente nella schermata che si apre (sulla sinistra) e, infine, sul pulsante Scarica una copia. Il documento verrà salvato automaticamente anche in OneDrive.
Nota: nella versione online di Word non sono presenti né la funzione Ritaglio/Adatta né l’inserimento del frontespizio, quindi le procedure alternative per adattare un’immagine ad un foglio Word che ti ho illustrato nel capitolo precedente del tutorial non possono essere attuate.
Adattare un’immagine ad un foglio Word su smartphone
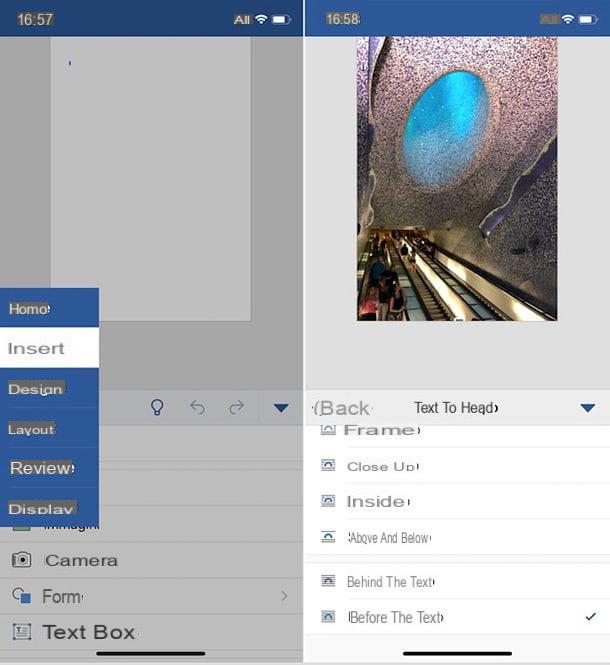
Come già accennato in apertura del post, Word è disponibile anche sotto forma di app per Android, iOS e Windows 10 Mobile. È gratis per tutti i dispositivi dotati di uno schermo dalle dimensioni inferiori ai 10.1″ (altrimenti richiede la sottoscrizione di un abbonamento Office 365, a partire da 7 euro/mese) e permette di adattare un’immagine ad un foglio in maniera abbastanza semplice.
Se operi da smartphone, la procedura che devi seguire è questa: avvia l’app di Word, effettua l’accesso al tuo account Microsoft e apri il documento da modificare. Puoi selezionare file dalla memoria del device, da Dropbox, Google Drive, iCloud (se usi iOS) e altre piattaforme di cloud storage. Altrimenti puoi creare un nuovo documento pigiando sull’apposito pulsante.
A questo punto, se ti può essere d’aiuto, effettua un “pizzico” sullo schermo per ridurre le dimensioni della pagina e visualizzarla nel suo insieme sullo schermo. Dopodiché pigia in un punto qualsiasi del foglio, fai tap sul pulsante … collocato in basso a destra, espandi il menu a tendina Home, seleziona la voce Inserisci da quest’ultimo e, dopo aver sfiorato la voce Immagini, seleziona la foto da includere nel documento.
Ad operazione completata, fai tap sull’immagine appena inserita nel documento, assicurati che nel menu a tendina in basso a sinistra ci sia selezionata l’opzione Immagine, vai su Testo a capo e, nella schermata che si apre, seleziona l’opzione Dietro al testo o Davanti al testo, a seconda delle tue preferenze (scegli la prima opzione per usare l’immagine come copertina del documento o la seconda per usarla come sfondo).
Per concludere, usa gli indicatori neri posti ai lati della foto per ridimensionare quest’ultima e il gioco è fatto. Le modifiche verranno salvate automaticamente sul file, se si tratta di un documento già esistente. Se, invece, hai creato un nuovo documento, dovrai salvarlo “manualmente” pigiando prima sull’icona della freccia collocata in alto a sinistra e poi sul pulsante Salva che compare in basso.
Adattare un’immagine ad un foglio Word su tablet
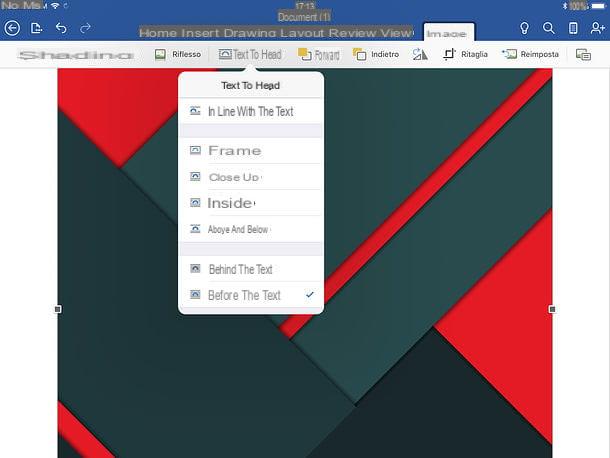
Su tablet, l’applicazione di Word per Android e iOS presenta un’interfaccia molto simile a quella di Word per Windows e macOS, visto che la sua barra degli strumenti è suddivisa in schede.
Questo significa che per adattare un’immagine ad un foglio Word su tablet, non devi far altro che avviare l’app, effettuare l’accesso al tuo account Microsoft, aprire il documento da modificare (o crearne uno nuovo) ed effettuare un “pizzico” sullo schermo per avere una visione più completa della pagina.
A questo punto, devi recarti nella scheda Inserisci che si trova in alto a sinistra, pigiare sull’icona della foto e selezionare l’immagine da inserire nel documento. Fatto ciò, seleziona la scheda Immagine comparsa in alto a destra, espandi il menu Testo a capo e seleziona l’opzione Davanti al testo (se vuoi usare la foto come copertina) o Dietro al testo (se vuoi usare la foto come sfondo), ridimensiona l’immagine usando gli indicatori neri presenti ai suoi lati e il gioco è fatto.
Il documento verrà salvato in automatico, se si tratta di un file di Word già esistente, altrimenti dovrai pigiare prima sull’icona della freccia collocata in alto a sinistra e poi sul pulsante Salva.
Come adattare un’immagine ad un foglio Word

























