Non sei un grande esperto di fotomontaggi e hai urgente bisogno di affiancare due immagini per creare il classico effetto “prima e dopo”. Beh, capisco la tua preoccupazione per non sapere a quali soluzioni rivolgerti, ma ti garantisco che si tratta di un’operazione semplicissima da portare a termine, a prescindere dal dispositivo e dalla piattaforma che si utilizza. Se vuoi, posso dimostrartelo.
Se mi dedichi qualche minuto del tuo tempo libero, posso infatti spiegarti come affiancare due foto utilizzando delle applicazioni per smartphone e tablet e delle soluzioni di photo editing più “tradizionali”, pensate per essere utilizzate in ambito desktop. Inoltre, già che ci sono, ti spiegherò anche come riuscire ad affiancare due foto su Instagram e sui siti Internet, usando il linguaggio HTML.
Allora, si può sapere che ci fai ancora lì impalato? Coraggio: mettiti bello comodo, prenditi tutto il tempo che ti serve per concentrarti sulla lettura di questa guida e, cosa ancora più importante, attua le “dritte” che ti darò. Sono sicuro che, seguendo in maniera attenta e scrupolosa le mie indicazioni, non avrai il benché minimo problema nel portare a termine la tua “impresa”. Ti auguro buona lettura e, soprattutto, buon divertimento!
Come affiancare due foto su Android
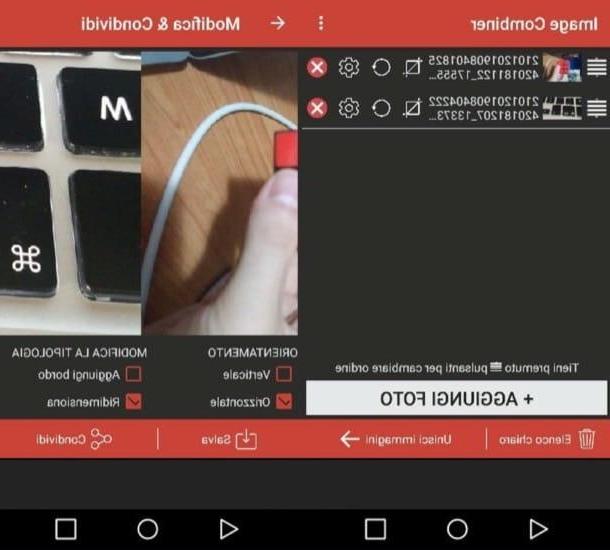
Se vuoi affiancare due foto su Android, ti consiglio di adoperare Image Combiner, un’app gratuita al 100%, grazie alla quale è possibile combinare due o più immagini (che si tratti di foto o screenshot), scegliendo se affiancarle in orizzontale o in verticale.
Dopo aver installato e avviato Image Combiner sul tuo device, fai tap sul bottone + Aggiungi foto e seleziona una delle due foto che desideri affiancare, dopodiché ripeti l’operazione anche per la seconda immagine. A questo punto, serviti dei pulsanti (≡) situati accanto a ciascuna miniatura (in alto a sinistra) per scegliere la posizione delle foto nell’immagine finale e pigia sul pulsante Unisci immagini posto in basso a destra.
Nella schermata che si apre, apponi poi il segno di spunta sulle caselle Verticale o Orizzontale (in base all’orientamenti che più preferisci utilizzare) e fai tap sulla voce Salva situato in basso a sinistra per salvare l’immagine finale.
Se vuoi approfondire l’argomento e avere maggiori informazioni su come affiancare due foto su Android, non esitare a consultare la guida che ho dedicato all’argomento.
Come affiancare due foto su iPhone
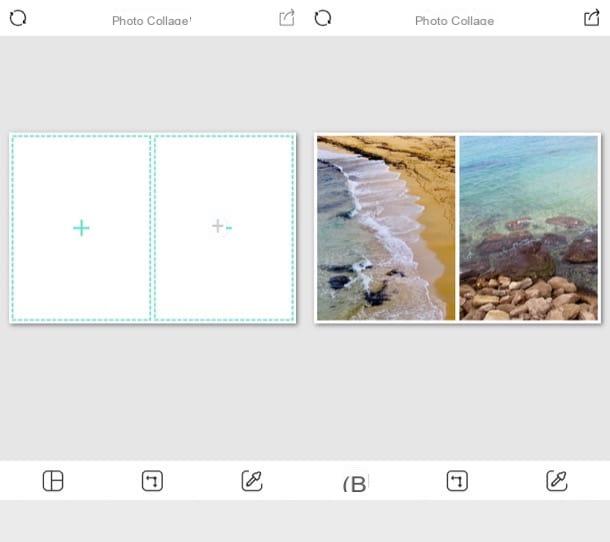
Anche su iPhone sono disponibili tante app per affiancare foto. Una delle migliori, a mio modesto parere, è Photo Collage: una soluzione che, come suggerisce il suo stesso nome, è pensata per realizzare collage fotografici. Include numerosi template di collage pronti all’uso e offre anche la possibilità di ritoccare le immagini tramite un editor facile da utilizzare. Scopriamo insieme come funziona.
Dopo aver installato e avviato Photo Collage, fai tap sul modello che preferisci utilizzare pigiando sulla sua anteprima (se lo desideri, puoi scegliere il form factor che più gradisci dal menu in basso) e poi fai tap su uno dei pulsanti (+) posti sui due lati del foglio di lavoro, in modo da aggiungervi le foto che desideri affiancare.
Nella schermata che si apre, poi, seleziona le immagini che ti interessano e pigia sul simbolo >> posto in basso a destra. Quando sei soddisfatto del risultato ottenuto, fai tap sull’icona della freccia posta in alto a destra, seleziona le dimensioni dell’immagine scegliendo tra Normal (normale) e High (elevato) e, per concludere, pigia sulla voce Save Image dal menu che si apre.
Se vuoi altri spunti su come affiancare due foto su iPhone, dai pure un’occhiata alla guida che ho pubblicato a questo riguardo: sono sicuro che ti sarà utile.
Come affiancare due foto con Photoshop
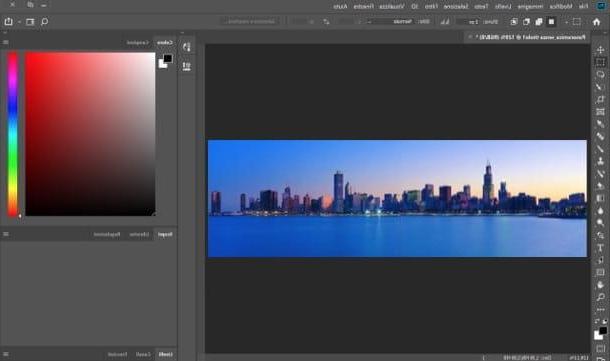
In una guida su come affiancare due foto, non si può non parlare di Photoshop, il celebre programma di fotoritocco sviluppato da Adobe, che è disponibile sia per Windows che per macOS e che è possibile provare gratuitamente per 7 giorni (poi costa 12,19 euro/mese). Grazie a esso è possibile affiancare due immagini usando uno strumento automatico oppure agire “manualmente” creando un foglio di lavoro su misura. Trovi tutto spiegato nelle prossime righe.
Se vuoi usare lo strumento di affiancamento automatico delle immagini integrato in Photoshop, dopo aver avviato il programma sul computer, seleziona la voce Automatizza > Photomerge… dal menu File posto in alto a sinistra, pigia sul bottone Sfoglia…, seleziona le due foto che intendi unire e premi sul bottone OK.
Nel giro di pochi secondi, Photoshop unirà le due foto in una sola immagine, facendo combaciare le loro estremità nel modo più preciso possibile. A lavoro ultimato, seleziona la voce Salva con nome dal menu File per esportare l’immagine di output nella posizione e nel formato che più desideri.
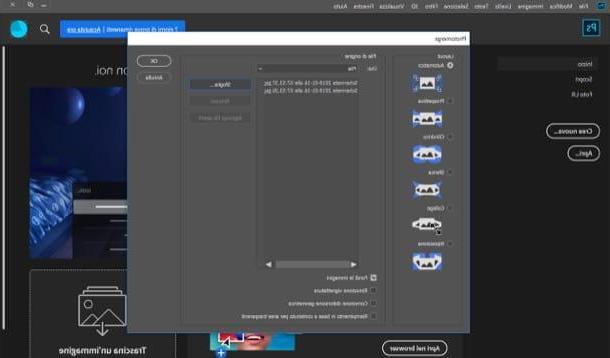
In alternativa, puoi compiere il lavoro di affiancamento delle foto “manualmente”. Per riuscirci, però, devi innanzitutto verificare le dimensioni delle due foto, in quanto ti serviranno per creare l’immagine di fondo nella quale inserirle.
Su Windows, seleziona dunque i due file con il tasto destro del mouse, seleziona la voce Proprietà dal menu che si apre e verifica la voce Dimensioni dalla scheda Dettagli. Su macOS, dopo aver fatto clic destro sull’anteprima delle foto da affiancare, seleziona la voce Ottieni informazioni dal menu che si apre e consulta la voce Dimensioni dalla scheda Ulteriori informazioni.
Recati, poi, nel menu File > Nuovo… di Photoshop e crea una nuova immagine che abbia la stessa altezza delle due foto da unire e la larghezza delle due immagini sommate tra loro (es. se le due immagini sono larghe 700 pixel ciascuna, devi creare un’immagine larga 1.400 pixel).
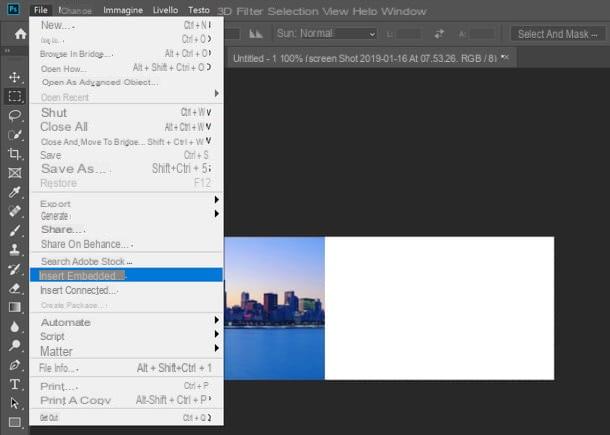
Seleziona, dunque, la voce File > Inserisci incorporato… dal menu del programma, seleziona la prima foto che intendi affiancare, posizionala su una delle due estremità dell’immagine e dai Invio per salvare le modifiche fatte. Dopodiché ripeti l’operazione con la seconda foto da affiancare, collocandola nella parte “vuota” del foglio.
Se sei soddisfatto del risultato ottenuto, clicca sulla voce Salva con nome presente nel menu File del programma e scegli il formato e la posizione in cui preferisci salvare l’immagine di output.
Come affiancare due foto con GIMP

Anche GIMP, la migliore alternativa gratuita a Photoshop, offre strumenti utili per affiancare le immagini. Per maggiori dettagli, continua a leggere: stiamo per scoprire, insieme, come adoperare al meglio questo ottimo programma open source disponibile per Windows, macOS e Linux.
Tanto per cominciare, provvedi a scaricare GIMP sul tuo computer. Collegati, quindi, a questa pagina del sito ufficiale del programma e pigia sui pulsanti Download x.xx.x e Download GIMP x.xx.x directly (sulla destra). A scaricamento completato, se usi un PC Windows, apri il file .exe che hai ottenuto e pigia sui bottoni Sì, OK, Installa e Fine per installare GIMP.
Su Mac, invece, trascina GIMP nella cartella Applicazioni di macOS, fai clic destro sull’icona del programma e seleziona la voce Apri dal menu che si apre per due volte di seguito, così da “bypassare” le restrizioni che Apple applica verso i software provenienti da sviluppatori non certificati (operazione necessaria soltanto al primo avvio di GIMP).
Dopo aver installato e avviato GIMP, devi aprire la prima foto da includere nel tuo “collage” tramite la voce Apri del menu File del programma. Presupponendo che la foto da affiancare all’immagine che hai appena aperto abbia la stessa altezza e quasi la stessa larghezza di quest’ultima, devi ampliare la superficie della foto in modo da raddoppiarne la larghezza senza alterarne l’altezza.
Per fare ciò, seleziona la voce Dimensione Superfice dal menu Immagine e, nella finestra che si apre, scollega i valori di altezza e larghezza della foto cliccando sull’icona a forma di catenella che si trova accanto alle dimensioni di Larghezza e Altezza. Imposta, quindi, il valore Larghezza sul doppio del valore originale (es. 640 se l’originale è 320) e clicca sul pulsante Ridimensiona per applicare le modifiche all’immagine.
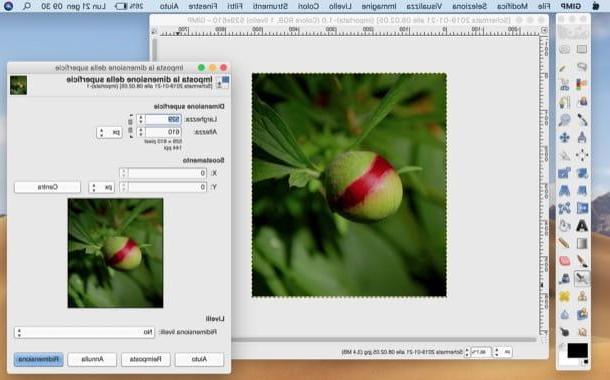
Adesso che la superficie dell’immagine si è raddoppiata, seleziona la voce Apri come livelli dal menu File di GIMP e apri la foto da affiancare a quella originale. Seleziona, quindi, lo strumento Sposta (l’icona a forma di croce) dalla barra degli strumenti collocata sulla sinistra dello schermo e sposta con il mouse la seconda immagine appena aperta, in modo che risulti perfettamente affiancata alla prima.
Completata la procedura, procedi a eliminare eventuali spazi superflui rimasti nell’immagine dopo l’affiancamento, selezionando con lo strumento selezione rettangolare (il rettangolo tratteggiato in alto a sinistra) l’area della foto in cui sono comprese le immagini affiancate e cliccando sulla voce Ritaglia alla selezione del menu Immagine. Per concludere, salva la tua immagine di output selezionando la voce Salva come dal menu File. Più semplice di così?!
Come affiancare due foto con Paint
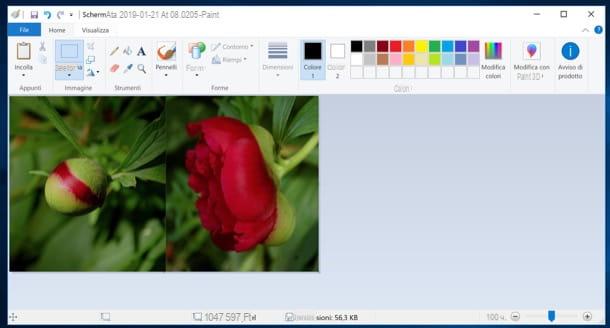
Volendo, puoi affiancare due foto anche utilizzando soluzioni incluse “di serie” sul tuo computer, come ad esempio Paint, il programma di disegno digitale presente in tutte le versioni di Windows. Prima di spiegarti come affiancare due foto con quest’ultimo, però, ci tengo a dirti che per non avere problemi è consigliabile usare immagini che abbiano dimensioni quasi identiche. Se non ne hai a disposizione, puoi ridimensionare le foto prima di importarle nel programma, come ti ho spiegato in un altro articolo.
Dopo aver avviato Paint, seleziona la voce Apri dal menu File (in alto a sinistra) e importa l’immagine che vuoi far stare sulla sinistra del foglio. Pigia, poi, sul quadratino bianco che si trova nel lato destro della foto e spostalo con il mouse verso destra, in modo da creare lo spazio necessario per inserire la seconda immagine.
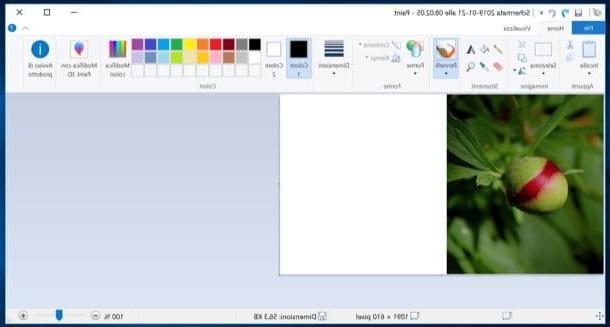
Adesso, apri la seconda foto da affiancare a quella già aperta in Paint con un qualsiasi visualizzatore di foto, copiala facendo clic destro su di essa e selezionando la voce Copia dal menu contestuale, torna nuovamente in Paint e pigia sul bottone Incolla presente nella barra dei menu posta in alto, oppure pigia sul menu Modifica e poi su Incolla.
Ora non devi far altro che selezionare con il mouse la seconda immagine che hai incollato e spostarla nel punto desiderato. Per concludere, salva l’immagine di output selezionando la voce Salva con nome dal menu File di Paint e il gioco è fatto. Se vuoi approfondire il funzionamento di Paint per avere ulteriori informazioni su come modificare foto con quest’ultimo, leggi il tutorial che ti ho appena linkato.
Come affiancare due foto online
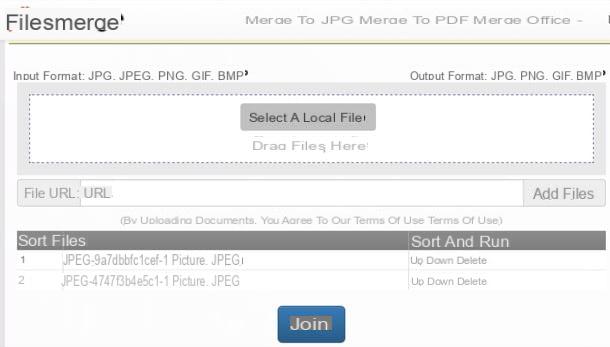
Sapevi che è possibile affiancare due immagini direttamente dal browser? Per riuscirci, basta adoperare uno dei tanti servizi online che permettono di affiancare foto. Uno dei migliori sulla piazza è Files Merge, che non richiede l’installazione di alcun plugin aggiuntivo (es. Adobe Flash Player). Ti segnalo, però, che permette di unire soltanto due file ogni ora; per abbattere questo limite, bisogna sottoscrivere l’abbonamento Premium, che parte da 4,95 dollari/mese.
Per servirtene, collegati alla home page di Files Merge, pigia sul pulsante Seleziona un file locale per selezionare le immagini che vuoi includere nel collage e apponi il segno di spunta accanto alla voce Unisci in orizzontale o alla voce Unisci in verticale, per scegliere il metodo di unione che più preferisci.
Per concludere, seleziona dall’apposito menu a tendina il formato in cui intendi scaricare il file di output (es. JPG, PNG, BMP o GIF) e pigia sul bottone Unisci. Quando l’immagine sarà elaborata, pigia sul link di download che compare.
Se desideri approfondire l’argomento e avere maggiori informazioni su come affiancare foto online utilizzando anche altri servizi, leggi la guida che ho pubblicato sull’argomento.
Come affiancare due foto su Instagram
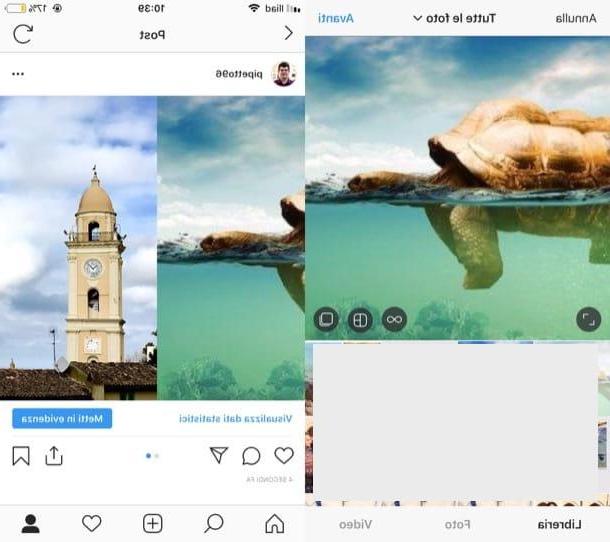
Sei un “patito” di Instagram e vorresti sapere come affiancare due foto sul celebre social network fotografico? In tal caso, per riuscirci, puoi utilizzare delle app di terze parti, come quelle di cui ti ho parlato nei capitoli dedicati ad Android e iPhone oppure Layout, un’app per collage fotografici sviluppata da Instagram, disponibile sia per dispositivi Android che per iPhone.
Dopo aver installato e avviato Layout sul tuo device, visualizza il breve tutorial iniziale, pigia sul bottone Inizia, fai tap sulla voce Galleria/Tutte le foto, Volti o Recenti (in base alla composizione che vuoi realizzare) e, dopo aver selezionato le foto da affiancare, fai tap sul preset che desideri utilizzare (in alto). Dopodiché modifica (se lo desideri) il collage utilizzando le opzioni poste in basso per regolare i bordi, capovolgere le immagini e così via.
Se, invece, vuoi affiancare due foto su Instagram nel senso che vuoi fare in modo che coloro che vedano possano scorrerle, puoi pubblicarle utilizzando la modalità carosello. Dopo aver effettuato l’accesso a Instagram dalla sua app ufficiale per Android e iPhone, pigia sul bottone (+) posto al centro (in fondo alla schermata), fai tap sul pulsante raffigurante i due quadratini sovrapposti, pigia sulle immagini che vuoi pubblicare una di fianco all’altra e premi sulla voce Avanti (per due volte di seguito) e poi su Condividi.
Così facendo, le due immagini verranno pubblicate in un unico post e, coloro che lo vedranno dovranno semplicemente scorrere il dito su di esse per visualizzarle in sequenza. Se vuoi ulteriori informazioni circa il funzionamento di Instagram, leggi la guida che ti ho linkato.
Come affiancare due foto in HTML
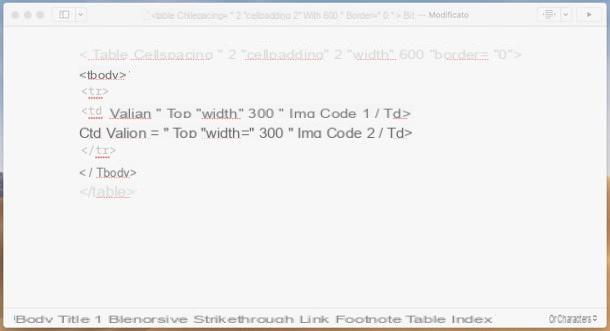
Ti stai allenando con l’uso del codice HTML e vorresti sapere come affiancare due immagini? Per riuscirci basta creare una tabella composta da una riga e due colonne utilizzando il seguente codice.
<table cellspacing="2" cellpadding="2" width="700" border="0">
<tbody>
<tr>
<td valign="top" width="400"> [Codice img 1]</td>
<td valign="top" width="400"> [Codice img 2] </td>
</tr>
</tbody>
</table>
Una volta scritto il codice, non devi far altro che incollarlo nell’editor HTML che utilizzi per “allenarti” alla costruzione “manuale” di pagine Web e sostituire i valori numerici indicati sopra con quelli relativi alle dimensioni della tabella che desideri adottare. Al posto di [Codice img 1/2], invece, devi inserire l’URL dell’immagine.
Se desideri maggiori informazioni circa il linguaggio HTML, non esitare a consultare l’approfondimento che ho dedicato all’argomento: sono sicuro che anche questa lettura ti sarà utile.
Come affiancare due foto

























