Informazioni preliminari
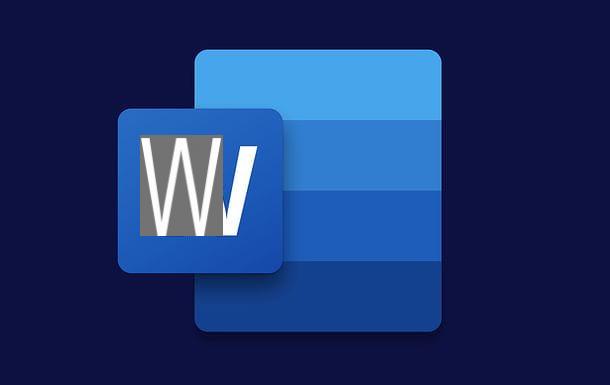
Prima di entrare nel vivo di questo tutorial e di spiegarti come aggiornare Word, mi sembra doveroso fare alcune precisazioni riguardo le modalità di aggiornamento previste per le varie edizioni di Office.
Come probabilmente già saprai, Office (la suite per la produttività che comprende Word) viene distribuita in due modalità differenti: una standard, che prevede l’acquisto della licenza per una versione specifica del software (es. Office 2019), e una in abbonamento, denominata Office 365, che invece prevede la sottoscrizione di un piano mensile comprendente tutte le applicazioni del pacchetto Office (da usare sia sul computer che sui dispositivi mobili), spazio di archiviazione online su OneDrive e minuti di chiamate su Skype.
Ebbene: sappi che, se hai acquistato la versione standard di Office per Windows o macOS, hai diritto agli aggiornamenti gratuiti solo per l’edizione della suite per la quale hai ottenuto la licenza (es. Office 2019) e non potrai effettuare un aggiornamento gratuito alla major release successiva (per passare, ad esempio, da Office 2016 a Office 2019, dovrai dunque acquistare una nuova licenza).
Se, invece, hai sottoscritto un abbonamento al servizio Office 365 o hai acquistato la versione stand-alone di Word dal Microsoft Store, puoi usufruire di aggiornamenti gratuiti anche per le major release successive del programma (quindi, ad esempio, puoi passare da Word 2016 a Word 2019 senza sborsare un euro in più).
Per quanto concerne smartphone e tablet, puoi aggiornare l’app di Word per Android e iOS gratuitamente, tramite Play Store e App Store, indipendentemente dalla versione della stessa installata sul tuo device. Inoltre, sui terminali con dimensioni pari o inferiori ai 10.1", l’utilizzo dell’app è totalmente gratuito.
Per maggiori informazioni su come scaricare Word e come acquistare il programma su tutte le piattaforme supportate, leggi l’approfondimento che ho dedicato all’argomento: ti tornerà sicuramente utile.
Come aggiornare Word su Windows
Se vuoi aggiornare Word su un PC equipaggiato con Windows, puoi seguire varie strade: le trovi illustrate tutte qui sotto.
Funzione di aggiornamento di Office
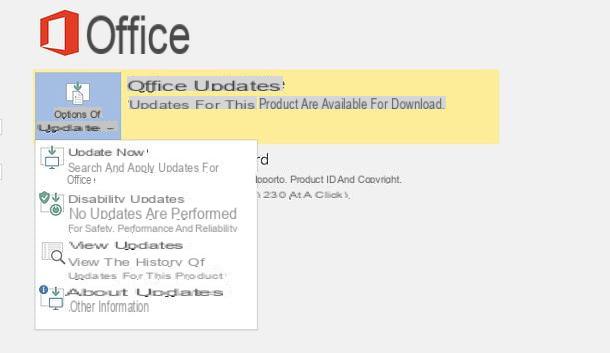
La soluzione più immediata per aggiornare Word su Windows è sfruttare la funzione di aggiornamento inclusa in Office. Per procedere in tal senso, avvia Word, tramite la sua icona presente nel menu Start, e clicca sul pulsante File, collocato in alto a sinistra.
Nella schermata che si apre, seleziona la voce Account dalla barra laterale di sinistra, clicca sul pulsante Opzioni di aggiornamento e scegli l’opzione Aggiorna adesso, per verificare la disponibilità di update e installarli sul tuo PC.
Il download degli aggiornamenti avverrà in background, quindi potrai anche continuare a lavorare con il tuo computer mentre il processo è in esecuzione. A fine procedura, partirà l’installazione degli update, al termine della quale vedrai a schermo il messaggio Gli aggiornamenti sono stati installati.
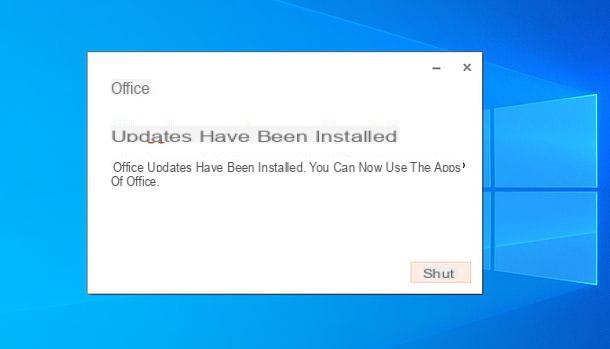
Tramite il menu Opzioni di aggiornamento, puoi anche disabilitare gli aggiornamenti (operazione sconsigliata), visualizzare gli aggiornamenti disponibili (tramite il sito Internet di Microsoft) e visualizzare informazioni sugli aggiornamenti. Se l’opzione "Aggiorna adesso" non è visualizzata, potrebbe essere necessario fare clic su Abilita aggiornamenti.
La procedura appena illustrata riguarda le versioni più recenti di Office, vale a dire la 2019, la 2016 e la 2013. Se tu utilizzi ancora Office 2010, puoi controllare la disponibilità di aggiornamenti per Word aprendo il programma e andando nel menu File > ? > Controlla aggiornamenti (in alto).
Microsoft Update
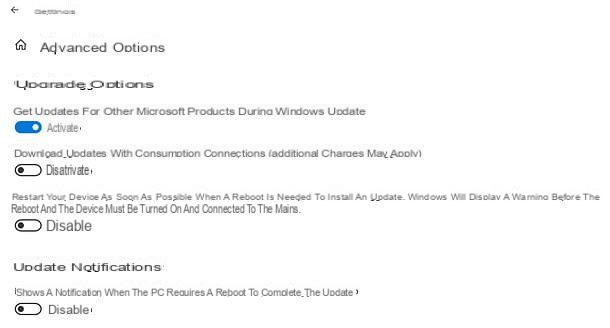
Se non sei riuscito ad aggiornare Word tramite la funzione integrata in Office, magari perché l’opzione "Opzioni di aggiornamento" non è disponibile e al suo posto e c’è solo il pulsante "Informazioni", Office potrebbe essere stato installato con un contratto multilicenza o forse sono state applicate delle restrizioni sugli aggiornamenti da parte dell’amministratore di sistema.
In tal caso, puoi provare ad aggiornare Word tramite Microsoft Update, il sistema che permette di scaricare e installare gli aggiornamenti di Windows. Per attivare il download degli aggiornamenti di Office (e quindi di Word) tramite Microsoft Update, clicca sul pulsante Start (l’icona della bandierina collocata nell’angolo in basso a sinistra dello schermo) e premi sull’icona dell’ingranaggio presente nel menu visualizzato a schermo (sulla sinistra).
Si aprirà il pannello delle Impostazioni di Windows 10: per procedere, vai dunque su Aggiornamento e sicurezza, poi su Opzioni avanzate e attiva la levetta relativa all’opzione Ricevi aggiornamenti per altri prodotti Microsoft durante l’aggiornamento di Windows. Da questo momento in poi, Microsoft Update dovrebbe scaricare e installare anche gli aggiornamenti per Office.
Microsoft Store
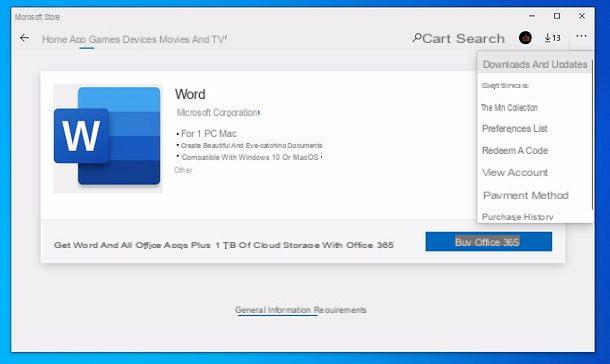
Se hai scaricato Word tramite il Microsoft Store, puoi aggiornare il programma direttamente da quest’ultimo: per procedere in tal senso, premi sul pulsante … collocato in alto a destra e seleziona la voce Download e aggiornamenti dal menu che si apre.
Nella schermata successiva, fai quindi clic sul pulsante Recupera aggiornamenti, poi su Aggiorna tutto (oppure sull’icona della freccia corrispondente a Word, per aggiornare solo il software in questione) e il gioco è fatto!
Per attivare l’aggiornamento automatico delle applicazioni (che dovrebbe già essere attivo di default), clicca nuovamente sul pulsante … collocato in alto a destra, seleziona la voce Impostazioni dal menu che si apre e sposta su ON la levetta relativa all’opzione Aggiorna le app automaticamente.
Aggiornamento manuale
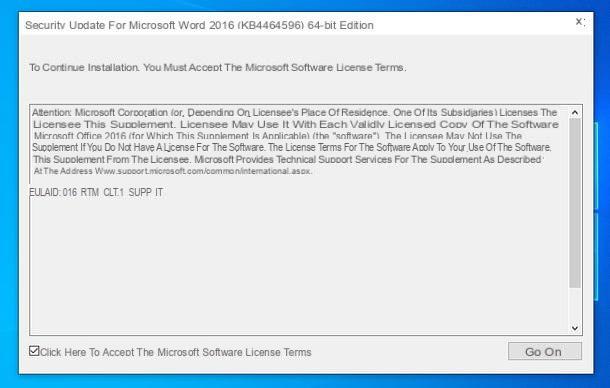
Se utilizzi una versione di Office con licenza perpetua installata tramite pacchetto Windows Installer (MSI), ad esempio Office Professional Plus 2016 con contratto multilicenza, puoi anche scaricare i pacchetti .msi o .exe degli aggiornamenti e installare questi ultimi "manualmente" sul tuo PC.
Per visualizzare la lista completa degli aggiornamenti disponibili sotto forma di pacchetto .msi o .exe, collegati a questa pagina del sito Internet di Microsoft e trova l’update di tuo interesse. Seleziona, dunque, quest’ultimo e clicca sul link per scaricarlo.
Seleziona poi l’cittàno dal menu a tendina per la scelta della lingua (o comunque seleziona la lingua corrispondente alla versione di Office installata sul tuo PC), clicca sul pulsante Scarica per avviare il download dell’aggiornamento e attendi il completamento della procedura.
A download ultimato, apri il pacchetto .msi o .exe ottenuto e segui le indicazioni su schermo per portare a termine l’installazione: generalmente, si tratta di spuntare la casella relativa alle condizioni di licenza e di cliccare sul pulsante Continua.
Come aggiornare Word su Mac
Utilizzi un Mac e vorresti sapere come aggiornare Word su quest’ultimo? Nessun problema, anche la versione macOS di Word offre diverse soluzioni per il download degli aggiornamenti: ecco quali.
Funzione di aggiornamento di Office
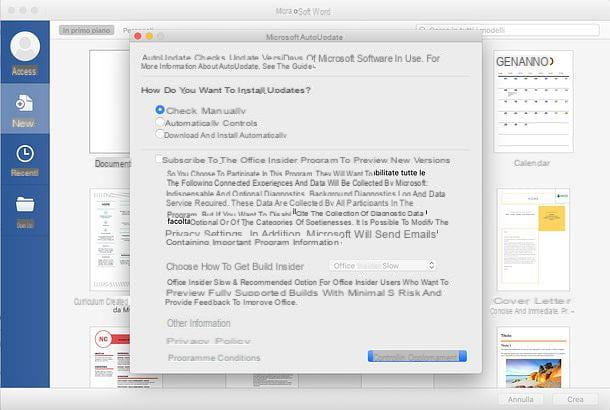
Se hai installato Word tramite Office 365 o supporto d’installazione standard, puoi aggiornare l’intera suite sfruttando l’apposita funzione presente in essa. Per accedervi, avvia Word, clicca sul menu ? collocato in alto a destra e seleziona la voce Controlla aggiornamenti da quest’ultimo.
Nella finestra che si apre, scegli se controllare manualmente o controllare automaticamente la presenza di update o, ancora, se scaricare e installare automaticamente gli aggiornamenti, spuntando una delle caselle disponibili; dopodiché clicca sul pulsante Controlla aggiornamenti, collocato in basso a destra, per avviare la ricerca e l’eventuale installazione degli update disponibili per Word e le altre applicazioni di Office.
Mac App Store
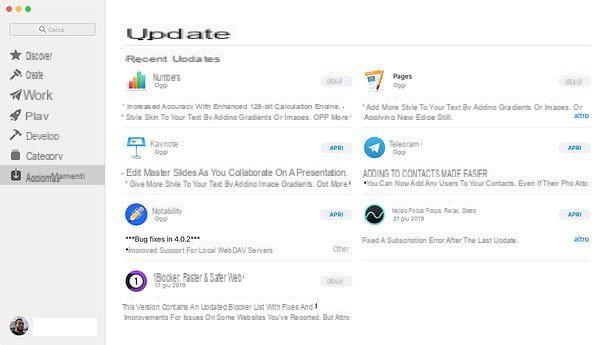
Se hai scaricato la versione stand-alone di Word tramite il Mac App Store, puoi aggiornare il programma direttamente da quest’ultimo: per procedere in tal senso, avvia il Mac App Store, seleziona la voce Aggiornamenti dalla barra laterale di sinistra e, se disponibile, avvia il download dell’aggiornamento di Word, cliccando sull’apposita icona presente accanto al nome del programma.
Se vuoi attivare la funzione di download automatico per gli aggiornamenti delle applicazioni sul Mac (che dovrebbe essere attiva di default), recati in Preferenze di sistema (l’icona dell’ingranaggio che si trova sulla barra Dock), vai su Aggiornamento software, quindi su Avanzate e spunta la casella Installa gli aggiornamenti delle app da App Store. Maggiori info qui.
Come aggiornare Word su Android
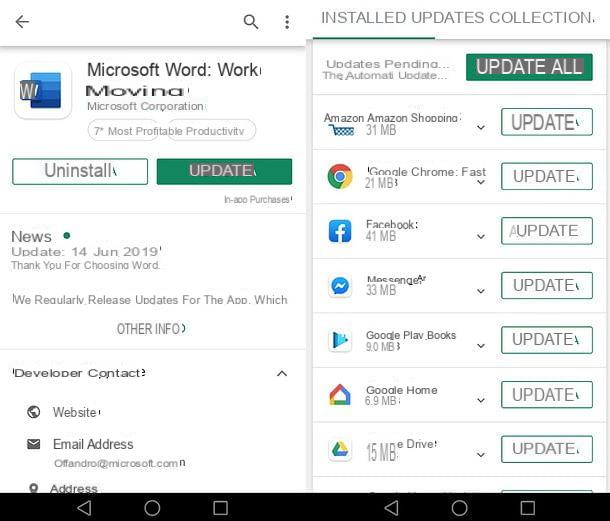
Utilizzi un terminale Android e vorresti sapere come aggiornare l’app di Word all’ultima versione disponibile? Nulla di più facile.
Per prima cosa, avvia il Play Store premendo sull’icona del simbolo ▶︎ colorato che trovi in home screen o nel drawer (la schermata con la lista di tutte le app installate sul dispositivo), apri dunque la scheda di Word nello store e, se disponibile, pigia sul pulsante Aggiorna, per avviare il download della versione più recente dell’applicazione.
In alternativa, fai tap sul pulsante ☰ collocato in alto a sinistra, seleziona la voce Le mie app e i miei giochi dal menu che si apre, in modo da visualizzare la lista di tutte le app che necessitano di un aggiornamento, e premi sul pulsante Aggiorna tutto, per aggiornarle tutte, oppure sul pulsante Aggiorna relativo a Word, per aggiornare solo l’app di Word.
Per attivare l’aggiornamento automatico delle app scaricate dal Play Store (funzione che dovrebbe essere attiva di default), fai tap sul pulsante ☰ collocato in alto a sinistra, seleziona la voce Impostazioni dal menu che si apre, quindi l’opzione Aggiornamento automatico app e spunta la casella Solo tramite Wi-Fi (in modo da non consumare Giga sotto rete dati).
Per maggiori informazioni al riguardo, ti invito a consultare la mia guida su come aggiornare le app su Android.
Come aggiornare Word su iOS
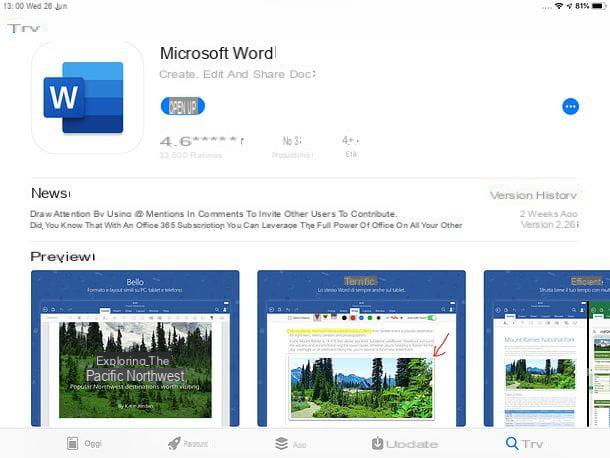
Anche la versione iOS di Word si può aggiornare in maniera semplicissima. Tutto quello che devi fare è aprire l’App Store (la "A" stilizzata su fondo azzurro che trovi in home screen), accedere alla scheda dell’applicazione in quest’ultimo e premere sul pulsante Aggiorna, se disponibile (se al suo posto c’è il pulsante "Apri", significa che l’app è già aggiornata all’ultima versione disponibile).
In alternativa, puoi selezionare la scheda Aggiornamenti di App Store (in basso), per visualizzare la lista di tutte le app che necessitano di aggiornamenti, e premere sul pulsante Aggiorna tutto, per aggiornarle tutte, oppure sul pulsante Aggiorna relativo a Word, per aggiornare solo l’app di Word.
Per attivare l’aggiornamento automatico delle app scaricate dall’App Store (funzione che dovrebbe essere attiva di default), vai nel menu Impostazioni > iTunes Store e App Store e sposta su ON la levetta relativa agli Aggiornamenti. Più facile di così?
Per maggiori informazioni al riguardo, ti invito a consultare la mia guida su come aggiornare le applicazioni.
Come aggiornare Word

























