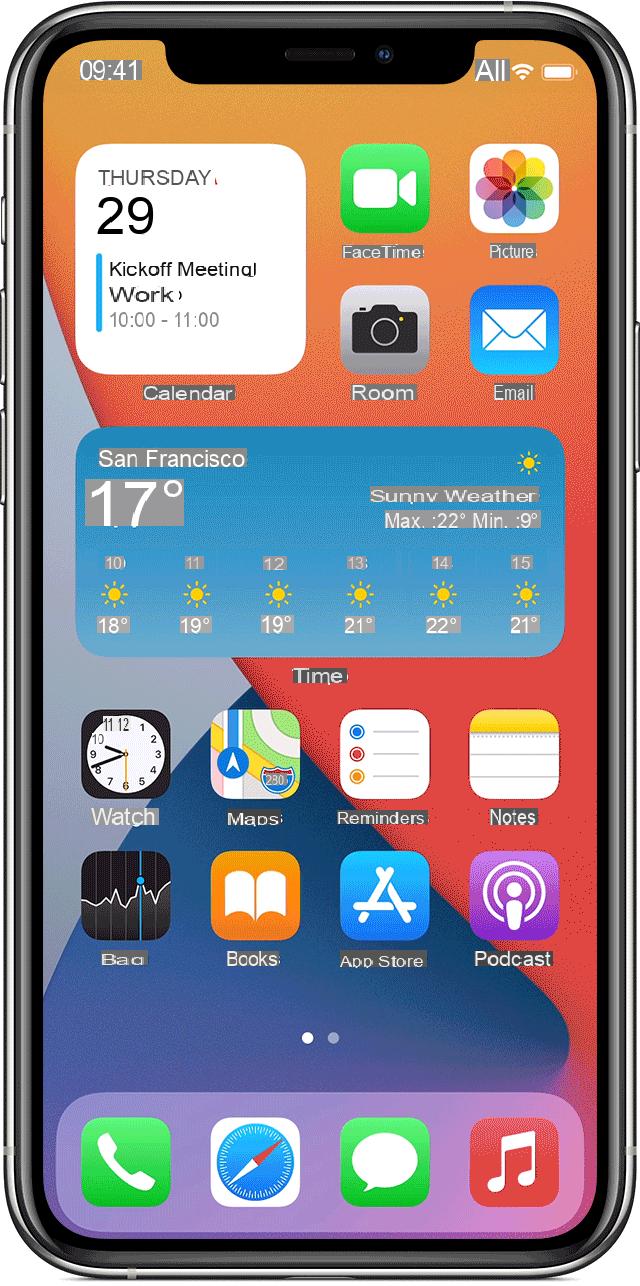
Una delle grandi novità introdotte con iOS 14 riguarda proprio i widget, i componenti grafici dell’interfaccia tanto attesi, che hanno lo scopo di migliorare l’esperienza dell’utente e anche di abbellire la schermata Home. Infatti, in alcuni casi i widget possono essere davvero utili, in quanto possono fornire delle informazioni all’utente senza che quest’ultimo debba essere costretto ad aprire l’applicazione in questione. Con questa guida, quindi, vi spiegheremo in che modo è possibile aggiungere i widget sul vostro iPhone e come modificarli rendendoli ancora più adatti alle vostre esigenze.
Come aggiungere widget su iPhone
Come anticipato all’inizio della guida i widget sono disponibili con iOS 14, l’ultima versione del sistema operativo di casa Apple. Se, quindi, non doveste avere a disposizione i widget sul vostro iPhone dovrete aggiornare il vostro smartphone all’ultima versione del sistema operativo.
Tornando ai widget, dovete sapere che ne esistono di due “tipi” su iOS 14:
- Il classico widget: disponibile in diverse dimensioni e a seconda dell’app, mette a disposizione diverse funzioni all’utente
- La raccolta smart: una raccolta di widget (di varie dimensioni) che può far risparmiare spazio all’utente. Per visualizzare tutti i widget basta scorrere sulla raccolta fino ad individuare quella desiderata
Aggiungere un widget classico su iPhone
Se avete intenzione di aggiungere un widget singolo alla schermata Home del vostro melafonino, vi annuncio che l’operazione è estremamente semplice.
- Tenete premuto su un punto qualsiasi del display fino a quando non inizieranno a “muoversi” tutte le icone
- A questo punto, cliccate sull’icona a forma di + posto in alto a sinistra per accedere alla schermata dei widget
- All’interno della schermata noterete subito dei widget in primo piano suggeriti da iOS 14
- Scorrendo all’interno della schermata arriverete alla lista di tutti i widget disponibili (compresi quelli messi a disposizione dalle app installate sul vostro smartphone)
Tutti i widget predefiniti di iOS 14
I widget predefiniti di iOS 14 sono davvero ben fatti e curati nei minimi dettagli ed alcuni potrebbero rivelarsi indispensabili per le vostre esigenze. Tutti i widget sono disponibili in diverse dimensioni, in modo tale da soddisfare l’utente in ogni possibile configurazione della schermata Home.
- Batterie: con questo widget avrete a disposizione lo stato della batteria del vostro iPhone e degli accessori Bluetooth connessi
- Borsa: per gli amanti della finanza e del mercato azionario questo widget potrebbe essere davvero utile, in quanto tiene aggiornato l’utente sulle quotazioni, oltre a monitorare l’andamento dei titoli nel corso della giornata
- Calendario: uno dei widget più apprezzati ed utilizzati, visto che fa sempre comodo dare un rapido sguardo agli eventi giornalieri ed ai propri impegni
- Comandi: se avete impostati alcuni comandi personalizzati per agire con Siri questo widget velocizzerà di gran lunga l’operazione in quanto basta semplicemente premerci sopra per attivare un comando
- File: aggiungendo questo widget alla vostra schermata Home avrete accesso immediatamente ai file aperti di recenti
- Foto: anche questo rientra nei widget più amati ed utilizzati, dato che permette all’utente di rivivere qualche ricordo o di visualizzare alcune foto nel corso della giornata
- Mappe: grazie a questo widget potrete dare una rapida occhiata alla vostra posizione, oltre al fatto di poter tenere traccia dei vostri spostamenti e dell’orario di arrivo in un luogo stabilito
- Meteo: fa sempre comodo sapere le previsioni nel corso della giornata (o delle prossime) e tenere a vista la temperatura in modo da essere preparati ad eventuali cambi climatici
- Musica: ascoltate spesso la musica? Allora questo widget vi piacerà sicuramente, dato che vi consentirà di accedere rapidamente ai vostri brani preferiti e a quelli ascoltati di recente
- News: rimanere aggiornati sulle ultime notizie è importante. Grazie a questo widget avrete accesso immediatamente alle ultime notizie e, cliccandoci sopra, potrete leggere l’articolo completo
- Note: se utilizzate l’applicazioni Note di iOS, apprezzerete sicuramente questo widget, il quale vi garantirà un veloce accesso alle vostre note
- Orologio: vi piace vedere l’orario in diverse città contemporaneamente? Sappiate, in tal caso, che grazie a questo widget potrete monitorare ben quattro orari diversi nello stesso momento
- Podcast: se ascoltate podcast con questo widget sarete in grado di riprendere la loro riproduzione molto rapidamente, oppure dare un rapido sguardo ai titoli in coda
- Promemoria: tenere traccia delle attività da svolgere durante la giornata è molto importante, specie se esse sono importanti
- Suggerimenti: spesso potrebbero sfuggire alcune funzioni importanti del vostro smartphone. Grazie a questo widget potrete sfruttare al meglio i dispositivi Apple grazie a dei suggerimenti utili
- Suggerimenti comandi: a differenza del widget precedente, quest’ultimo vi darà dei suggerimenti all’avvio delle app in base alle vostre modalità di utilizzo
- TV: utilizzate il famoso servizio di streaming, Apple TV? In caso affermativo, questo widget vi darà l’opportunità di riprendere la visione dei vostri contenuti preferiti o di avviarne altri in coda
- Tempo di utilizzo: se avete intenzione di monitorare il vostro utilizzo dello smartphone non dovrete fare altro che aggiungere questo widget alla vostra schermata
Dopo aver scelto il widget da aggiungere alla schermata Home:
- Premete sul widget di vostro interesse
- Scegliete la dimensione del widget
- Premete su Aggiungi widget
Aggiungere e gestire una raccolta smart su iPhone
Nel caso in cui voleste recuperare dello spazio all’interno della schermata Home del vostro iPhone potrete ricorrere alla raccolta smart, la quale vi consentirà di ruotare automaticamente i widget in modo da mostrare le informazioni più rilevanti nel corso della giornata.
- Tenete premuto su un punto qualsiasi del display fino a quando non inizieranno a “muoversi” tutte le icone
- A questo punto, cliccate sull’icona a forma di + posto in alto a sinistra per accedere alla schermata dei widget
- Scorrete all’interno della schermata fino a quando non individuate la voce Raccolta smart e premeteci sopra
- Successivamente, scegliete la dimensione della raccolta smart tra quelle proposte e premete su Aggiungi widget
Per gestire la raccolta smart:
- Premete sul widget all’interno della schermata Home
- Proseguite su Modifica raccolta
- All’interno della schermata successiva troverete tutti i widget appartenenti alla raccolta
- Potrete modificare il loro ordine agendo sull’icona a forma di tre linee posta sulla destra, oppure eliminare quelli inutili facendo uno swipe verso sinistra e premendo su Elimina
Migliori app per aggiungere widget su iPhone
Se i widget predefiniti di iOS 14 non dovessero aggradarvi del tutto potrete ricorrere all’utilizzo di alcune applicazioni davvero ben fatte che vi consentiranno di creare dei widget totalmente personalizzabili.
Widgetsmith
Widgetsmith è una delle app più utilizzate per aggiungere dei widget su iPhone. Vi renderete subito conto che i widget vantano di vasta una personalizzazione, la quale permette all’utente di divertirsi utilizzando la propria fantasia.
- Scaricate Widgetsmith gratuitamente dall’App Store ed avviatela
- All’interno della schermata principale scegliete la dimensione del widget da creare cliccandoci sopra
- Successivamente, premete sul widget posto al centro della schermata per accedere alla schermata dedicata alla selezione
- A questo punto non vi resta altro che scegliere il widget di vostro interesse e selezionarlo premendoci sopra
- Premendo su Aesthetic/Theme aprirete la schermata di personalizzazione in cui potrete selezionare un tema specifico e applicare anche delle modifiche avanzate
- Terminate le modifiche tornate alla schermata precedente premendo sul pulsante posto in alto a sinistra
- Salvate il widget premendo su Save ed uscite dall’applicazione
- All’interno della schermata Home tenete premuto in un punto qualsiasi del display
- Premete, successivamente, sull’icona a forma di + posto in alto a sinistra
- All’interno della schermata relativa ai widget individuate la voce Widgetsmith
- Selezionate la dimensione del widget che avete appena creato
- All’interno della schermata Home comparirà proprio il widget creato pochi istanti fa
Widgetsmith mette a disposizione anche una sua versione a pagamento, la quale offre all’utente alcune funzioni aggiuntive davvero interessanti.
Color Widgets
Anche Color Widgets, proprio come Widgetsmith, rappresenta un’ottima alternativa per aggiungere dei widget personalizzati su iPhone. L’applicazione è disponibile gratuitamente sull’App Store, ma è possibile utilizzare la sua versione a pagamento per usufruire di alcuni vantaggi.
- Avviate l’app di Color Widget
- All’interno della schermata principale troverete subito una lista di widget predefiniti
- Scegliete quello di vostro interesse e premeteci sopra
- A questo punto, per modificarlo, premete su Edit widget
- Successivamente, potrete scegliere la sua dimensione, il colore di sfondo ed eventualmente il font
- Al termine delle modifiche premete su Set widget
- All’interno della schermata Home tenete premuto in un punto qualsiasi del display
- Premete, successivamente, sull’icona a forma di + posto in alto a sinistra
- All’interno della schermata relativa ai widget individuate la voce Color Widget e premeteci sopra
- Selezionate il widget appena creato e noterete che quest’ultimo apparirà all’interno della schermata Home
Dubbi o problemi? Vi aiutiamo noi
Ricorda di iscriverti al nostro canale Youtube per video e altre recensioni. Se vuoi rimanere sempre aggiornato, iscriviti al nostro canale Telegram e seguici su Instagram. Se vuoi ricevere supporto per qualsiasi dubbio o problema, iscriviti alla nostra community Facebook o contattaci su Instagram. Non dimenticarti che abbiamo creato anche un motore di ricerca offerte pieno di coupon esclusivi e le migliori promozioni dal web!


























