Ancorare un’immagine in Word per PC e Mac
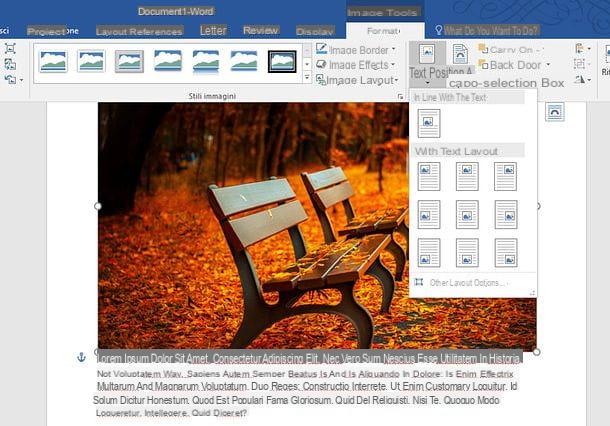
Se vuoi scoprire come ancorare un’immagine in Word, il primo passo che devi compiere è attivare la visualizzazione degli ancoraggi nei documenti. Per farlo, avvia Word, clicca sul pulsante File collocato in alto a sinistra e seleziona la voce Opzioni dal menu che compare.
Nella finestra che si apre, seleziona la voce Visualizzazione dalla barra laterale di sinistra, metti il segno di spunta accanto alla voce Ancoraggi oggetti e clicca sul pulsante OK per salvare le impostazioni.
Se utilizzi un Mac, la procedura che devi seguire è leggermente diversa: clicca sul menu Word collocato in alto a sinistra e seleziona la voce Preferenze da quest’ultimo. Nella finestra che si apre, clicca sull’icona Visualizzazione, apponi il segno di spunta accanto alla voce Ancoraggi oggetti e il gioco è fatto. Per salvare le preferenze basta chiudere la finestra delle preferenze di Word.
Ad operazione completata, apri il file di Word in cui desideri ancorare le immagini oppure crea un nuovo documento e inserisci in esso le foto da ancorare cliccando sul pulsante Immagine contenuto nella scheda Inserisci del programma.
Se utilizzi un Mac, puoi inserire le immagini all’interno del documento usando il Browser foto, cioè il pannello che permette di navigare nelle librerie di Foto e Photo Booth (in questo caso, le immagini vanno selezionate e trascinate in Word), oppure usando il pannello Immagine da file, per selezionare normalmente le foto che si trovano sul computer (ad esempio nella cartella “Immagini” o in quella “Documenti”).
Adesso i passaggi da seguire sono in comune su Windows e macOS. Per ancorare un’immagine in Word, seleziona quest’ultima con il mouse, fai clic sulla scheda Formato e utilizza il menu Posizione (collocato in alto a destra) per scegliere una posizione del foglio di lavoro in cui allineare la foto (es. Posizione in mezzo al centro con testo incorniciato).
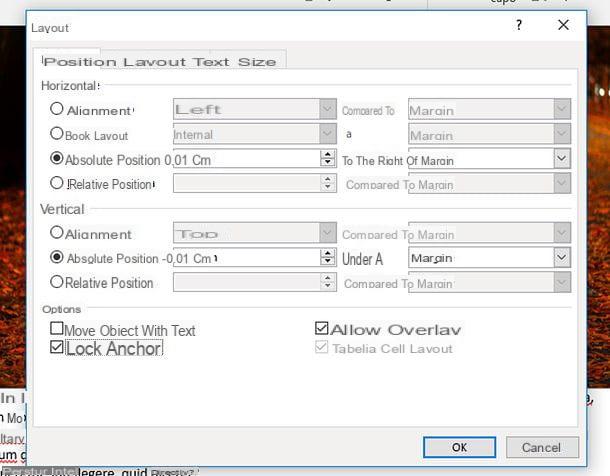
Puoi anche specificare la posizione degli elementi da ancorare in maniera più precisa e impedire la modifica dei punti di ancoraggio impostati nel documento. Tutto quello che devi fare è cliccare con il tasto destro del mouse su un’immagine e selezionare le voci Testo a capo > Altre opzioni layout dal menu che compare.
Nella finestra che si apre, seleziona la scheda Posizione, utilizza i campi Posizione assoluta relativi alle sezioni Orizzontale e Verticale per specificare i punti del documento in cui collocare le immagini (es. 0,01 cm a destra di colonna/margine/pagina ecc. per il posizionamento orizzontale e 0,01 cm sotto a paragrafo/linea/margine ecc. per il posizionamento verticale) e metti il segno di spunta accanto alla voce Blocca ancoraggio per impedire la modifica dei punti di ancoraggio.
Vuoi ancorare la tua foto a un paragrafo, in modo che questa “segua” il testo in caso di spostamento? Nulla di più facile: fai clic destro sull’immagine di tuo interesse, recati nel menu Testo a capo che compare sullo schermo e scegli una delle opzioni disponibili tra In linea con il testo, Incorniciato, Ravvicinato, All’interno, Sopra e sotto, Dietro al testo e Davanti al testo.
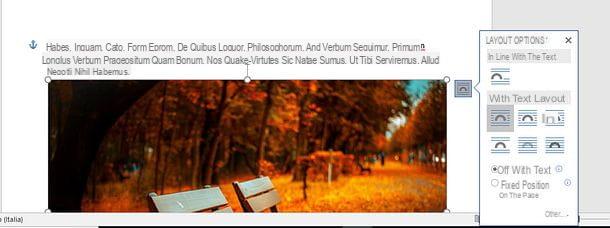
A questo punto, clicca nuovamente sull’immagine con il tasto destro del mouse, recati nel menu Testo a capo e metti il segno di spunta accanto alla voce Sposta col testo. Se utilizzi un PC Windows, puoi accedere al medesimo menu anche cliccando sull’icona Opzioni layout (il ferro di cavallo) che compare accanto alla foto dopo averla selezionata con il mouse.
Ovviamente, in caso di ripensamenti potrai “liberare” la posizione delle tue immagini tornando nei menu che ti ho appena segnalato e rimuovendo la spunta da tutte le opzioni relative all’ancoraggio (es. Blocca ancoraggio). Più facile farsi che non a dirsi!
Infine, se vuoi sapere come ancorare didascalia a immagine Word, quello che devi fare è selezionare entrambi gli elementi e successivamente, fare clic con il tasto destro su di essi. Nel menu contestuale, scegli la voce Raggruppa, in modo da bloccarli in un unico oggetto. Per le didascalie ti consiglio l’uso delle caselle di testo, delle quali ti ho parlato in questo mio tutorial.
!
Metodo alternativo
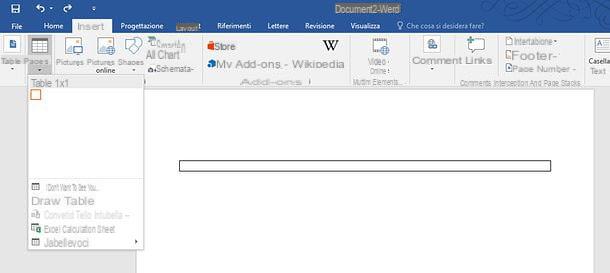
Se preferisci, puoi ancorare un’immagine in Word anche sfruttando le tabelle. Creando una tabella composta da 1 cella, infatti, puoi realizzare un riquadro “fisso” in cui inserire la tua foto e impedire che questa venga spostata in caso di cancellazione o spostamento del testo circostante.
Per mettere in pratica questo “trucchetto”, posizionati nel punto del foglio in cui desideri inserire la tabella, seleziona la scheda Inserisci, clicca sul pulsante Tabella che si trova in alto a sinistra e seleziona l’opzione Tabella 1×1 dal menu che si apre (devi selezionare un solo quadratino).
A questo punto, clicca nella tabella che hai appena creato, seleziona nuovamente la scheda Inserisci di Word e pigia sul pulsante Immagini per scegliere l’immagine da inserire nel tuo documento.
Superato anche questo step, ridimensiona immagine e tabella usando gli appositi indicatori che compaiono ai loro bordi (dopo aver fatto clic su di essi). Dopodiché seleziona la scheda Layout di Word e clicca sul bottone Proprietà che si trova in alto a sinistra.
Si aprirà la finestra per regolare le proprietà della tabella. Assicurati, dunque, che ci sia selezionata la scheda Tabella, scegli l’allineamento che desideri impostare la tabella, cliccando su un pulsante tra A sinistra, Al centro e A destra, e poi clicca sul pulsante Ravvicinato relativo alla Disposizione testo.
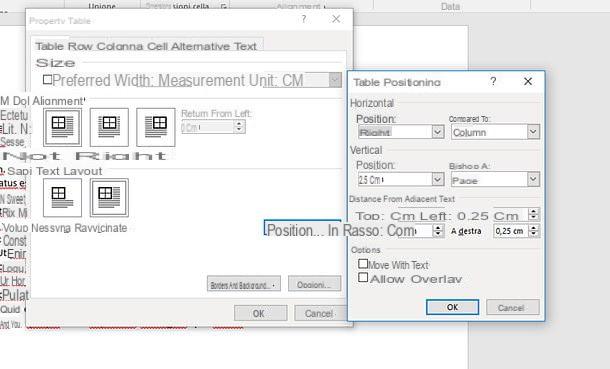
Successivamente, pigia sul bottone Posizionamento e, nella finestra che si apre, usa i menu a tendina Posizione e Rispetto a per impostare la posizione e che deve avere la tabella all’interno del documento. Puoi impostare il posizionamento in orizzontale e in verticale specificandolo in cm (nei campi Posizione), mentre nei campi Rispetto a puoi decidere l’elemento sulla base del quale calcolare la distanza a cui deve stare la tabella: colonna, margine, pagina o paragrafo.
Fatto ciò, togli il segno di spunta dalla voce Sposta col testo e clicca sul pulsante OK per due volte consecutive per salvare i cambiamenti.
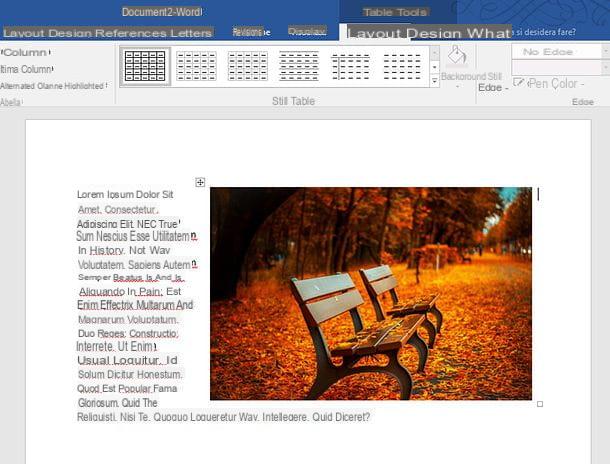
Missione compiuta! Adesso hai un’immagine “fissata” in una pagina specifica del tuo documento grazie alla creazione di una tabella. Questo significa che, anche cancellando, spostando o modificando la posizione del testo all’interno della pagina, la foto non cambierà posizione. Contento?
Per rimuovere il bordo nero dalla tabella e quindi dare l’impressione che l’immagine non sia contenuta in essa, fai clic nella tabella, seleziona la scheda Progettazione che è comparsa in alto a destra e imposta l’opzione Nessun bordo nei due menu a tendina dominati Bordi (in alto a destra).
Ancorare un’immagine in Word Online
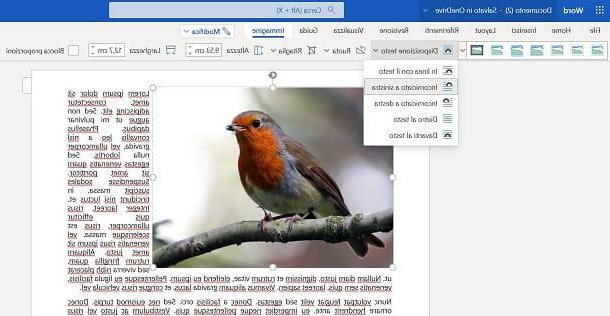
Anche su Word Online è possibile ancorare un’immagine nel documento ma, a differenza di quanto visto nei capitoli precedenti relativi al software desktop di Word, le opzioni disponibili sono molto limitate.
Infatti, l’unica operazione che puoi fare è indicare come l’immagine dovrà essere disposta sul testo. Pertanto, fai clic sull’immagine presente nel documento di Word e seleziona la scheda Immagine in alto.
A questo punto, premi sul tasto Disposizione testo situato nella barra in alto a sinistra e scegli una delle opzioni che ti vengono mostrate nel menu. Puoi scegliere tra In linea con il testo, Incorniciato a sinistra, Incorniciato a destra, Dietro al testo, Davanti al testo.
Per quanto riguarda l’uso di una tabella per ancorare l’immagine a un testo, purtroppo su Word Online non hai la possibilità di eseguire quest’operazione, in quanto priva delle apposite funzionalità.
Ancorare un’immagine in Word per smartphone e tablet
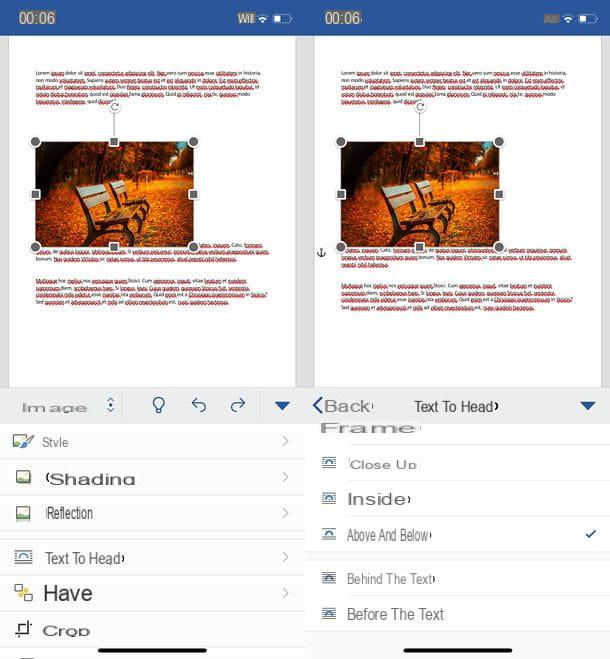
Word è disponibile anche sotto forma di app per Android (compresi i dispositivi senza Play Store) e iOS/iPadOS, si può usare gratuitamente su tutti i dispositivi dotati di uno schermo con dimensioni fino a 10.1″ (altrimenti richiede la sottoscrizione di un abbonamento Microsoft 365), tuttavia non permette di ancorare le immagini come la versione desktop del programma.
Le uniche opzioni disponibili, che potrebbero essere in qualche modo utili al posizionamento delle immagini, sono quelle per impostare la predisposizione delle stesse rispetto al testo.
Entrando più nel dettaglio, quello che puoi fare è selezionare un’immagine e decidere se posizionarla in linea con il testo, se incorniciarla nel testo, visualizzarla dietro al testo, avanti al testo ecc.
Per usufruire di questa funzionalità, avvia l’app di Word sul tuo smartphone o tablet, apri il documento che desideri modificare (oppure creane uno nuovo) e fai tap sull’immagine da posizionare. A questo punto, se utilizzi uno smartphone, pigia sul pulsante … collocato in basso a destra, seleziona la voce Immagine dal menu a tendina che viene visualizzato in basso a sinistra e scegli una delle opzioni disponibili in Testo a capo.
Se utilizzi un tablet, invece, fai tap sulla foto da posizionare, seleziona la scheda Immagine che si trova in alto e scegli una delle opzioni disponibili nel menu Testo a capo, ad esempio In linea con il testo, Incorniciato, All’interno, Dietro al testo o Davanti al testo.
Purtroppo non è possibile “inchiodare” una foto a un punto specifico della pagina o creare delle tabelle bloccate, come spiegato in precedenza.
Come ancorare un’immagine in Word

























