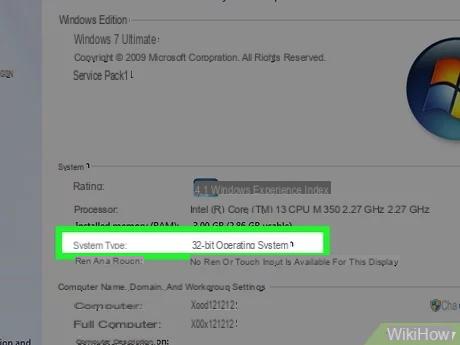
Dato che avete bisogno di eseguire dei programmi più pesanti sul vostro computer, state cercando un tutorial su Internet che vi spieghi nel dettaglio come aumentare la RAM di un PC Windows 10 così da non avere problemi. Noi di ChimeraRevo abbiamo realizzato un articolo ad hoc!
Informazioni preliminari
Consigliamo sempre di fare un’installazione attraverso una licenza genuina e originale al 100%, questo per evitare la perdita di dati o attacchi da parte di hacker. Siamo consapevoli che sullo store della Microsoft acquistare una licenza ha un costo elevato. Per questo abbiamo selezionato per voi Mr Key Shop, un sito affidabile con assistenza gratuita specializzata in italiano, pagamenti sicuri e spedizione in pochi secondi via email. Potete verificare l’affidabilità di questo sito leggendo le tante recensioni positive verificate. Su questo store sono disponibili le licenze di Windows 10 a prezzi molto vantaggiosi. Inoltre se si desidera passare alle versioni più recenti dei sistemi operativi Windows è possibile acquistare anche l’upgrade a Windows 11. Vi ricordiamo che se si ha una versione genuina di Windows 10, l’aggiornamento al nuovo sistema operativo Windows 11 sarà gratuito. Inoltre sullo store è possibile acquistare le varie versioni dei sistemi operativi Windows, dei pacchetti Office e dei migliori antivirus sul mercato.
Operazioni preliminari
Prima di passare all’argomento principale di questa nuova guida di oggi, è necessario compiere alcune operazioni preliminari. Dato che le RAM non sono tutte uguali, bisogna utilizzare un software gratuito e leggero che consente di conoscere varie informazioni molto utili per acquistare i moduli corretti. In particolare, è necessario scoprire nel dettaglio la banda di frequenza, il fattore di forma e il tipo di RAM (es. DDR3 o DDR4). In questo caso, ci affideremo a un software chiamato CPU-Z.
Scopriamo insieme come utilizzarlo:
- Aprite il browser predefinito sul vostro computer, collegatevi alla pagina di download di CPU-Z e dopodiché cliccate prima sul pulsante SETUP ENGLISH e poi su Download Now!.
- Una volta ultimata anche l’installazione, aprite il programma e cliccate sulla scheda Memory dal menu in alto per accedere alle informazioni riguardanti la RAM.
- A questo punto, prestate attenzione alle voci Type (il tipo di RAM installata come DDR3 o DDR4) e Size (la quantità di RAM installata attualmente). Per avere maggiori informazioni sui singoli banchi di RAM, cliccate sulla scheda SPD in alto. Qui potete conoscere le dimensioni di ogni singolo banco (Module Size), la banda di frequenza (Max bandwith), il produttore (Manufacturer) e varie informazioni sul voltaggio e i tempi di accesso attraverso la sezione Timings table. Per controllare l’eventuale presenza di banchi di RAM liberi, cliccate sul menu a tendina presente poco sotto la voce Memory Slot Selection.
Dopo aver individuato le informazioni corrette tramite CPU-Z, è necessario prendere in considerazione altri fattori. La banda di frequenza riportata in CPU-Z viene indicata con un valore dimezzato rispetto a quello standard, quindi in questo caso fate riferimento al valore normale. Trovate quest’informazione in corrispondenza della voce DRAM Frequency.
Un’altra cosa da tenere in considerazione è il fattore di forma di ogni modulo. Sui notebook e i mini PC è necessario acquistare RAM nel formato SO-DIMM mentre sui PC desktop bisogna comperare RAM in quello DIMM.
Se avete un computer fisso, potete controllare anche se sulle memorie RAM è presente o meno il dissipatore che consente di conferire un profilo alto (High Profile) o un profilo basso (Low Profile). In conclusione, assicuratevi che la RAM sia identica (quindi è necessario abbinare un modulo di tipo di DDR4 a uno di questo formato già presente nel PC) e controllare la compatibilità con i valori dei tempi d’accesso (CAS) presenti nella sezione Timings table. In conclusione, vi consigliamo di leggere la nostra guida come vedere quanta RAM supporta il PC così da scoprire nello specifico il quantitativo di memoria RAM che è possibile inserire nel vostro computer.
Dove acquistare la RAM
Dopo aver conosciuto le informazioni per acquistare correttamente le nuove RAM, vi consigliamo ora di leggere la nostra guida d’acquisto dedicata in cui trovate delle utili indicazioni su quale RAM comprare. La trovate qui sotto.
Come aumentare la RAM di un PC Desktop Windows 10
Se avete un PC fisso, potete inserire i nuovi banchi di RAM in maniera molto semplice. Innanzitutto, assicuratevi che il computer sia completamente spento e che non sia collegato alla corrente elettrica. A questo punto, individuate le viti presenti sul retro o sul lato del case e svitatele usando un apposito cacciavite.
Una volta aperto il case, vi troverete davanti la scheda madre e tutti gli altri componenti hardware del computer. Trovate gli slot in cui sono installati i banchi di RAM oppure quelli liberi e spostate verso l’esterno le levette di sicurezza, se necessario.
Ora, rimuovete il modulo RAM attuale e applicate il nuovo banco facendo attenzione a farlo nel giusto verso. Se la RAM è stata inserita correttamente, le due levette dovrebbero essere scattate automaticamente.
Completata questa operazione, chiudete il pannello del case e utilizzate nuovamente CPU-Z per vedere se la nuova RAM è stata riconosciuta correttamente dal PC fisso. Per maggiori informazioni vi consigliamo comunque di dare un’occhiata alla nostra guida su come assemblare un PC e in particolare la RAM.
Come aumentare la RAM di un notebook Windows 10
Se volete effettuare un upgrade della RAM su un laptop, è necessario operare in maniera leggermente diversa. Innanzitutto, spegnete il portatile, rimuovete la batteria se è possibile e scollegate il cavo di alimentazione. Se il vostro computer dispone di una batteria integrata (quindi non rimovibile), bisogna utilizzare dei guanti e dei cacciaviti isolanti in modo da evitare delle scosse elettriche durante il procedimento.
A questo punto, capovolgete il notebook, individuate le viti e utilizzate un apposito cacciavite per smontare il pannello. Ci sono alcuni modelli che permettono di accedere rapidamente al banchi di RAM senza rimuovere completamente la back-cover del laptop ma soltanto una porzione.
Una volta rimosso il pannello posteriore, accedete alle componenti hardware del portatile, fra cui la scheda madre in cui ci sono i banchi di RAM. Come visto per il PC Desktop, anche in questo caso potrebbe essere necessario portare verso l’esterno le levette così da sostituire la RAM.
Fatto ciò, afferrate il nuovo modulo e inseritelo al posto del precedente facendo nel verso giusto. Al termine dell’installazione, montate il pannello o lo sportellino, accedete il laptop e utilizzate CPU-Z per controllare se tutto funziona correttamente.
Come aumentare virtualmente la RAM di un PC Windows 10
Se non volete operare in maniera fai-da-te oppure non volete spendere soldi per affidarvi a un esperto, potete utilizzare la memoria virtuale, meglio identificata come file di paging. Si tratta di un file che fornisce memoria RAM virtuale aggiuntiva nel momento in cui quella fisica si satura.
In questo caso, Windows sposta alcuni dati su questo file e sfrutta una parte di spazio di archiviazione dell’hard disk o dell’SSD. Naturalmente, l’esperienza d’uso dipende parecchio dalle performance del drive, quindi sicuramente avrete delle prestazioni migliori se è presente un SSD.
Scopriamo insieme i passaggi da seguire:
- Cliccate sull’icona di Start presente in basso a sinistra, digitate il termine impostazioni avanzate e cliccate su Visualizza impostazioni di sistema avanzate.
- A questo punto, tramite la finestra Proprietà del sistema, cliccate sulla scheda Avanzate e dopodiché premete sul pulsante Impostazioni presente nella sezione Prestazioni.
- Nel passaggio successivo, pigiate sulla scheda Avanzate e dopodiché premete sul pulsante Cambia presente nella sezione Memoria virtuale.
- Adesso, rimuovete la spunta all’opzione Gestisci automaticamente dimensioni di file paging per tutte le unità e dopodiché selezionate la partizione in cui è installato Windows tramite il box Unità [etichetta volume].
- Fatto ciò, attivate l’opzione Dimensioni personalizzate premendo sull’apposito cerchio e impostate la dimensione minima del file di paging quando non utilizzato e quella massima che potete aggiungere sfruttando i campi Dimensioni iniziali (MB) e Dimensioni massime (MB). Se non sapete quali valori inserire, prendete come riferimento il numero riportato in corrispondenza della voce Consigliata sotto a Dimensioni totali file di paging per tutte le unità.
Altri articoli utili
Dubbi o problemi? Vi aiutiamo noi
Ricorda di iscriverti al nostro canale Youtube per video e altre recensioni. Se vuoi rimanere sempre aggiornato, iscriviti al nostro canale Telegram e seguici su Instagram. Se vuoi ricevere supporto per qualsiasi dubbio o problema, iscriviti alla nostra community Facebook o contattaci su Instagram. Non dimenticarti che abbiamo creato anche un motore di ricerca offerte pieno di coupon esclusivi e le migliori promozioni dal web!


























