Questa guida spiega come controllare qualsiasi dispositivo Android dal tuo computer. Condivideremo un elenco delle migliori app con le quali è possibile controllare Android da un PC (anche da remoto) o tramite browser Google Chrome. Questo “controllo” offre più soluzioni per multitasking e nuove potenzialità da sfruttare col tuo dispositivo Android
Sono tanti i motivi che portano gli utenti a cercare una soluzione per controllare il proprio dispositivo Android dal computer, anche da remoto. Ad esempio se si vuole giocare ad app su uno schermo più grande o se si vogliono inviare messaggi di testo da un computer o se si vuole ricevere assistenza da remoto da un amico o da un tecnico. Puoi persino giocare ai giochi Android usando una tastiera e un mouse! Oppure il controllo del dispositivo Android da PC può essere solo un modo per gestire più comodamente i dati del dispositivo, fare backup e ripristino e tante altre operazioni simili. Se hai proprio quest’ultima esigenza ti consigliamo di leggere la guida seguente: come collegare Android al PC
Ecco le diverse soluzioni che proponiamo per controllare il tuo Android dal PC, anche da remoto.
#1. Vysor per Google Chrome
Probabilmente uno degli strumenti più popolari per controllare Android dal tuo computer è Vysor, che fa tutto tramite il browser Google Chrome.
Poiché Chrome è disponibile su quasi tutti i sistemi operativi, puoi controllare il tuo dispositivo Android da PC, Mac, ChromeOS e altri dispositivi. E’ disponibile anche un’app desktop dedicata, se non vuoi limitarti al browser Chrome.
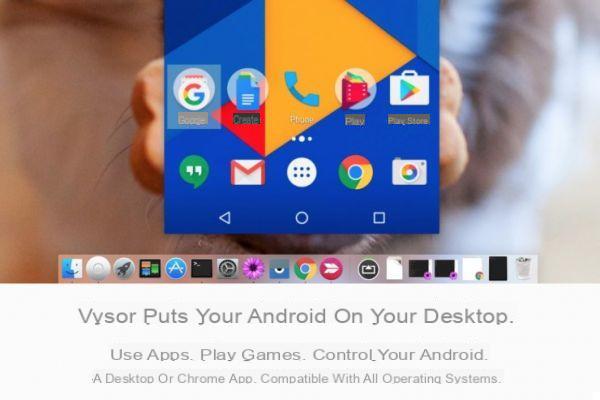
Esistono diversi modi per utilizzare Vysor. Un modo è quello di scaricare l’app dedicata e il client desktop. L’altro modo è di usare tale app all’interno di Chrome. Quando si utilizza un browser, bisogna collegare un cavo USB in modo che il telefono si ricarica mentre sta trasmettendo Android al PC. Per iniziare occorre abilitare il Debug USB nelle opzioni di sviluppo, scaricare ADB per Windows, e poi scaricare Vysor per Google Chrome. Dai un’occhiata al video seguente:
Una volta avviato Vysor fai clic su OK per consentire la connessione e collega il cavo USB. Scegli il dispositivo Android e avvia subito il mirroring. Forse l’uso dell’app dedicata e il programma desktop è la soluzione migliore. Con Vysor, puoi persino condividere il controllo del tuo dispositivo Android con altre persone, come un amico per aiutarti a risolvere i problemi.
#2. VMLite VNC Server
Un’altra opzione è VMLite VNC Server, che configura un Virtual Network Computing e ti dà accesso al tuo telefono da qualsiasi luogo. Questa app è più complicata da usare rispetto ad altre ma allo stesso tempo è la più potente.
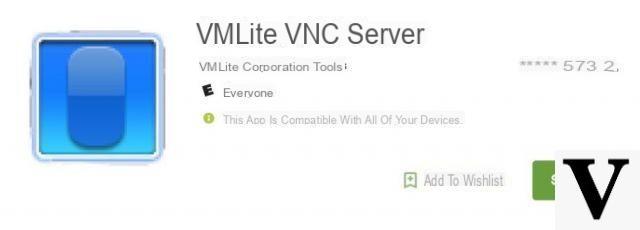
Così come visto per Vysor, anche in tal caso è necessario attivare il Debug USB su Android prima di usare tale app. L’app VMLite VNC server è disponibile a $9.99 dal Google Play Store.
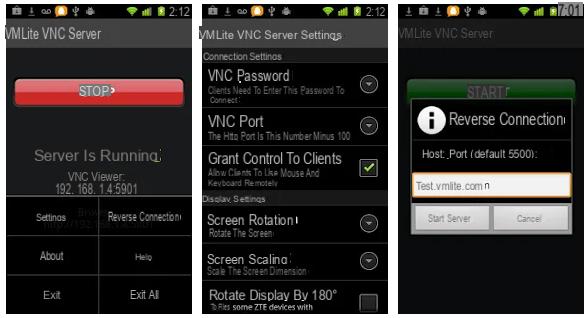
Collega i due dispositivi con un cavo USB, esegui il programma ed esso scaricherà automaticamente i driver per Windows. Avrai anche bisogno dell’app controller VMLite, quindi premi start per goderti il servizio. Ecco una guida completa se sei interessato.
Se hai un dispositivo Android con permessi di root puoi provare invece DROID VNC Server for free.
#3 MirrorGo
MirrorGo è un’altra scelta popolare se si desidera proiettare schermo android su PC o TV. È possibile eseguire il mirroring del dispositivo sul PC e registrare tutto allo stesso tempo. Anche se non sei un giocatore, è un’ottima opzione per controllare il tuo telefono Android da un computer. Clicca sul link seguente per accedere alla pagina ufficiale dove poter scaricare l’app:
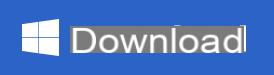
Purtroppo tale programma non è gratuita. C’è una versione demo ma limitata e per rimuovere tali limitazioni occorre acquistare la licenza del software.

Cosa rende MirrorGo perfetto per i giocatori? Beh, offre supporto a schermo intero in HD, supporto per mouse e tastiera, cattura e registrazione di schermate, sincronizzazione di dati di gioco e salvataggi e tasti di scelta rapida per un’esperienza di gioco migliore. Fondamentalmente, i controlli touchscreen corrispondenti alla tastiera. Questo è perfetto per giocare a Fortnite o PUBG Mobile su un computer.
Per iniziare, scarica l’app MirrorGo per Android, scarica il programma desktop, avvia entrambi e segui le istruzioni sullo schermo.
#4. AirDROID Mirror
AirDROID è uno degli emulatori Android più popolari per PC, ma non offre solo questo. Se non vuoi eseguire un emulatore, potrai utilizzare AirDROID Mirror per trasmettere lo schermo a un PC. Come la maggior parte delle app della nostra lista, dovrei prima collegare il dispositivo al PC tramite USB o WiFi. E proprio come Vysor, esiste un’estensione Chrome che ti offre più opzioni e supporto per diversi sistemi operativi.

Avvia semplicemente AirMirror all’interno di AirDROID per iniziare e segui le istruzioni di facile comprensione. Molto interessante è l’opzione per controllare il tuo dispositivo Android a casa o da remoto, all’interno di Google Chrome. Maggiori informazioni sono disponibili Qui.
#5. Samsung SideSync
Milioni di persone possiedono uno smartphone o tablet Samsung Galaxy. Di conseguenza Samsung ha creato una suite di strumenti che consentono di fare di più con il proprio telefono. Uno di questi strumenti è SideSync, principalmente pensato per trasferire dati e file ma consente anche di verificare la presenza di aggiornamenti e ha al suo interno anche un’opzione mirror. Viene preinstallato su Galaxy S8 e Galaxy S9, quindi puoi provarlo subito!
Scarica Samsung SideSync sul tuo computer e installalo sul tuo telefono dal Google Play Store se non ce l’hai già installato. Poi avvia entrambi e segui le istruzioni. Sidesync è molto user-friendly, quindi non dovresti avere problemi nel impostare tutto.
Una volta che SideSync è aperto sul tuo computer e sul Galaxy vai su Impostazioni e cerca “modalità presentazione”. Questo è ciò che dovrai usare per eseguire il mirroring del tuo Samsung Galaxy su un computer.
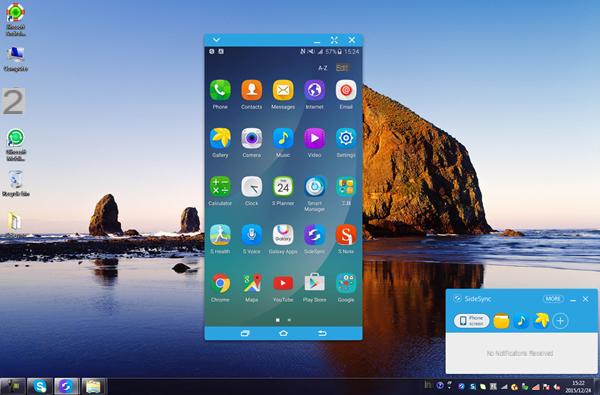
Inoltre, se si dispone di un Galaxy S8, Galaxy Note 8 o Galaxy S9 potrai acquistare il dock Samsung DeX. Questo trasforma il tuo telefono in un’esperienza desktop completa, quasi come un sistema operativo completamente nuovo.
#6. TeamViewer QuickSupport
Ultimo ma non meno importante è TeamViewer, un programma che è il preferito dai fan di lunga data. Molti utilizzatori di PC adorano TeamViewer per ricevere supporto tecnico da amici, parenti o altre persone. Invece di cercare di risolvere un problema in autonomia, basta chiedere l’accesso remoto al proprio dispositivo e farlo fare da chi è più competente. Questa è la potenza di TeamViewer.
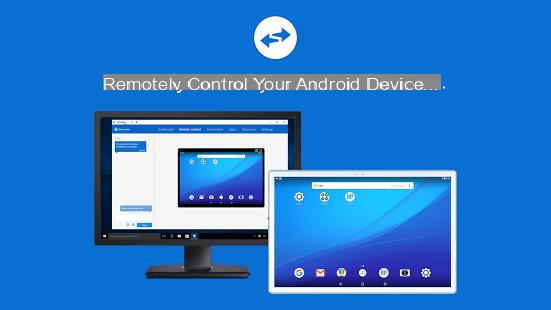
La caratteristica principale è dare a qualcun altro l’accesso remoto e il controllo sul proprio dispositivo Android. Detto questo, puoi configurarlo e controllare tutto da solo. Scarica TeamViewer sul tuo computer, e poi scarica anche l’applicazione QuickSupport per Android. Collega i due dispositivi e accedi facilmente al tuo Android da un qualsiasi computer.
Con l’accesso remoto, puoi controllare rapidamente un dispositivo Android a casa tua mentre sei al lavoro. Perfetto se hai dimenticato una presentazione, hai lasciato il telefono a casa o desideri controllare alcuni dispositivi nella tua “casa intelligente”.
Come Controllare Android (da Remoto) da PC –


























