Free-online-ocr.com (Online)
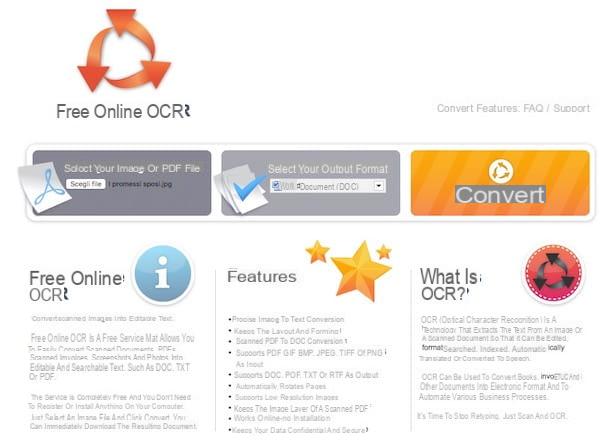
Il primo tra i servizi Web attualmente disponibili sulla piazza che voglio suggerirti di utilizzare per convertire Jpeg in Word è Free-online-ocr.com. Permette di effettuare l’upload di file di vari formati (Jpeg incluso, ovviamente), è molto intuitivo, ha un’interfaccia utente gradevole ed è perfettamente compatibile con qualsiasi browser e sistema operativo.
Come si usa? Nulla di più semplice! Innanzitutto collegati alla pagina principale del servizio tramite il link che ti ho appena indicato dopodiché clicca sul bottone Scegli file/apri file che si trova sotto la dicitura Select your image or PDF file e seleziona l’immagine presente sul tuo computer che desideri trasformare in testo. Se non hai voglia di selezionare “manualmente” il file da convertire, trascinalo direttamente nella finestra del browser, in corrispondenza del bottone per effettuare l’upload.
Adesso, accertati che sia selezionata l’opzione Word Document (DOC) dal menu a tendina che si trova sotto la voce Select your output format (ed in caso contrario provvedi tu) dopodiché pigia sul bottone arancio Convert che si trova a destra.
A questo punto verrà prima avviata la procedura di upload del file e poi quella di trasformazione da un formato all’altro. Ad operazione completata, pigia sul bottone Download per scaricare subito la tua immagine Jpeg trasformata in file Word sul tuo PC. Se non hai apportato modifiche alle impostazioni di default del browser il documento verrà salvato nella cartella Download del computer.
Onlineocr.net (Online)
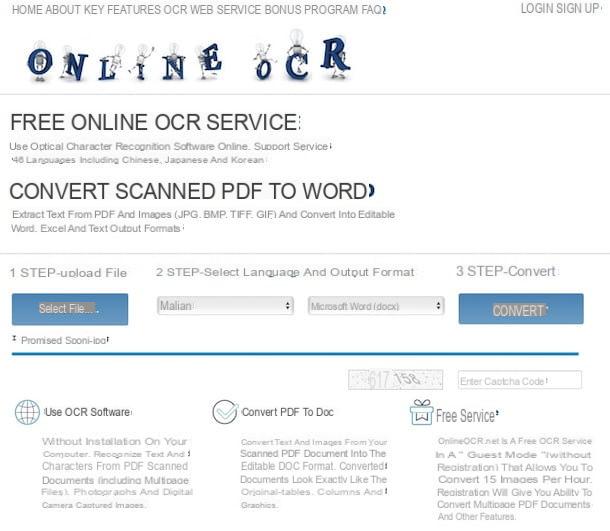
Il servizio online per convertire Jpeg in Word che ti ho già proposto non ha saputo attirare in maniera particolare la tua attenzione? Allora da’ subito uno sguardo a Onlineocr.net, sono sicuro che non ti deluderà. Trattai di ulteriore risorsa Web grazie alla quale puoi convertire le tue scansioni con testo in formato Jpeg in file Word in maniera tanto semplice quanto immediata. L’unica cosa di cui è opportuno tener conto è il fatto che il servizio consente di effettuare l’upload di un singolo file per volta e che questo non deve avere un peso superiore ai 5 MB.
Mi chiedi come si utilizza? Te lo spiego subito. Tanto per cominciare recati sulla pagina principale del servizio tramite il collegamento che ti ho fornito poc’anzi dopodiché ai clic sul pulsante Select file… e seleziona direttamente dal tuo computer il file Jpeg su cui è tua intenzione andare ad intervenire.
Aspetta dunque che la procedura di upload venga completata dopodiché fai clic sul primo pulsante che si trova sotto la dicitura 2 STEP – Select language and output format e specifica la lingua in cui è redatto il testo presente nell’immagine. Indica quindi il formato in cui convertire il file Jpeg selezionando Microsoft Word (docx).
Digita poi il codice di sicurezza che ti viene mostrato compilando il campo vuoto che trovi in corrispondenza della dicitura Enter Captcha code dopodiché fai clic sul pulsante Convert per dare il via alla procedura di trasformazione del file.
Ti verrà dunque mostrata un’anteprima del testo presente nell’immagine JPG che sta per essere convertito in Word. Se ti sembra che è tutto ok e che il testo non presenta errori, procedi pure al download del file Jpeg convertito facendo clic sulla dicitura Download Output File. Anche in tal caso, il file verrà salvato nella cartella Download del PC (salvo diversamente specificato nelle impostazioni del browser che stai usando). Se invece nel documento sono presenti degli errori, utilizza l’apposito riquadro a schermo per apportarvi tutte le modifiche del caso prima di procedere al download.
ZamZar (Online)
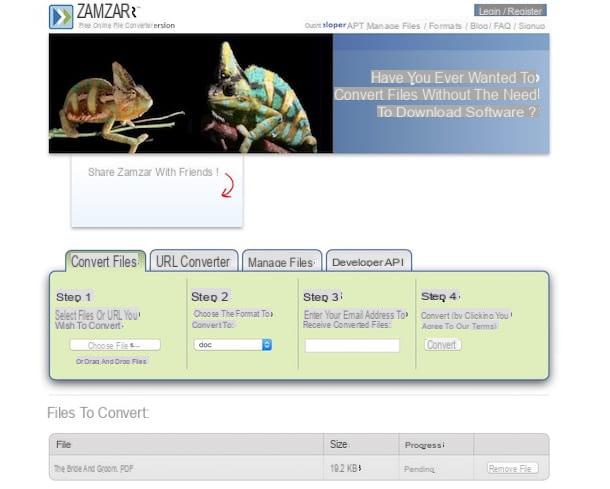
Un altro servizio Web al quale puoi rivolgerti per convertire Jpeg in Word è sicuramente ZamZar. Non ne hai mai sentito parlare? Strano! Si tratta di uno dei convertitori online più celebri al mondo. Permette di convertire immagini, video, file audio e documenti di vario genere in maniera semplice e veloce e, per non far mancare proprio nulla, consente anche di agire su più elementi in simultanea. Presenta un limite di upload pari a 100 MB complessivi e per effettuare il download dei file convertiti bisogna fornire un indirizzo di posta elettronica.
Per servirtene, collegati alla sua pagina principale tramite il link che ti ho fornito qualche riga più su, fai clic sul pulsante Choose files… e seleziona i file in formato Jpeg presenti sul tuo PC che vuoi trasformare in documenti Word. Se lo preferisci, puoi anche selezionare i file su cui vuoi andare ad agire trascinandoli direttamente nella finestra del browser, in corrispondenza della dicitura or drag and drop files. Se invece il file da trasformare è già online, ti basta fare clic sulla scheda URL Converter ed immettere il relativo indirizzo Web nel campo che ti viene mostrato per caricarlo sul servizio.
Adesso, seleziona la voce DOC (oppure DOCX) dal menu a tendina che trovi collocato in corrispondenza della dicitura Step 2, immetti il tuo indirizzo di posta elettronica nel campo annesso alla sezione Step 3 e pigia sul bottone Convert.
A procedura di conversione completata, riceverai una mail da parte di ZamZar con i link per effettuare il download delle tue immagini trasformare in Word. Clicca dunque sui link presenti nel messaggio e potrai scaricare immediatamente le immagini convertire in file DOC o DOCX sul tuo computer. I file verranno salvati nella cartella Download (a meno che, anche in questo caso, tu non abbia modificato la cosa nelle impostazioni del programma per navigare in Internet che stai usando)
Puoi convertire file con ZamZar anche senza dover passare per il servizio online. In che modo? Tramite mail! Ti basta infatti creare un nuovo messaggio di posta elettronica avente come allegati i file da convertire e spedirlo all’indirizzo [doc]@zamzar.com oppure [docx]@zamzar.com (in base al tipo di file Word in cui desideri convertire i tuoi documenti). Entro pochi istanti riceverai una mail di risposta con all’interno il link tramite cui effettuare il download dei documenti convertiti. Più comodo di così?
FreeOCR (Windows)
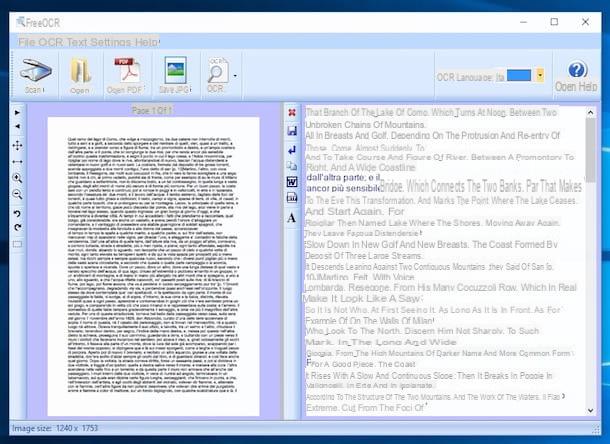
Se invece preferisci ricorrere all’uso di uno strumento, per così dire, più tradizionale puoi rivolgerti al programma gratuito FreeOCR. È disponibile solo per Windows, è sufficientemente intuitivo è permette di convertire immagini ottenute con lo scanner in documenti Word in men che non si dica. Ecco come funziona.
Collegati al sito Internet per effettuare il download del programma tramite il link che ti ho appena fornito e clicca sul pulsante blu Download. Nella pagina che si apre, fai clic sulla voce Softpedia Secure Download (US) o sulla voce Softpedia Secure Download (RO) per scaricare il programma sul tuo PC.
A scaricamento ultimato apri, facendo doppio clic su di esso, il file ottenuto (freeocr26.exe) e clicca su Si. Nella finestra che a questo punto ti viene mostrata, fai clic sul pulsante Next. Accetta quindi le condizioni di utilizzo del programma, mettendo il segno di spunta accanto alla voce I accept the terms in the license agreement, dopodiché fai clic prima su Next per due volte consecutive, poi su Install e successivamente su Finish per terminare la procedura d’installazione del software.
A questo punto, inserisci nello scanner il documento da trasformare in file di Word ed avvia FreeOCR, attraverso la sua icona presente sul desktop. Nella finestra che si apre, fai clic prima sull’icona a forma di “x” rossa, per cancellare il testo di esempio presente nella parte destra della schermata principale di FreeOCR, e poi seleziona la lingua in cui è redatto il file scegliendo quella corretta dal menu a tendina OCR Language: che si trova in alto a destra. Successivamente fai clic sul pulsante Scan collocato in alto a sinistra nella barra degli strumenti del programma, per avviare la scansione del documento.
Se ti viene richiesto, scegli il tuo scanner dalla lista dei dispositivi che compare e ricorda di impostare almeno 300 dpi come risoluzione e “scala di grigi” come modalità di scansione. Attendi che la scansione venga ultimata e fai clic sul pulsante OCR (collocato nella barra degli strumenti del programma), per avviare la conversione dell’immagine in documento di Word.
Esporta quindi il testo ottenuto dall’immagine in Word, cliccando sul pulsante con l’icona di Microsoft Word (la “W” blu in un quadrato del medesimo colore), e salva normalmente il tuo documento, selezionando la voce Salva con nome dal menu File.
Puoi anche trasformare solo delle porzioni di immagini in documenti di Word, selezionando con il mouse la parte di documento scansionato da trasformare in testo e cliccando sul pulsante OCR (collocato nella barra degli strumenti del programma).
Se invece il documento che desideri trasformare il file Word è già stato scannerizzato ed è stato salvato come file Jpeg sul computer, aprilo facendo clic sul bottone Open e poi quello OCR dopodiché scegli se trasformare in file Word soltanto la singola pagina visualizzata nella finestra del programma (OCR Current Page) oppure tutte (OCR All Pages). Attendi poi che la procedura venga avviata e portata a termine e procedi andando ad effettuare il salvataggio del file sul computer così come visto poc’anzi.
Nota: Per poter funzionare il software necessita della presenza di .NET Framework di Microsoft installato sul PC. Se non è già stato installato il software di proporrà di scaricarlo e di effettuarne l’installazione durante la procedura di setup.
Soluzioni alternative a pagamento (Windows/Mac)
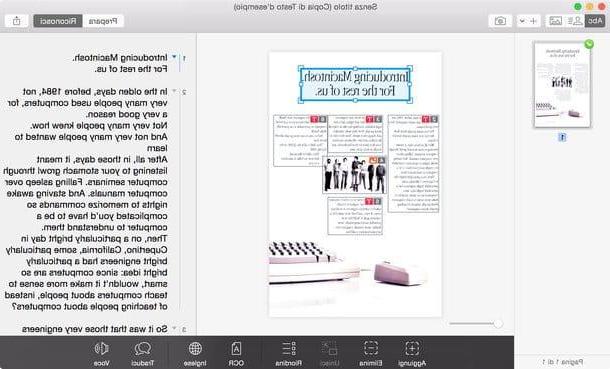
Le soluzioni che ti ho proposto nelle righe precedenti per convertire Jpeg in Word non hanno saputo soddisfarti e sei ancora alla ricerca di qualche altro strumento di questo tipo? Allora puoi provare a rivolgerti a delle soluzioni a pagamento, come nel caso di ABBYY FineReader per Windows e Prizmo per Mac. Entrambi i programmai garantiscono ottimi risultati finali e, sebbene si tratti di software commerciali, possono comunque essere usati a costo zero per un periodo di prova.
Per maggiori dettagli e per conoscere anche altri software adatti allo scopo ti consiglio di leggere il mio articolo sui programmi per scannerizzare ed il mio post dedicato ai programmi per OCR.
Come convertire Jpeg in Word

























