Sei appena passato ad iPhone e non sai come trasferire sul computer le foto che hai scattato con il tuo “melafonino” nuovo di pacca? Stai cercando un modo per copiare foto da iPhone a PC senza dover collegare fisicamente i due dispositivi? Bene, allora sono lieto di annunciarti che sei capitato nel posto giusto al momento giusto!
Con la guida di oggi analizzeremo insieme tutte le principali modalità per trasferire foto da iPhone a PC: impareremo come far “comunicare” il telefono con il computer, scopriremo come importare le foto su Windows e Mac OS X e analizzeremo in dettaglio tutte le soluzioni “cloud” che permettono di sincronizzare le foto com il computer tramite Internet, senza passare per il tradizionale collegamento via cavo.
Ti assicuro che è davvero un gioco da ragazzi, tutto quello che devi fare è prenderti cinque minuti di tempo libero e mettere in pratica le indicazioni che sto per darti. Nella prima parte del tutorial vedremo come risolvere i problemi di comunicazione tra iPhone e Windows quando si collega fisicamente il telefono al computer, nella seconda invece ci concentreremo su iCloud e altre soluzioni che permettono di sincronizzare le foto con il PC tramite Internet. Spero ti possa essere utile per dissipare tutti i tuoi dubbi sull’argomento.
Copiare foto da iPhone a PC tramite cavo USB
Windows
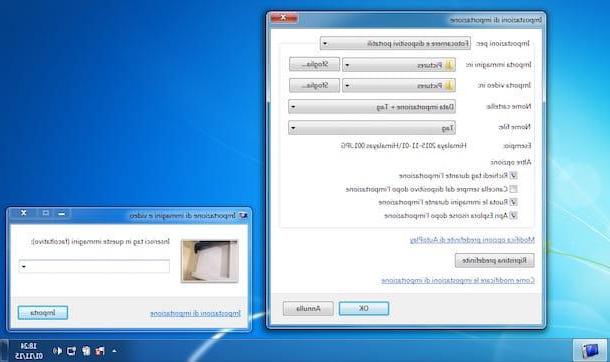
Per trasferire le foto che hai scattato con il tuo iPhone sul PC devi installare iTunes, il software multimediale di Apple che al suo interno include anche i driver per far comunicare il “melafonino” e il computer.
Se non hai già provveduto a farlo, collegati dunque al sito Internet di Apple e clicca sul pulsante Download che si trova nella barra laterale di sinistra per scaricare iTunes.
A download completato, apri il file iTunesxxSetup.exe che hai appena scaricato sul tuo PC e porta a termine il setup del programma cliccando prima su Avanti e poi su Installa, Sì e Fine. Se non vuoi impostare iTunes come player predefinito per i file audio sul tuo computer, rimuovi la spunta dall’apposita voce.
A questo punto, accetta le condizioni d’uso di iTunes, collega l’iPhone al computer usando il cavo Lightning/Dock in dotazione con il telefono e autorizza la comunicazione fra i due dispositivi pigiando prima sul pulsante Autorizza visualizzato sullo schermo dell’iPhone e poi sul pulsante Continua che compare sullo schermo del computer.
Ora sei pronto a copiare foto da iPhone a PC! Recati dunque nel menu Start di Windows e clicca sull’icona Risorse del computer, che a seconda della versione del sistema operativo in uso si può chiamare anche Computer o Questo PC. Successivamente, fai click destro sull’icona dell’iPhone e seleziona la voce Importa immagini e video dal menu che compare.
Nella finestra che si apre, clicca sulla voce Impostazioni di importazione e regola le tue preferenze relative all’importazione delle foto sul PC: cliccando sul pulsante Sfoglia collocato accanto alle voci Importa immagini in e Importa video in puoi selezionare le cartelle in cui archiviare foto e video; espandendo i menu a tendina Nome cartella e Nome file puoi scegliere in che modo comporre i nomi di cartelle e foto (tag, nome originale del file ecc.), mentre apponendo il segno di spunta accanto alla voce Cancella sempre dal dispositivo dopo l’importazione puoi fare in modo che le foto vengano cancellate automaticamente dall’iPhone al termine dell’importazione.
Una volta configurate tutte le tue preferenze clicca sul pulsante OK, indica i tag che vuoi associare alle foto da importare (i quali, se lo vorrai, verranno usati anche come nomi delle immagini) e pigia su Importa per avviare il trasferimento dei dati sul PC. L’operazione dovrebbe durare solo pochi secondi.
Nota: a meno che tu non abbia disattivato la funzione di autoplay dalle impostazioni di Windows, le volte successive in cui collegherai l’iPhone al PC ti basterà cliccare sulla voce Importa immagini e video al centro dello schermo per avviare l’importazione delle foto. Non ci sarà più bisogno di andare in Risorse del computer e cliccare con il tasto destro del mouse sull’icona del telefono.
Mac
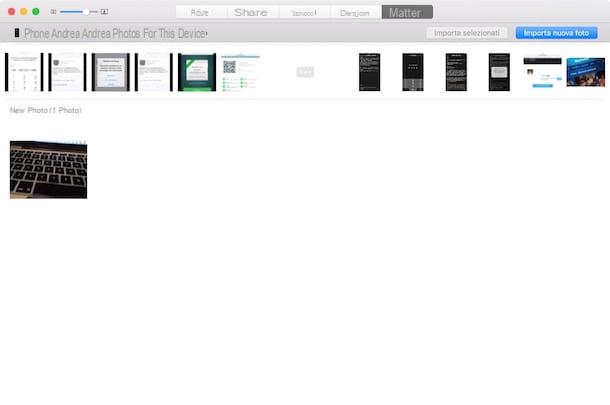
Su Mac non c’è bisogno di installare iTunes in quanto il software è incluso “di serie” in OS X. Per importare gli scatti realizzati con l’iPhone basta avviare Foto, altra applicazione preinstallata nel sistema operativo Apple che dovrebbe partire automaticamente ogni volta che si collega il “melafonino” al computer.
Per importare le foto con Foto (scusa il bisticcio di parole!) devi semplicemente avviare la app, selezionare la scheda Importa che si trova in alto a destra e cliccare sul pulsante Importa nuove foto. Se non vuoi importare tutte le immagini ma solo alcune di esse, selezionale usando la combinazione cmd+click e pigia sul pulsante Importa selezionati.
Non usi Foto e/o vorresti salvare le tue foto all’esterno della libreria del programma? Nessun problema. Avvia l’applicazione Acquisizione immagine che si trova nella cartella Altro del Launchpad, seleziona l’icona dell’iPhone dalla barra laterale di sinistra e trascina le foto di tuo interesse nella cartella che più preferisci.
In alternativa puoi anche selezionare una cartella dal menu a tendina Importa in (collocato in basso a sinistra) e cliccare sul pulsante Importa. A te la scelta sul metodo che ritieni più comodo da utilizzare.
Copiare foto da iPhone a PC tramite iCloud
Non ti va di collegare fisicamente l’iPhone al computer? Cerchi un metodo più immediato per copiare foto da iPhone a PC? Allora puoi ricorrere ad iCloud, il servizio di cloud storage targato Apple.
Ci sono due modi per sincronizzare le proprie foto con la “nuvola” di iCloud: il primo si chiama Streaming Foto, è un servizio completamente gratuito e permette di archiviare fino a 1.000 immagini su Internet senza erodere lo spazio di archiviazione di iCloud. Ha un limite di 30 giorni1, quindi le foto più vecchie di un mese vengono cancellate in favore di quelle più recenti.
In alternativa c’è la Libreria foto di iCloud che erode lo spazio di archiviazione su iCloud (quindi necessita della sottoscrizione di un piano a pagamento) ma non ha né limiti numerici né di tempo per le foto da archiviare. Salva anche i video!
Per saperne di più e scoprire come attivare entrambe le funzioni ti invito a leggere il mio tutorial su come archiviare le foto su iCloud: lì trovi spiegato tutto quello che c’è da sapere. Ed ora vediamo come far arrivare le immagini da iCloud al computer.
Windows
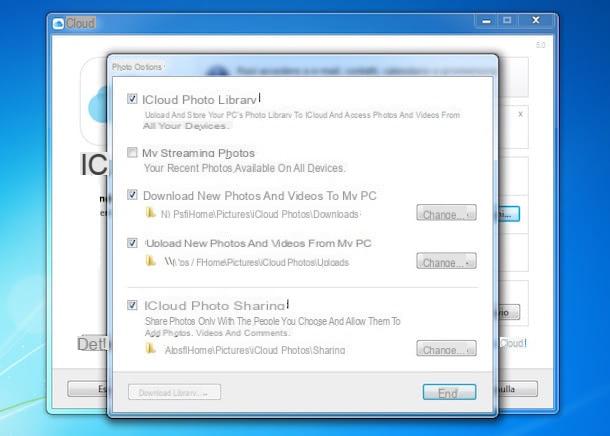
Per sincronizzare le foto di iCloud su un PC Windows devi installare il client di iCloud per il sistema operativo di casa Microsoft. Collegati dunque al sito Internet di Apple e clicca sul pulsante Scarica.
A download completato, apri il file icloudsetup.exe, metti il segno di spunta accanto alla voce Accetto i termini dell’accordo di licenza e porta a termine l’installazione del software cliccando prima su Installa e poi su Sì, Fine e ancora una volta Sì. Il sistema verrà riavviato per consentire il corretto funzionamento del client.
Al nuovo accesso a Windows dovrebbe comparire automaticamente la finestra per l’accesso ad iCloud. Digita dunque la combinazione di nome utente e password del tuo ID Apple e clicca su Accedi.
A questo punto, scegli se consentire l’invio di statistiche anonime ad Apple (io ti consiglio di no) e clicca sul pulsante Opzioni collocato accanto all’icona di Foto. Apponi quindi il segno di spunta accanto alla voce Il mio streaming foto se utilizzi lo Streaming Foto di iCloud oppure accanto alla voce Libreria foto di iCloud se utilizzi la Libreria di iCloud e pigia sul pulsante Modifica collocato accanto alla dicitura Scarica nuove foto e nuovi video sul mio PC per scegliere la cartella in cui archiviare gli scatti.
Bene. Adesso fai click sul bottone Fine e le tue foto dovrebbero essere scaricate automaticamente sul PC. L’operazione potrebbe richiedere un bel po’ di tempo prima di essere portata a termine.
Mac
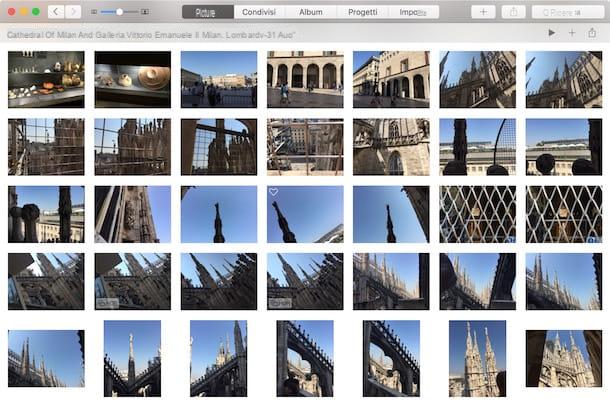
Se utilizzi un Mac e hai attivato un servizio fra Streaming Foto e Libreria Foto di iCloud sul tuo iPhone… non devi fare praticamente nulla!
Aprendo l’applicazione Apple Foto tutti gli scatti verranno sincronizzati automaticamente con la tua libreria personale, o comunque risulteranno disponibili per il download (nel caso dello streaming foto).
L’unica accortezza che devi avere è quella di collegare il tuo Mac allo stesso account iCloud utilizzato sull’iPhone. Per verificare (o eventualmente cambiare l’account) associato al tuo computer apri Preferenze di sistema e clicca sull’icona di iCloud contenuta nella finestra che si apre.
Web
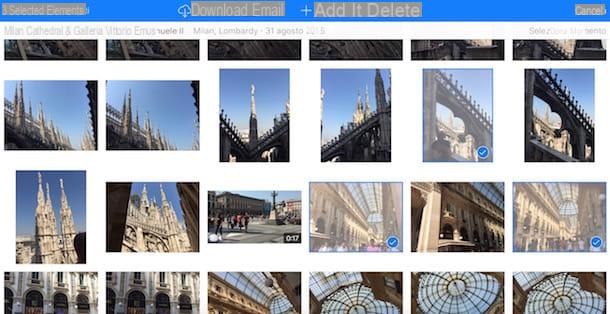
Indipendentemente dal sistema operativo installato sul tuo computer, puoi scaricare le foto di iCloud collegandoti al sito Internet iCloud.com ed effettuando l’accesso con i dati del tuo ID Apple.
Dopodiché clicca sull’icona Foto, seleziona lo scatto da scaricare sul PC e clicca sull’icona della nuvola collocata in alto a destra per avviarne il download.
Se vuoi scaricare più foto alla volta, pigia sul pulsante Seleziona foto che si trova in alto a destra, fai click sulle miniature delle immagini da scaricare e premi il pulsante Scarica collocato in alto a sinistra.
Nota: la prima volta che accedi al pannello Web di iCloud potrebbe volerci qualche minuto per visualizzare la libreria delle foto.
Soluzioni cloud alternative
In conclusione lascia che ti segnali un paio di servizi cloud, alternativi a quello di Apple, grazie ai quali potresti copiare foto da iPhone a PC con estrema facilità.
- Google Foto – il servizio di archiviazione delle foto online targato Google. Offre storage illimitato per tutte le immagini con una risoluzione massima di 16MP e tutti i video con una risoluzione massima di 1080p. Per sincronizzare le foto con il computer basta installare il client di Google Drive.
- Carousel (Dropbox) – Carousel è una app di Dropbox che permette di archiviare automaticamente le foto scattate con il telefonino sul cloud. Offre 3GB di storage gratuito, da sommare ai 2GB di ogni account Dropbox gratuito. Per sincronizzare le immagini con il computer basta installare Dropbox.
Per maggiori informazioni relative al funzionamento di questi servizi dai un’occhiata al mio tutorial su come caricare immagini online.
Come copiare foto da iPhone a PC

























