- FreeOCR (Windows)
- Wondershare PDFelement (Windows/macOS)
- Online OCR (Web)
- Altri programmi per estrarre testo da PDF (OCR)
Programmi per copiare testo da PDF
Se disponi di un documento PDF generato attraverso un software di videoscrittura (ad es. Microsoft Word, LibreOffice Writer, Pages e così via), l’operazione di copia del testo è molto più semplice di quanto tu possa immaginare. Di seguito ti indico i passaggi da compiere su alcuni dei più noti programmi adatti alla visualizzazione dei documenti PDF.
Microsoft Edge (Windows 10)

Se disponi di Windows 10 e sei solito visionare i documenti PDF a tua disposizione tramite Microsoft Edge, il browser (nonché lettore PDF) predefinito dell’ultimo sistema operativo Microsoft, puoi copiare il testo da taluni documenti in modo estremamente semplice.
Dunque, tanto per cominciare, apri Esplora File (l’icona a forma di cartella gialla collocata nella barra di sistema di Windows), posizionati nella cartella che contiene il file di tuo interesse e fai doppio clic sullo stesso per aprirlo in Edge; in alternativa, fai clic destro sul file in questione e seleziona le voci Apri Con > Microsoft Edge dal menu contestuale mostrato a schermo.
Il gioco è praticamente fatto: posiziona il mouse sulla prima lettera della prima parola da copiare finché esso non assume l’aspetto di un cursore, premi poi il pulsante sinistro del mouse e, sempre tenendolo premuto, “trascina” il cursore fino all’ultima lettera dell’ultima parola da copiare, dopodiché rilascialo: se tutto è andato per il verso giusto, il testo selezionato dovrebbe essersi colorato di blu.
A questo punto, dovrebbe comparire una sorta di “pulsantiera” in corrispondenza della selezione appena creata: per copiare il testo, devi cliccare sull’icona a forma di fogli sovrapposti annessa a quest’ultima: tutto qua!
Qualora la pulsantiera non dovesse comparire, puoi copiare comunque il testo selezionato facendo clic destro su un’area qualsiasi appartenente alla selezione e scegliendo la voce Copia dal menu proposto. Se lo desideri, puoi inviare il testo selezionato direttamente a un contatto o a un’applicazione installata (ad es. Posta di Windows o Office OneNote) utilizzando la voce Condividi dal medesimo menu di cui sopra.
Anteprima (macOS)
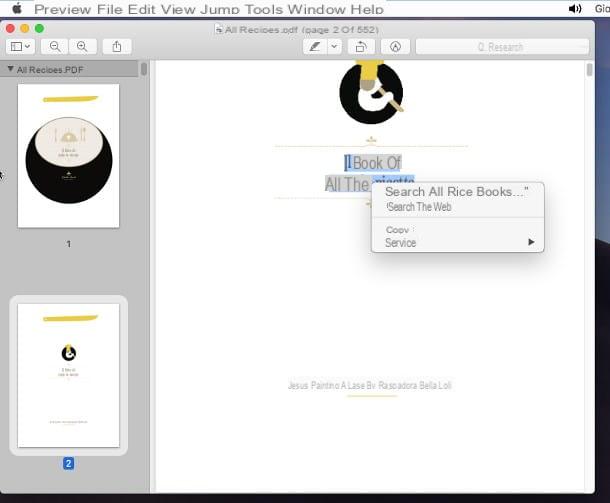
Possiedi un Mac e utilizzi il visualizzatore predefinito di macOS, Anteprima, per gestire i documenti PDF? Devi sapere che copiare testo dal loro interno è davvero un gioco da ragazzi!
Per farlo, apri il file di tuo interesse tramite Anteprima e posizionati con il mouse sulla prima lettera della prima parola del testo di tuo interesse, finché la “freccetta” non si trasforma in un cursore di testo. A questo punto, premi il tasto sinistro del mouse e, sempre tenendolo pigiato, trascina la selezione fino ad arrivare all’ultima lettera dell’ultima parola che ti interessa.
Per concludere, fai clic destro su un punto vuoto della selezione e scegli la voce Copia dal menu che si apre a schermo: il testo selezionato verrà copiato negli appunti di macOS e potrà essere incollato ovunque tu vorrai. Facilissimo, non trovi?
Acrobat Reader DC (Windows/macOS)
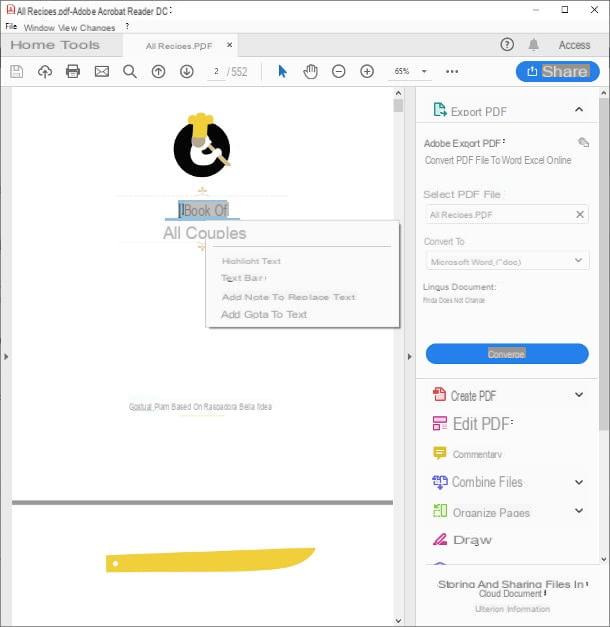
Le soluzioni precedenti non sono state di tuo gradimento? Allora potresti dare un’opportunità ad Acrobat Reader DC, il lettore PDF gratuito per Windows e macOS sviluppato da Adobe, che annovera tra le sue funzioni la possibilità di copiare del testo da un documento PDF.
Per servirtene, collegati alla pagina di download del programma, accertati che le caselle relative all’installazione di Chrome per Acrobat Reader, McAfee Security Scan Plus e McAfee Safe Connect (o qualsiasi altra casella simile) non siano spuntate, così da evitare l’installazione di software aggiuntivo, e clicca sul pulsante Installa adesso per scaricare il programma d’installazione sul tuo computer.
Completato il processo, avvia il file appena scaricato e segui attentamente le istruzioni a schermo per finalizzare il setup: se ti trovi su Windows, è sufficiente pigiare sul pulsante Sì e attendere il completamento dell’installazione.
Se, invece, ti trovi su macOS, devi fare clic sul pulsante Installa Adobe Acrobat Reader DC che compare a schermo, confermare la volontà di avviare l’eseguibile cliccando sul pulsante Apri e, quando richiesto, indicare la password di amministrazione del Mac (quella che usi per effettuare l’accesso, per intenderci) e attendere che l’installazione venga portata a termine.
Una volta completato il setup del programma, avvialo e recati nel menu File > Apri… per importare il documento di tuo interesse attraverso il pannello di Esplora File/Finder. Completata quest’operazione, clicca sullo strumento di selezione (quello a forma di freccetta di mouse) collocato in alto, spostati con il mouse sulla prima lettera della prima parola del testo di tuo interesse, finché questo non assume l’aspetto di un cursore di testo, dopodiché premi e tieni premuto il tasto sinistro del mouse ed evidenzia l’intero testo da copiare.
Per concludere, fai clic destro in un punto qualsiasi della selezione e scegli la voce Copia dal menu contestuale che si apre a schermo: il testo verrà copiato negli appunti del sistema operativo e potrà essere incollato nel programma che riterrai più opportuno.
Foxit Reader (Windows/macOS)
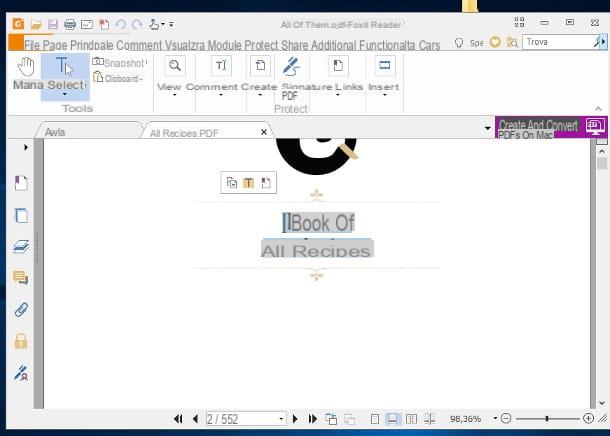
Un’altra ottima soluzione per copiare testo da PDF è il lettore PDF Foxit Reader, disponibile gratuitamente per Windows e macOS. Se i programmi mostrati in precedenza non sono riusciti a soddisfarti, dovresti dargli un’opportunità. Per tua informazione, una versione più “completa” di questo programma può essere ottenuta previa acquisto di licenza commerciale, tuttavia, per gli scopi di questa guida, la sua versione gratuita è più che sufficiente.
Per scaricarla subito sul computer, collegati a questo sito Internet, clicca sulla scheda Free software e poi sul pulsante Free Download corrispondente alla voce Foxit Reader. Successivamente, seleziona il sistema operativo (ad es. Windows) e la lingua (ad es. cittàno) tramite i due menu a tendina mostrati a schermo e clicca sul pulsante Download per avviare lo scaricamento del programma d’installazione.
Una volta ottenuto il file in questione, lancialo senza esitare: se ti trovi su Windows, premi sui pulsanti Sì, OK, Avanti per 6 volte consecutive, apponi il segno di spunta sulla voce Non installare una versione di prova gratuita di 14 giorni di Foxit PhantomPDF per evitare il download automatico di software aggiuntivo e, per concludere, premi sui pulsanti Avanti, Installa e Fine.
Se, invece, ti trovi su macOS, devi cliccare per due volte sul pulsante Continua, poi sui pulsanti Accetta e Insalla e, quando richiesto, inserire la password del Mac nell’apposito campo, per poi terminare il processo pigiando sul pulsante Chiudi. Fatto ciò, puoi avviare Foxit Reader tramite l’icona aggiunta alla cartella Applicazioni del Mac.
Una volta avviato il programma, se ti trovi su Windows, premi sul pulsante Non ora per saltare la procedura di registrazione, clicca sul pulsante a forma di cartella collocato nell’angolo in alto a sinistra e, aiutandoti col pannello di Esplora File, apri il documento da cui intendi copiare il testo.
In alternativa, fai clic sulla scheda File, seleziona la voce Apri, pigia sui pulsanti Computer e Sfoglia e seleziona il file PDF di tuo interesse.
Per quanto riguarda invece il Mac, l’apertura del file è ancora più semplice: premi sul grosso pulsante (+) collocato al centro dello schermo e, avvalendoti del Finder, scegli il file su cui ti interessa agire.
Una volta aperto il documento PDF su Windows, fai clic sul pulsante Selezionare (a forma di T con freccia del mouse) collocato in alto e scegli la voce Seleziona testo e immagine dal menu contestuale che va ad aprirsi; questo passaggio non è necessario, invece, su Mac.
A questo punto, spostati sulla prima lettera della prima parola da copiare e, quando il mouse assume la forma di un cursore per testo, “prendi” la prima lettera con il tasto sinistro del mouse per avviare la selezione e “trascina” il mouse fino all’ultima lettera dell’ultima parola di tuo interesse.
Fatto ciò, pigia sul pulsante a forma di fogli sovrapposti annesso al piccolo pannello che compare a schermo per copiare immediatamente il testo negli appunti; in alternativa, fai clic destro in un punto qualsiasi della selezione e clicca sulla voce Copia/Copy to clipboard dal menu contestuale che si apre.
Altri programmi per copiare testo da PDF
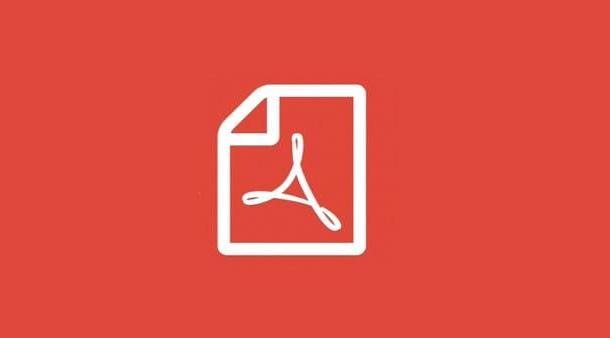
Quelle che ti ho elencato sono soltanto alcune delle soluzioni utilizzabili per copiare testo da PDF in modo semplice. In linea generale, però, devo dirti che quasi tutti i programmi adatti alla visualizzazione di tali file prevedono la possibilità di copiare del testo dal loro interno, tramite delle procedure abbastanza simili a quelle analizzate in precedenza.
Se hai bisogno di ulteriori informazioni relative ai migliori programmi per visualizzare e gestire i file PDF, ti consiglio di dare un’occhiata al mio tutorial dedicato all’argomento.
Programmi per estrarre testo da PDF (OCR)
Se non sei riuscito a copiare testo da PDF con le soluzioni che ti ho mostrato nelle battute precedenti di questa guida, allora potresti avere a che fare con dei documenti ottenuti tramite digitalizzazioni dirette da scanner. Ciò significa che, contrariamente a quanto succede quando viene generato un PDF tramite un programma di videoscrittura, i caratteri non sono “codificati” nel file come tali, ma come parti di un’immagine inclusa in un PDF.
In tal caso, al fine di estrarre il testo dai PDF, si rivela necessario utilizzare dei software dotati di funzionalità OCR, ossia di riconoscimento ottico dei caratteri: all’atto pratico, questi programmi sono in grado di “capire” quando un PDF generato da una scansione contiene del testo, estraendolo sfruttando l’associazione tra disegno e forma dei caratteri. Di seguito ti mostro alcune soluzioni adatte allo scopo.
FreeOCR
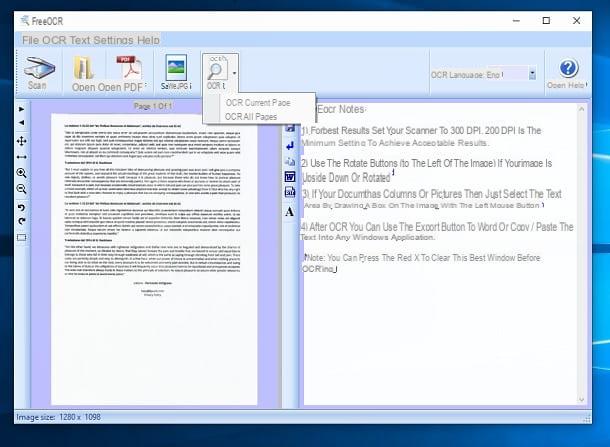
Il primo programma dotato di funzionalità OCR che voglio segnalarti è FreeOCR: questo software gratuito, compatibile con Windows, è progettato principalmente per applicare il riconoscimento ottico dei caratteri in fase di scansione dei documenti, tuttavia presenta un’interessante funzionalità che permette di effettuare la medesima operazione partendo da un file PDF.
Per scaricarlo subito sul computer, collegati al suo sito Web e premi sul pulsante Download Here collocato nella parte centrale della pagina che si apre a schermo. Una volta ottenuto il file, lancialo senza esitazione e premi in sequenza sui pulsanti Sì, Next per 3 volte, Install e poi Finish per completare la procedura d’installazione e avviare subito il software.
Giunto nella sua schermata principale, clicca sul pulsante Open PDF situato in alto e, aiutandoti con la finestra di Esplora File visualizzata, seleziona il documento da cui intendi prelevare il testo.
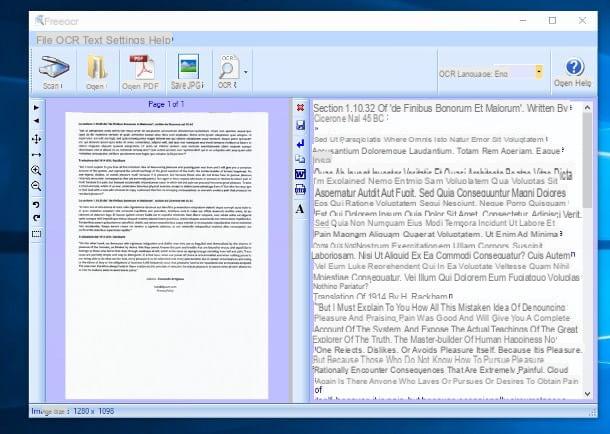
A questo punto, scegli la lingua del documento dal menu a tendina OCR Language, cancella tutto il testo presente nella casella di destra (quello che inizia con FreeOCR Notes) e premi sul pulsante OCR per avviare l’estrazione del testo dal file aperto poc’anzi, specificando se effettuare quest’operazione soltanto sulla pagina visualizzata nell’anteprima (Current page) o su tutte le pagine del documento (All Pages).
Dopo qualche istante, dovresti vedere comparire il contenuto del PDF nella parte destra del programma, sotto forma di testo semplice, pronto per essere copiato e incollato dove più desideri: per effettuare quest’operazione, non devi far altro che selezionare con il mouse la parte di tuo interesse e selezionare la voce Copia dal menu proposto. Se intendi copiare tutto il testo mostrato, puoi inoltre avvalerti del pulsante a forma di due fogli sovrapposti, situato nella barra centrale del software.
Wondershare PDFElement (Windows/macOS)
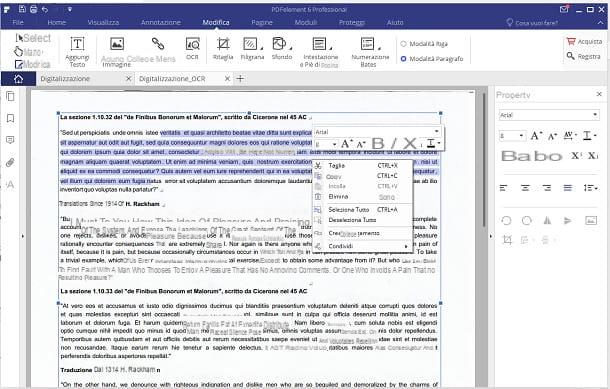
Hai bisogno di un software che sia compatibile anche con Mac? Allora potresti dare un’opportunità a Wondershare PDFElement, un programma completo per la gestione dei PDF e compatibile con Windows e macOS. Devo dirti fin da subito che non si tratta di una soluzione gratuita, ma che può essere acquistato con prezzi a partire da 39,95€ una tantum; esiste però una versione di prova del software, utilizzabile con alcune limitazioni, che puoi visionare gratuitamente per comprendere se si tratta della soluzione più adatta al tuo caso.
Per ottenerlo, collegati a questo sito Internet, clicca sul pulsante Prova ora e, completato il download del file, avvialo immediatamente sul tuo computer. Se ti trovi su Windows, puoi procedere all’installazione cliccando sui pulsanti Sì, Installa e Inizia ora.
Se, invece, ti trovi su macOS, dopo aver lanciato il file dmg scaricato in precedenza, premi sul pulsante Accetto, trascina l’icona del programma nella cartella Applicazioni del Mac e avvialo, rispondendo poi Apri all’avviso che compare sullo schermo (devi farlo solo al primo avvio).
Una volta avviato il software, chiudi la schermata dei messaggi pigiando sulla X in alto a destra, accetta l’accordo di licenza, clicca sul pulsante Modifica PDF e, aiutandoti con il pannello di Esplora Risorse/Finder proposto, seleziona il documento da cui intendi estrarre il testo. A questo punto, clicca sulla voce Modifica collocato in alto, premi il pulsante OCR e acconsenti al download del plugin aggiuntivo premendo l’apposito pulsante proposto a schermo (il tutto potrebbe impiegare anche diversi minuti).
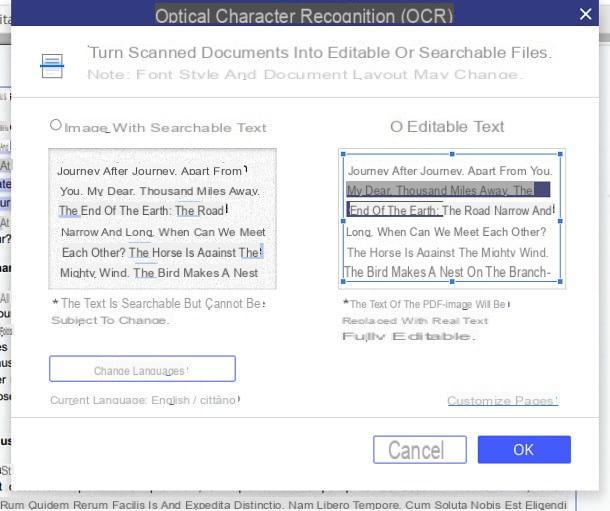
Completata l’installazione del componente aggiuntivo, apponi il segno di spunta accanto alla casella Immagine con testo ricercabile oppure Testo editabile, a seconda delle tue necessità, dopodiché imposta la lingua (ad es. cittàno) utilizzando il pulsante Cambia lingue e, quando hai fatto, premi sul pulsante OK per avviare l’analisi OCR, che potrebbe durare qualche minuto.
Ritornato alla schermata principale di PDFElement, potrai finalmente selezionare il testo di tuo interesse utilizzando il mouse, e copiarlo cliccando con il tasto destro del mouse in un’area della selezione e scegliendo la voce Copia dal menu proposto.
Online OCR (Web)
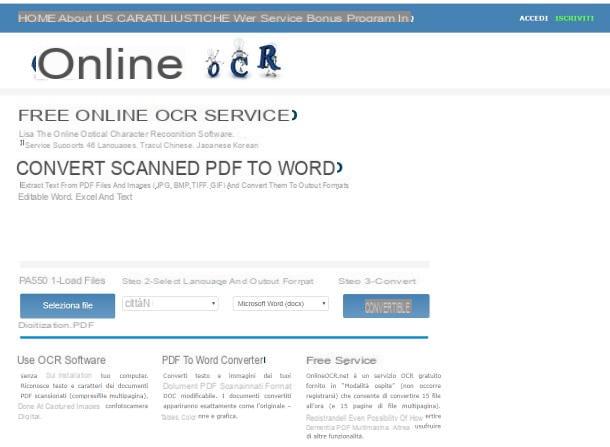
Se vuoi estrarre del testo da un documento PDF senza installare alcunché e, soprattutto, senza spendere un solo euro, potresti dare una possibilità al servizio Online OCR, che funziona tramite il browser e può essere utilizzato liberamente e senza l’obbligo di registrazione.
Due sono le limitazioni a cui bisogna sottostare per utilizzare questo servizio: la prima riguarda la dimensione del file PDF originale, che non deve superare i 15 MB, mentre la seconda riguarda il numero di pagine convertite all’ora, che non deve superare le 15. È comunque possibile bypassare quest’ultima restrizione registrandosi gratuitamente al servizio.
Fatta questa doverosa premessa, è il momento di passare all’azione: per prima cosa, collegati a questa pagina Web, clicca sul pulsante Seleziona file per scegliere il documento PDF di tuo interesse, seleziona la lingua cittàno dal primo menu a tendina, scegli il formato di salvataggio del testo (Word, Excel o testo semplice) dal secondo menu a tendina e premi sul pulsante Convertire per avviare l’estrazione del testo.
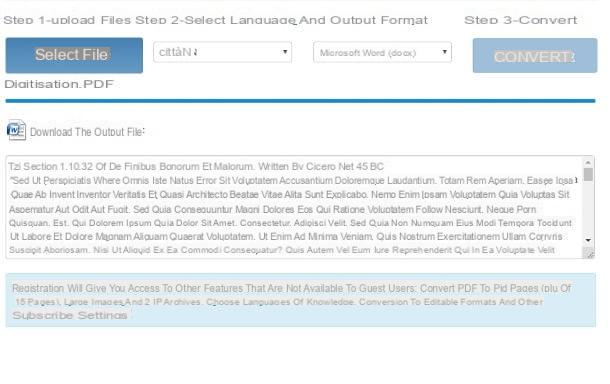
Al termine del processo, il testo estratto dal PDF viene reso disponibile sia nell’area immediatamente sottostante al pulsante di conversione, sia sotto forma di file, nel formato scelto poc’anzi, che puoi scaricare cliccando sul pulsante Scarica il file di output.
Altri programmi per estrarre testo da PDF (OCR)
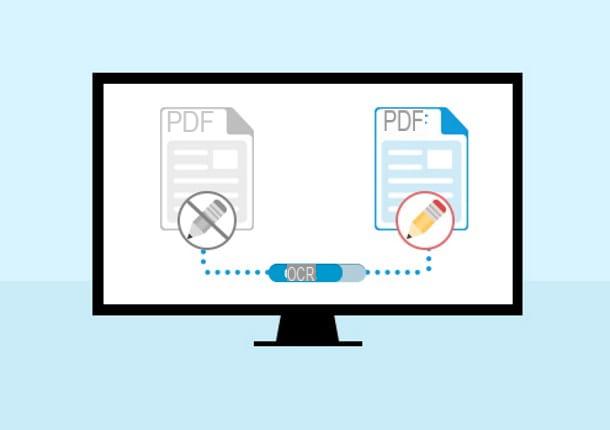
Fino a questo momento, ti ho elencato due tra quelle che reputo le migliori soluzioni per estrarre testo da PDF. a onor del vero, devi sapere che esistono molti altri software in grado di estrapolare del testo dallo scanner e/o da vari tipi di documenti, inclusi i PDF, tramite il riconoscimento ottico delle immagini: te ne ho parlato nel dettaglio nella mia guida ai programmi per OCR.
App per copiare testo da PDF
Hai bisogno di copiare testo da PDF attraverso lo smartphone o il tablet a tua disposizione e non sai come fare? Sono qui apposta per aiutarti: nelle sezioni successive intendo mostrarti come effettuare quest’operazione tramite alcune delle app più diffuse per Android e iOS, generalmente già disponibili sui terminali in questione.
Visualizzatore PDF di Google/Drive (Android)
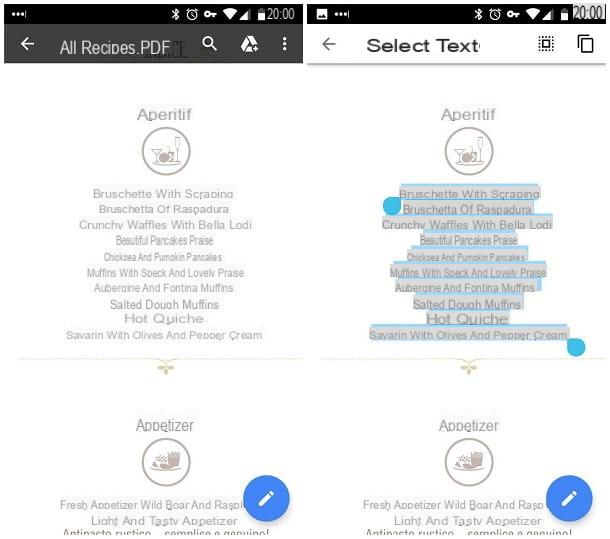
Le prime due app di cui voglio parlarti sono il Visualizzatore PDF di Google e il Visualizzatore PDF di Drive, entrambe installate per impostazione predefinita sui quasi tutti i dispositivi Android. Ad ogni modo, è possibile scaricare il lettore PDF di Google anche dal Play Store, in modo gratuito. Sebbene i due nomi siano differenti, sostanzialmente le due app sono identiche e, dunque, funzionano praticamente allo stesso modo.
Dunque, tanto per cominciare, apri il file PDF di tuo interesse utilizzando uno dei due lettori in questione: se non hai altre app per PDF installate sul dispositivo, è sufficiente fare tap sul documento da aprire; in alternativa potresti dover indicare di voler utilizzare il Visualizzatore PDF di Google/Drive dal pannello di scelta che compare a schermo.
A questo punto, effettua un tap prolungato sulla prima parola che intendi copiare, fino alla comparsa di due piccoli cursori circolari che denotano l’inizio e la fine della selezione, dopodiché trascina il cursore più a destra fino all’ultima parola che intendi copiare e, per copiare il tutto, tocca sulla voce Seleziona collocata in alto o sull’icona a forma di fogli sovrapposti, situata in alto a destra.
Per incollare il testo così copiato, avvia l’app di tuo interesse, effettua nuovamente un tap prolungato sull’area di digitazione e tocca la voce Incolla (o l’icona a forma di cartella degli appunti) che dovrebbe comparire sul display.
Safari (iOS)
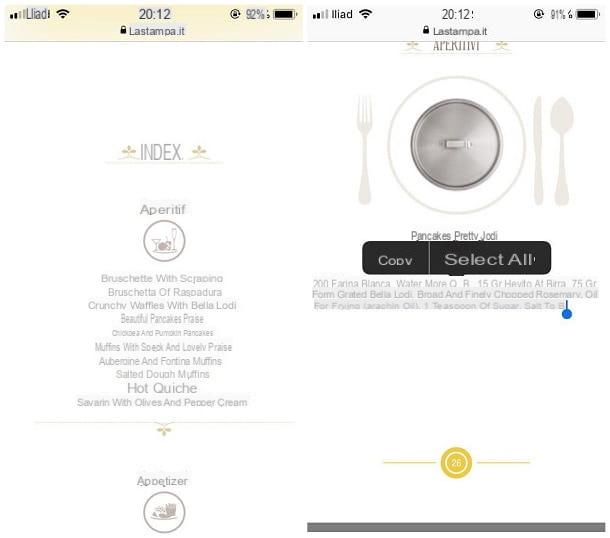
Stai usando un iPhone o un iPad, il documento PDF che ti interessa aprire si trova su un sito Web e non sai come copiarne il testo direttamente dal browser Safari? Fidati, è molto più semplice di ciò che sembra!
Tanto per cominciare, effettua un tap prolungato sulla prima parola che intendi copiare, fino alla comparsa del cursore a ingrandimento, dopodiché trascina il dito in corrispondenza del termine in questione e, successivamente, alzalo dallo schermo per far comparire i cursori di selezione.
Fatto ciò, sposta il cursore di destra fino all’ultimo termine di tuo interesse e tocca la voce Copia per memorizzare la selezione negli appunti di iOS. Tutto qua!
File (iOS)
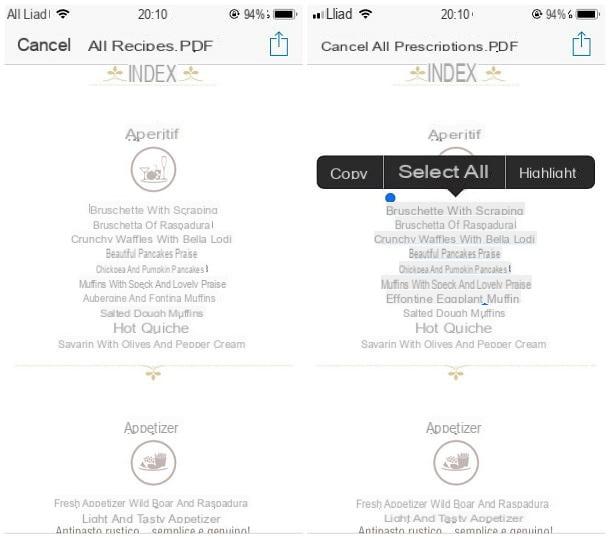
Un discorso assolutamente simile può essere fatto anche per ciò che riguarda l’apertura dei file PDF attraverso l’app File di iOS: il procedimento è praticamente identico a quello visto qualche riga fa!
Dunque, all’atto pratico, tutto ciò che devi fare è visualizzare il documento di tuo interesse richiamandolo dall’app File, effettuare un tap prolungato sulla prima parola di tuo interesse per visualizzare il cursore a ingrandimento e spostarti col dito in corrispondenza della stessa per far comparire i cursori di selezione. Per concludere, trascina il cursore destro fino al termine della selezione e tocca la voce Copia presente nel pannello a scomparsa.
In linea di massima, quasi tutte le app per gestire PDF permettono di copiare testo dall’interno dei documenti usando le tecniche viste poc’anzi. Dunque, se non sei soddisfatto dai visualizzatori predefiniti di Android e iOS e vorresti scoprire qualche alternativa più adatta alle tue esigenze, puoi far riferimento alla mia guida alle app per leggere PDF: sono certo che non ne resterai deluso.
In caso di problemi
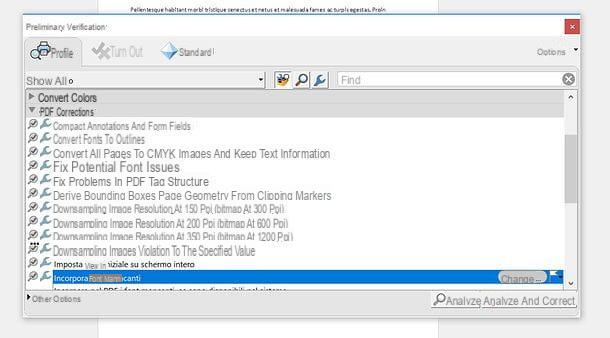
Quando provi a copiare il testo da un file PDF e a incollarlo in un file di Word (o in un qualsiasi altro documento), ottieni dei caratteri illeggibili? Allora probabilmente hai a che fare con un problema di codifica dei caratteri: se i font utilizzati nei PDF non hanno tabelle Unicode e non usano una codifica standard per la mappatura dei caratteri, si può andare incontro a questo genere di problema. Le soluzioni applicabili sono diverse: adesso te ne consiglio alcune che potrebbero tornarti utili.
- Usare lo strumento “Verifica Preliminare” di Adobe Acrobat – se utilizzi Acrobat Reader, il famosissimo software di Adobe per visualizzare, creare e modificare i PDF (a pagamento, con abbonamento mensile, dopo i primi 7 giorni di prova gratuita), puoi provare a risolvere il problema dei caratteri “strani” dopo il copia-e-incolla adoperando lo strumento Verifica Preliminare incluso in quest’ultimo. Per accedervi, apri il PDF su cui si verifica il problema dei “caratteri strani”, seleziona la scheda Strumenti in alto a sinistra e clicca prima sulla voce Produzione di stampe (nel menu che si apre) e poi su Verifica preliminare (nella barra laterale di destra). Nella finestra successiva, seleziona la scheda Profili, espandi la voce Correzioni PDF e fai doppio clic sull’opzione Incorpora font mancanti che compare in basso. Seleziona, dunque, la cartella in cui salvare il documento di output, assegna un nome a quest’ultimo e clicca sul pulsante Salva per completare la procedura. Se i font mancanti nel PDF sono presenti nel sistema, questi verranno incorporati nel documento, che non dovrebbe più dare problemi durante il copia-e-incolla dei testi.
- Usare una stampante PDF – se la soluzione appena menzionata non ha dato l’esito sperato, puoi provare a generare un nuovo documento dal PDF che dà problemi con il copia-e-incolla tramite una stampante PDF, ad esempio doPDF (di cui ti ho parlato nel mio tutorial su come salvare in PDF). Apri, quindi, il documento di tuo interesse con qualsiasi programma adatto allo scopo, richiama la funzione di stampa dal menu File ed effettua la stampa del file tramite la stampante virtuale PDF. Il documento che otterrai dovrebbe non soffrire del problema relativo ai “caratteri strani” in seguito al copia-e-incolla.
- Usare un software OCR – in casi “estremi”, puoi risolvere i problemi relativi ai caratteri copiati dai PDF effettuando una scansione OCR (optical character recognition) degli stessi e quindi “estrapolando” i caratteri di scrittura visualizzati a schermo. Di programmi per OCR ce ne sono tanti: devi solo scegliere quello che preferisci di più e usarlo in base alle indicazioni che trovi nel mio tutorial dedicato all’argomento.


























