Hai la necessità di incollare una foto in un documento al quale stai lavorando dal tuo dispositivo Android, ma non hai la più pallida idea di come si faccia a copiare un’immagine da smartphone o tablet? Stai provando a trasferire una foto dal PC al tuo dispositivo mobile ma non ci riesci? Non preoccuparti, nessuno nasce già esperto. Quindi, se vuoi, posso darti io una mano a capire come procedere.
Nei prossimi paragrafi di questa guida, infatti, trovi spiegato sia come copiare una foto su Android e incollarla su un documento, una nota, una chat e così via che come copiare una foto dal computer o da altri dispositivi e trasferirla sul tuo smartphone/tablet Android. Ti garantisco che è tutto molto più semplice di quanto immagini.
Allora, sei pronto per iniziare? Sì? Alla grande! Forza e coraggio: mettiti bello comodo, prenditi tutto il tempo che ti serve per concentrarti sulla lettura delle prossime righe e, cosa ancora più importante, cerca di attuare le “dritte” che ti darò, così da riuscire a portare a termine la tua “impresa” tecnologica di oggi. Ti auguro buona lettura e ti faccio un grosso in bocca al lupo per tutto!
Come copiare e incollare foto su Android
Cominciamo scoprendo come copiare e incollare foto su Android sfruttando il copia-e-incolla o eseguendo degli screenshot (sarai poi tu a scegliere la soluzione più adeguata alle tue necessità). Trovi spiegato tutto nel dettaglio proprio qui sotto.
Copiare una foto su Android con la funzione “Copia”
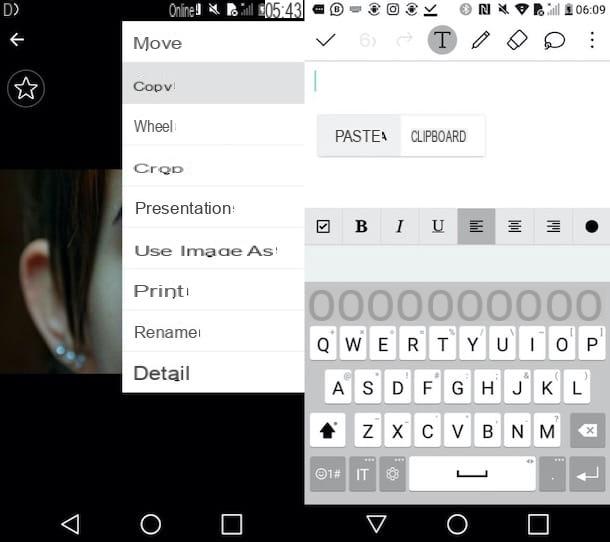
Per copiare una foto su Android puoi avvalerti del classico sistema di copia-e-incolla. Una volta copiata la foto di tuo interesse nella clipboard del dispositivo, potrai poi incollarla dove riterrai più opportuno: un documento di testo, una nota, etc.
Come puoi richiamare la funzione “Copia”? Premetto che ciò dipende dal dispositivo in tuo possesso e dalla versione di Android installata su di esso. In molti casi, comunque, basta aprire l’app contenente la foto (es. Galleria), fare tap sul pulsante (⋮) che risulta collocato nell’angolo in alto a destra dello schermo e poi selezionare la voce Copia o Copia immagine dal menu che si apre.
Su altri dispositivi, invece, per richiamare la funzione bisogna eseguire una pressione prolungata sulla foto e poi selezionare la voce Copia o Copia immagine dal menu che si apre. Su altri device, ancora, la funzione potrebbe non essere disponibile: in questo caso, puoi ovviare al problema seguendo le indicazioni contenute nel prossimo capitolo.
Una volta che avrai copiato la foto di tuo interesse nella clipboard del tuo device, non ti resta che incollarla. Per riuscirci, apri l’app nella quale desideri incollare la foto (es. Word, Note, etc.), tieni il dito premuto nel punto in cui desideri inserire l’immagine, seleziona la voce Incolla dal menu che si apre e il gioco è fatto.
Come risultato finale, la foto che hai copiato precedentemente verrà incollata nel punto di tuo interesse. Ammettilo: è stato più semplice di quello che immaginavi, vero?
Copiare una foto su Android facendo uno screenshot
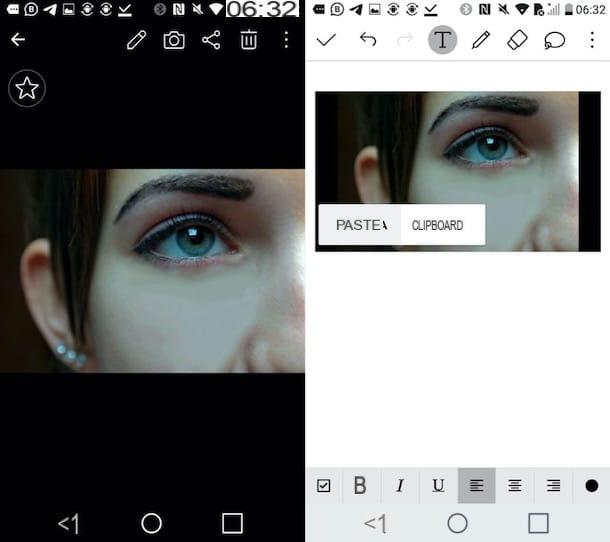
Se non hai potuto (o voluto) avvalerti della funzione “Copia”, sappi che c’è un metodo alternativo per copiare una foto su Android: effettuare uno screenshot, cioè una fotografia dello schermo e poi ritagliare la parte di proprio interesse.
Su molti dispositivi, quando si esegue una cattura dello schermo, questa viene copiata nella clipboard del device e, quindi, può essere incollata in un documento di testo, una nota e così via.
Sui device in cui lo screenshot non viene copiato nella clipboard, invece, è possibile aprire l’immagine della cattura dello schermo e poi copiarla e incollarla seguendo le indicazioni che ti ho già dato nel capitolo precedente.
Detto questo, per eseguire uno screenshot su Android puoi agire nei seguenti modi.
- Combinazioni di tasti — premi contemporaneamente il tasto Power (quello che usi per accendere/spegnere il dispositivo) e il tasto Home (il bottone centrale che solitamente si trova nella parte anteriore del dispositivo). Se il tuo device è sprovvisto di tasto Home fisico, puoi procedere in quest’alto modo: premi il tasto Power unitamente al tasto volume giù (–) (di solito si trova sul bordo laterale destro). Se l’operazione è andata a buon fine, la realizzazione dello screenshot verrà segnalata con una sorta di “effetto flash” sullo schermo e/o dall’emissione di un suono caratteristico delle macchine fotografiche.
- Gesture e scorciatoie — molti dispositivi, come quelli di Samsung, Huawei, LG e OnePlus, offrono la possibilità di eseguire screenshot effettuando gesture specifiche (ad esempio il movimento del palmo della mano da una parte all’altra dello schermo, “bussando” sullo schermo con le nocche, etc.). Per saperne di più, consulta il manuale d’uso del tuo smartphone o tablet oppure cerca su YouTube “take screenshot [marca/modello del tuo smartphone/tablet]”. Così facendo, potrai individuare dei video tutorial che ti saranno utili per vedere le gesture da effettuare sul device in tuo possesso.
Se qualche passaggio non ti è chiaro, ti raccomando di leggere l’approfondimento in cui spiego in modo dettagliato come fotografare lo schermo su Android: sicuramente questa lettura ti sarà utile per chiarire eventuali dubbi sul da farsi.
Una volta eseguito lo screenshot, se il device in uso lo consente, puoi modificare e ritagliare al volo lo scatto, premendo sulla sua miniatura e poi usando gli strumenti di editing che compaiono a schermo.
A questo punto, se il tuo device copia automaticamente gli screenshot nella clipboard (com’è probabile che sia), puoi recarti direttamente nell’app di tuo interesse (es. Word, Note, etc.) e incollarlo nel documento: basta tenere il dito premuto nel punto desiderato e selezionare la voce Incolla dal menu che si apre.
In caso contrario, se per un motivo o l’altro lo screenshot non viene copiato nella clipboard, recati nella posizione in cui è salvato (presumibilmente la cartella Screenshot dell’app Galleria o Google Foto) e copialo da lì, seguendo i passaggi che ti ho fornito in precedenza.
Come trasferire foto su Android
Se sei giunto su questa guida con l’obiettivo di capire come trasferire foto su Android da un PC o un altro dispositivo, questa parte del tutorial evidentemente è quella che ti interessa di più. Permettimi di fare luce anche su questo.
Copiare foto da PC a Android
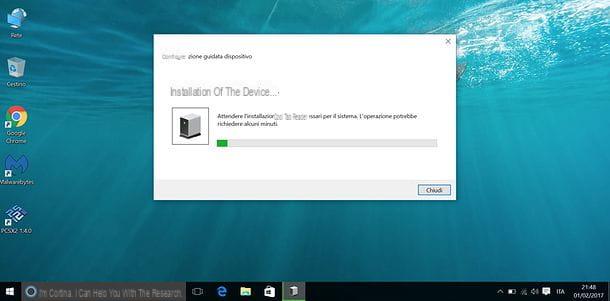
Se intendi copiare foto da PC a Android, hai varie strade che puoi percorrere: tra le varie soluzioni da prendere in considerazione, c’è quella di collegare il cellulare al PC via cavo per effettuare lo spostamento delle foto di proprio interesse su quest’ultimo, l’uso di app per trasferire file in modalità wireless (es. SendAnywhere), l’utilizzo di servizi di cloud storage e photo storage (es. Dropbox, Google Foto, etc.) e anche l’uso delle tecnologie Bluetooth ed NFC.
Per maggiori informazioni in merito all’uso di queste e altre soluzioni utili per trasferire file da PC a Android, ti rimando alla lettura dell’approfondimento che ho dedicato a questa tematica.
Copiare foto da Mac ad Android
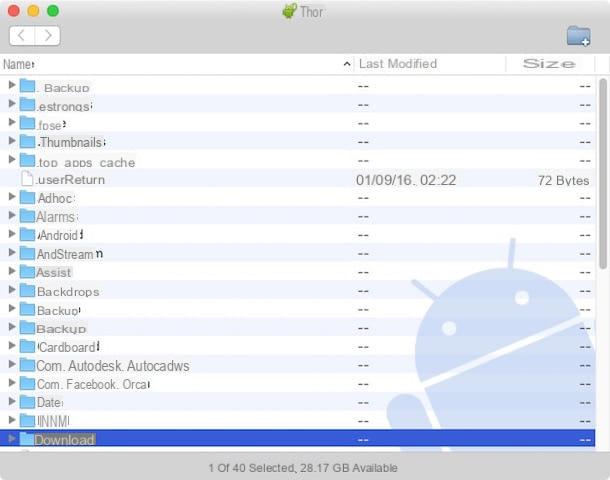
Per copiare foto da Mac ad Android, puoi ricorrere ad Android File Transfer: un file manager gratuito che permette di gestire in tutto e per tutto i file contenuti sugli smartphone e i tablet equipaggiati con il sistema operativo mobile di Google, offrendo la possibilità di importare sul computer della “mela morsicata” file e foto dal proprio smartphone o tablet (e viceversa). Ti ho illustrato il suo utilizzo in questa guida, oltre che nell’articolo su come trasferire file da PC a Android.
Naturalmente, la soluzione di cui ti ho appena parlato è utile se vuoi collegare il tuo device via cavo; se vuoi procedere in modalità wireless, puoi ricorrere a servizi come SendAnywhere) oppure all’utilizzo di servizi di cloud storage, come Dropbox, Google Foto e così via.
Copiare foto da Android a Android
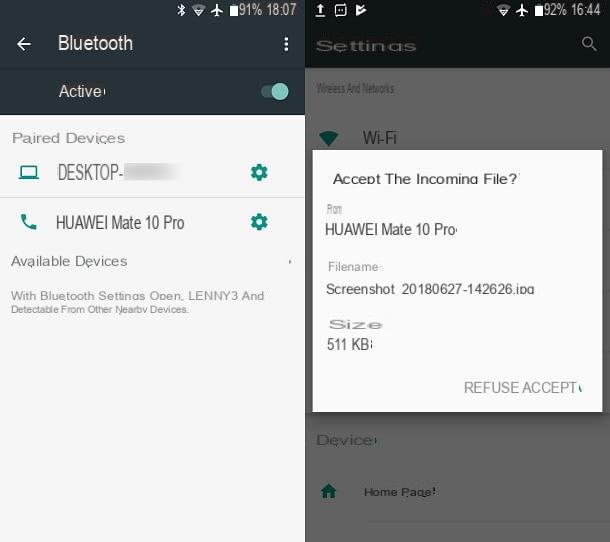
Nel caso tu abbia la necessità di copiare foto da Android a Android, il ventaglio di soluzioni che puoi adoperare è molto ampio: sfruttando app di messaggistica (es. WhatsApp, Telegram, etc.); piattaforme di cloud storage, come Dropbox, Google Foto, etc. e sistemi wireless (es. condivisione Bluetooth ed NFC).
Per maggiori informazioni su come trasferire dati tra due smartphone Android, ti rimando alla lettura della guida che ho interamente dedicato a questo argomento.
Copiare foto da iPhone ad Android

Se vuoi copiare foto da iPhone ad Android, puoi ricorrere ad alcuni dei sistemi citati nel capitolo precedente, ovvero app di messaggistica, servizi di cloud storage e l’uso di app per l’invio di file in modalità wireless, come SendAnywhere.
Se vuoi approfondire la tematica e vedere più da vicino come trasferire file da iPhone ad Android, dai un’occhiata alla guida che ho dedicato all’argomento. Sono sicuro che ti sarà di aiuto.
Come copiare una foto su Android

























