Come creare un nuovo modello Word su PC
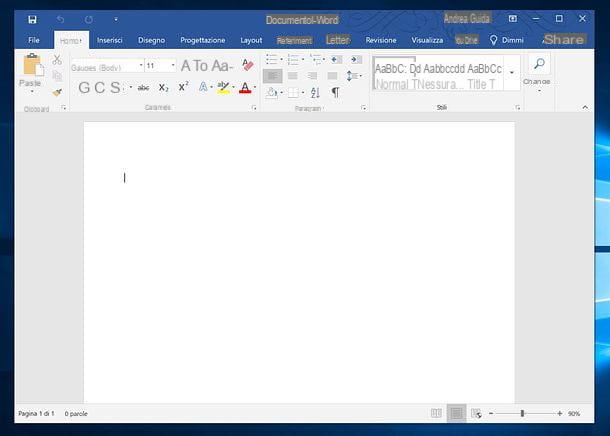
Se vuoi imparare come fare un modello con Word sul tuo PC, il primo passo che devi compiere è avviare il programma tramite il suo collegamento presente nel menu Start di Windows o nel Launchpad di macOS e iniziare a modificare il foglio di lavoro impostando le caratteristiche che preferisci.
Clicca, quindi, con il pulsante destro del mouse in un punto qualsiasi del foglio e seleziona la voce Carattere dal menu che compare per selezionare il carattere di scrittura da utilizzare in maniera predefinita al posto di quello standard di Word. Puoi scegliere il tipo di carattere, la sua dimensione e applicare effetti come barrato, tutto maiuscole ecc. (anche se non credo tu voglia realizzare in maniera predefinita dei documenti con tutto il testo barrato o formattato in un altro modo particolare). Inoltre, cliccando sul pulsante Effetti di testo (disponibile solo su Windows), puoi impostare un riempimento o aggiungerne un contorno al testo digitato.
Spostandoti sulla scheda Avanzate, poi, puoi impostare parametri come la spaziatura dei caratteri. Una volta apportate tutte le modifiche desiderate, per salvarle, clicca sul pulsante OK.
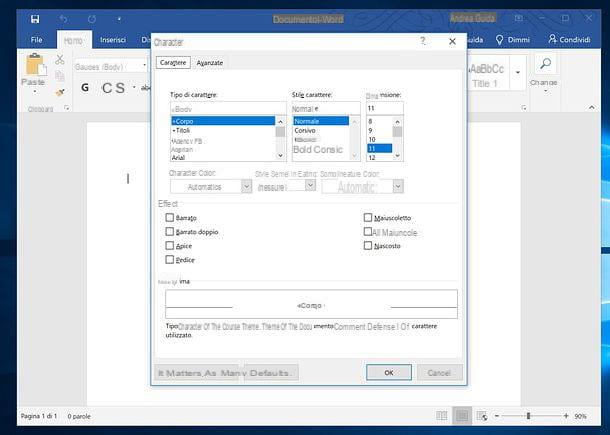
Adesso devi personalizzare tutti gli altri parametri del foglio di lavoro. Effettua, quindi, un nuovo clic destro in un punto qualsiasi del documento e seleziona la voce Paragrafo dal menu che compare.
Nella finestra che si apre, utilizza il menu Allineamento per impostare il tipo di allineamento predefinito da dare al testo, i campi collocati sotto la voce Rientri per impostare i rientri a sinistra e destra del testo, i campi collocati sotto la voce Spaziatura per impostare le spaziature prima e dopo il testo, il menu a tendina Interlinea per regolare le dimensioni dell'interlinea e così via.
Dopodiché spostati nella scheda Distribuzione testo e utilizza le caselle presenti in quest'ultima per regolare le varie impostazioni di impaginazione e scegliere se omettere i numeri di riga e disattivare la siballazione (funzione di cui ti ho parlato in maniera approfondita nel mio tutorial su come sillabare in Word).
Inoltre, ti segnalo che, cliccando sul pulsante Tabulazioni collocato in basso, puoi regolare le tabulazioni del documento. Te ne ho parlato in maniera più dettagliata nella mia guida su come tabulare in Word. Quando hai regolato tutte le tue preferenze, clicca sul pulsante OK per salvarle.
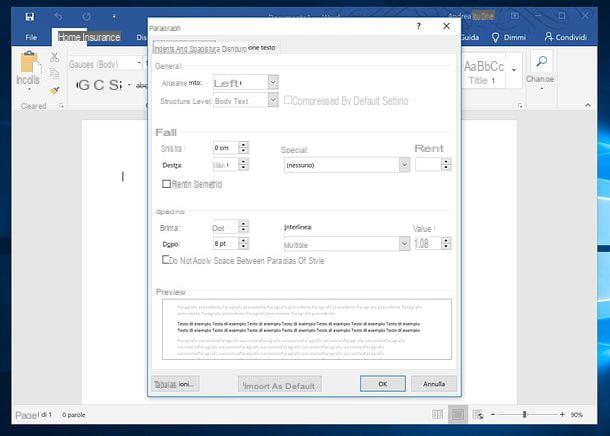
Altra cosa che puoi fare è cambiare i margini del foglio usando lo strumento righello, che può essere abilitato facilmente andando nella scheda Visualizza di Word, cliccando sul pulsante Mostra e spuntando l'opzione Righello. Se lo ritieni opportuno, puoi anche creare della carta intestata inserendo un logo e/o uno sfondo nel tuo documento.
Quando hai finito di regolare tutti i parametri del tuo foglio di lavoro, sei pronto a trasformare il documento appena creato in un modello. Se utilizzi Windows, clicca quindi sul pulsante File collocato in alto a sinistra, seleziona la voce Salva con nome dal menu che compare e poi scegli l'opzione Sfoglia che compare sullo schermo.
Nella finestra che si apre successivamente, seleziona Modello di Word oppure Modello di Word 97-2003 (se vuoi creare un modello perfettamente compatibile anche con le versioni di Office precedenti alla 2007) dal menu a tendina Salva Come: in questo modo, verrai reindirizzato automaticamente nel percorso in cui vengono salvati i modelli personalizzati di Word (Documenti > Modelli di Office personalizzati) e salva il tuo modello digitando il nome che vuoi assegnargli nel campo Nome file e cliccando sul pulsante Salva.
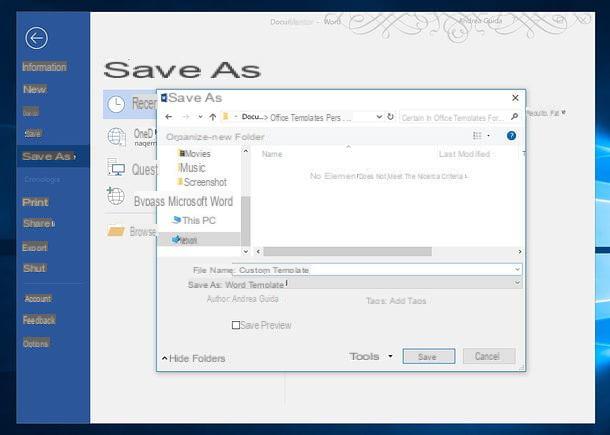
Se utilizzi un Mac, per salvare il tuo modello di Word personalizzato, recati nel menu File (in alto a sinistra) e seleziona la voce Salva come modello da quest'ultimo. Nella finestra che si apre, seleziona l'opzione Modello di Microsoft Word oppure l'opzione Modello di Microsoft Word 97 – 2004 (se vuoi rendere il modello utilizzabile nelle versioni meno recenti del programma), assicurati che nel menu a tendina Situato in sia selezionata la cartella dei modelli di Word (Users/tuo nome/Library/Group Containers/UBF8T346G9.Office/User Content.localized/Templates.localized), digita il nome che vuoi assegnare al file nell'apposito campo di testo e clicca sul pulsante Salva per completare l'operazione.
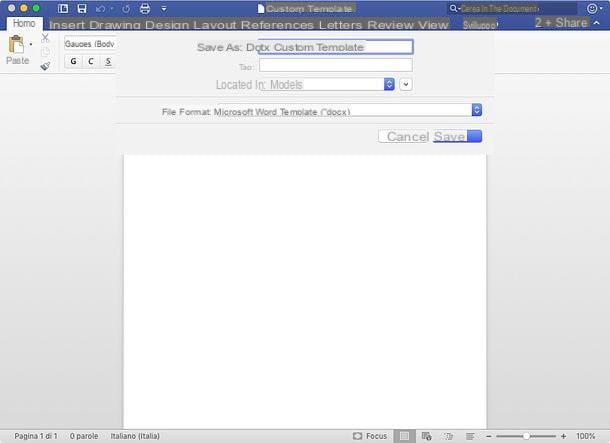
Da questo momento in poi, potrai richiamare in qualsiasi momento il tuo modello personalizzato in Word aprendo il programma, recandoti nel menu File > Nuovo (oppure File > Nuovo da modello, se usi un Mac), selezionando la scheda Personali e facendo clic sull'anteprima del file. Comodo, vero?
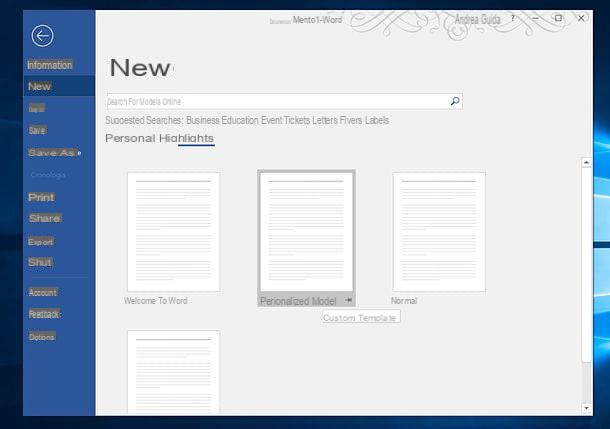
Note: come avrai sicuramente notato, i menu Carattere e Paragrafo di Word presentano anche un pulsante denominato Imposta come predefinito (in basso al centro) che, se cliccato, permette di utilizzare le impostazioni correnti come impostazioni predefinite di Word senza dover creare un nuovo modello. Sta a te scegliere la strada che ritieni più comoda. Io, comunque, ti consiglio di lasciare le impostazioni predefinite di Word così come sono e di agire su un modello personalizzato creato da te, da richiamare all'occorrenza (come ti ho spiegato finora).
In caso di problemi
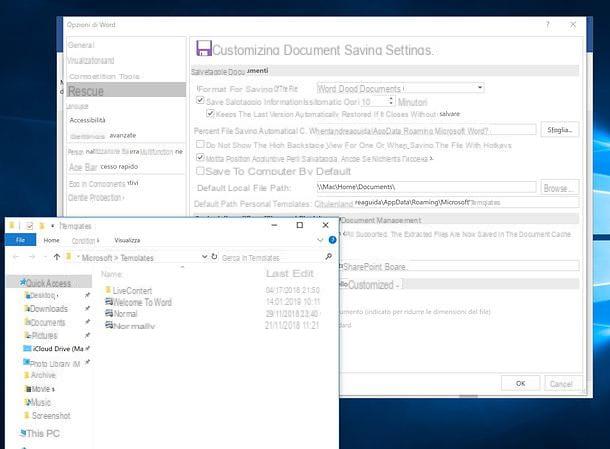
Hai seguito alla lettera il mio tutorial ma, nella schermata per scegliere i modelli di Word non compare la scheda Personali? Non ti preoccupare, si tratta di un problema abbastanza comune sui sistemi Windows ed è risolvibile in pochi clic. Ecco tutto quello che devi fare.
- Premi la combinazione di tasti Win+R sulla tastiera del tuo PC per richiamare il pannello Esegui… e dai il comando %appdata%MicrosoftTemplates all'interno di quest'ultimo, dando poi Invio.
- Si aprirà la cartella con i template di Word: copia il suo indirizzo (che dovrebbe essere C:UserstuonomeAppDataRoamingMicrosoftTemplates facendo clic nella barra degli indirizzi di Esplora File.
- Apri Word, vai nel menu File > Opzioni > Salvataggio, incolla il percorso della cartella che hai appena copiato dall'Esplora File nel campo Percorso predefinito modelli personali e clicca su OK.
- Ripeti nuovamente la procedura per creare il modello di Word che ti ho illustrato in precedenza, oppure copia il file DOTX che hai creato in precedenza nella cartella di cui hai incollato il percorso in Word.
Adesso apri Word, scegli l'opzione per creare un nuovo documento da modello e dovresti riuscire a vedere la scheda con i modelli personali.
Come creare un nuovo modello in Word Online
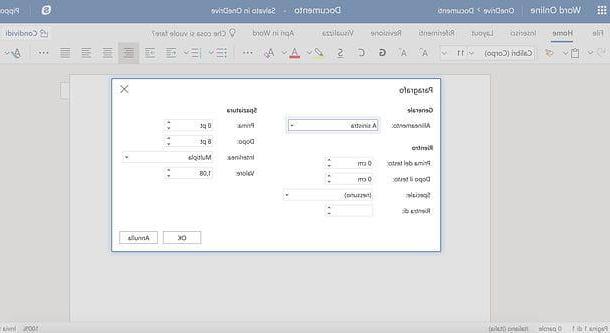
Come già accennato in apertura del post (e come probabilmente già saprai), Word è disponibile anche in una versione Web based che funziona direttamente dal browser e non richiede la sottoscrizione di abbonamenti per poter funzionare. È gratis e basta avere un account Microsoft per utilizzarla. Include molte funzioni del classico Word per PC ma, purtroppo, tra queste non ci sono quelle relative alla creazione o all'uso di modelli personalizzati.
L'unica cosa che puoi fare con Word Online è creare un nuovo documento, personalizzarlo con i parametri di tuo interesse e salvarlo online sul tuo spazio di OneDrive (il servizio di cloud storage di casa Microsoft al quale si appoggia Word Online e che è disponibile per tutti gli utenti in possesso di un account Microsoft). Successivamente, potrai richiamarlo dallo stesso Word Online e usarlo come base per creare un nuovo documento.
Per avviare la creazione di un nuovo documento in Word Online, collegati alla pagina iniziale del servizio, accedi al tuo account Microsoft (se necessario) e seleziona la voce per creare un nuovo documento vuoto. A questo punto, usa il menu a tendina collocato in alto a sinistra per scegliere il carattere di scrittura da usare per il tuo documento, dopodiché fai clic destro in un punto vuoto del foglio di lavoro e seleziona la voce Paragrafo dal menu che si apre. Comparirà un riquadro tramite il quale regolare allineamento, rientro e spaziatura.
Una volta regolati tutti i parametri di tuo interesse (puoi anche selezionare le altre schede di Word per impostare Layout e altri dettagli), clicca sulla voce File collocata in alto a sinistra e seleziona le voci Salva con nome > Rinomina dal menu che si apre per impostare un nome al file. Dopodiché torna nel menu File > Salva con nome e salva il documento su OneDrive premendo sulla voce Salva con nome. In alternativa, se vuoi scaricare il documento sul PC, clicca sulla voce Scarica una copia.
Se hai salvato il documento su OneDrive, potrai richiamarlo successivamente in Word Online usando la funzione Apri dello stesso. Se vuoi, puoi anche creare un file DOCX sul PC, salvarlo in OneDrive e aprirlo con Word Online, in modo da usarlo come modello. Per caricare un file dal PC su OneDrive puoi usare la cartella di OneDrive presente di default in Windows (ammesso che tu abbia collegato il tuo account utente a un account Microsoft) oppure puoi collegarti alla pagina iniziale di OneDrive e trascinarlo nella finestra del browser. In ogni caso, una volta modificato il documento in Word Online, ricordati di salvarlo come un nuovo documento (andando in File > Salva con nome > Salva con nome) e fai attenzione a non sovrascrivere il file che hai usato come modello.
Come creare un nuovo modello Word su smartphone e tablet
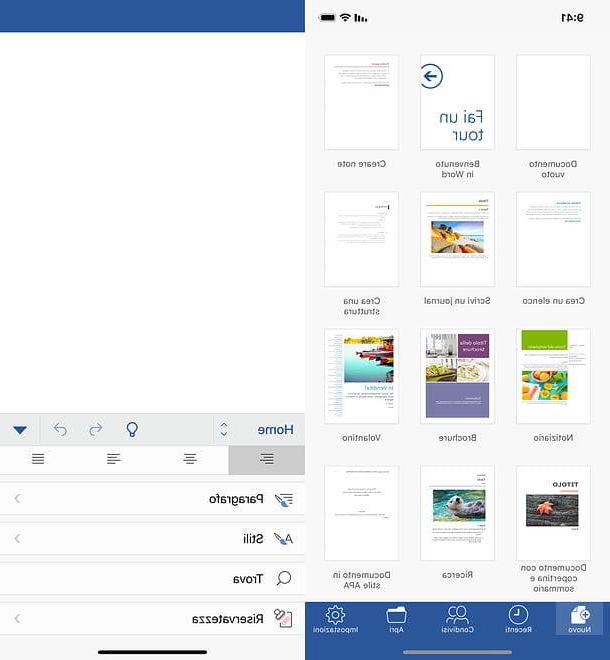
Word è disponibile anche sotto forma di app per dispositivi Android e iOS ed è completamente gratis su tutti i device che hanno dimensioni pari o inferiori ai 10,1? (altrimenti richiede la sottoscrizione di un abbonamento a Office 365, a partire da 7 euro/mese). Le sue funzioni sono pressoché le stesse di Word Online e, difatti, anche in questo caso c'è da fare i conti con l'impossibilità di creare o usare i modelli personali. L'unica cosa che si può fare è creare un documento "di base", formattarlo come più si preferisce, salvarlo sulla memoria del dispositivo o su uno dei servizi cloud supportati (OneDrive, Dropbox ecc.) e richiamarlo, all'occorrenza, per usarlo come modello.
Per creare un nuovo documento nell'app di Word, installa quest'ultima sul tuo device, avviala e premi sulla voce per creare un documento vuoto. A questo punto, richiama la barra degli strumenti dell'app pigiando sull'icona della freccia o su quella … collocata in basso a destra e scorri le varie opzioni disponibili per regolare carattere di scrittura, dimensioni, allineamento, formattazione paragrafo ecc.
Ad operazione completata premi sull'icona con i tre puntini collocata in alto a destra e seleziona l'opzione Salva con nome dal menu che si apre per salvare il file, che successivamente potrai richiamare dalla scheda Apri dell'applicazione e usare a mo' di template. Se desideri usare il file come modello, assicurati di selezionare poi l'opzione Salva con nome dell'app e di salvare il nuovo documento creato con un altro nome, altrimenti lo andrai a sovrascrivere il file del modello.
Anche per la app di Word vale lo stesso ragionamento fatto per Word Online: puoi creare dei "modelli" da PC creando dei normali file DOCX, caricandoli su uno dei servizi di cloud storage supportati dall'app e poi aprendoli in quest'ultima, in modo da usarli come template.
Come creare un nuovo modello Word

























