Fare biglietti da visita su Microsoft Word
Tramite Microsoft Word si possono fare biglietti da visita da stampare direttamente con la propria stampante. La procedura da seguire richiede solo un po’ di tempo e di pazienza: eccola illustrata in dettaglio.
Creare e impostare una tabella
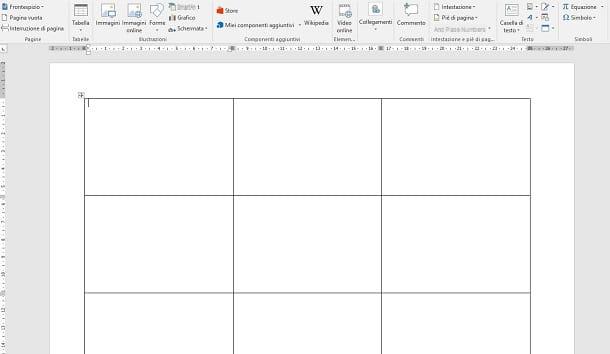
Quando avvii Microsoft Word, la prima cosa che devi fare è creare un nuovo documento di testo, tramite il pulsante Documento vuoto. Dopo che ti troverai all’interno della pagina bianca, dovrai iniziare a progettare l’area di lavoro, creando una tabella che conterrà i diversi biglietti da visita.
Qualora non lo sapessi, un biglietto da visita ha una misura standard pari a 8,5 x 5,5 cm. Un foglio di Word è solitamente in formato A4 dalle dimensioni pari a 21 x 29,7 cm. Prendendo in considerazione queste misure e la presenza dei margini di stampa, all’interno di un foglio verticale di Word possono entrare fino a un massimo di otto biglietti da visita, distribuiti su una tabella.
Nel caso, invece, disponessi un foglio di Word in orizzontale, puoi creare una tabella contenente nove biglietti da visita, uno in più rispetto all’orientamento verticale della pagina.
Fatta questa premessa, consideriamo la distribuzione più conveniente, cioè quella che prevede il foglio in posizione orizzontale, in modo da avere più biglietti da visita per pagina. Per fare ciò, spostati sulla scheda Layout e premi sul pulsante Orientamento, scegliendo l’opzione Orizzontale, nel riquadro che visualizzi.
Adesso, spostati sulla scheda Inserisci e fai clic sul tasto Tabella. Nella schermata che ti viene mostrata, premi sulla voce Inserisci tabella e imposta un numero di colonne e di righe pari a 3. Nel campo Larghezza fissa colonne, digita il valore 8,5 e premi quindi OK.
Dopo che la tabella sarà stata disegnata automaticamente sul foglio, sposta il mouse sul suo margine superiore a sinistra, in modo che l’icona del mouse cambi in una con una freccia nera verso il basso. Seleziona quindi tutte e tre le colonne, in modo da evidenziarle.
Fatto ciò, clicca con il tasto destro sull’area evidenziata e seleziona la voce Proprietà tabella, nel menu contestuale. Nella scheda Riga, metti un segno di spunta alla voce Specifica altezza, digita il valore 5,5 e imposta il valore Esatta nel campo Altezza riga. Premi poi il tasto OK per confermare. Se hai eseguito alla lettera i procedimenti che ti ho indicato, avrai creato un’area 3×3, contenente nove riquadri per i biglietti da visita.
Se vuoi approfondire l’argomento su come creare una tabella su Microsoft Word, ti consiglio di leggere questa mia guida.
Inserire il logo
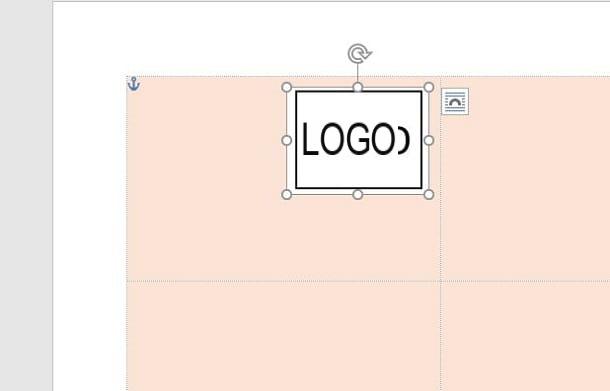
Su un biglietto da visita sarebbe opportuno inserire un logo che contraddistingua immediatamente un biglietto da visita da un altro. Se non ne possiedi già uno, puoi realizzarne uno tramite i suggerimenti che ti ho indicato nella mia guida su come creare un logo personalizzato.
Mi raccomando: l’area attorno al logo dev’essere trasparente, così da poter inserire quest’ultimo sul biglietto da visita in modo pulito, senza sbavature e contrasti di colore. La trasparenza può essere rimossa direttamente su Word, quando importi l’immagine. Abbi però cura che il colore di sfondo non sia contenuto all’interno del logo stesso, per permettere allo strumento di trasparenza di Word di fare al meglio il suo lavoro.
Per importare il logo, seleziona l’indicatore di battitura fuori dalla tabella e poi raggiungi la scheda Inserisci. Premi, quindi, sul tasto Immagine, cerca il logo che vuoi inserire nel biglietto da visita e inseriscilo all’interno del documento Word. Adesso, ridimensiona l’immagine usando gli indicatori presenti ai quattro angoli del reticolo e poi trascinala all’interno di una cella della tabella.
Da questo momento in poi, le procedure verranno eseguite soltanto per una cella ma, quando sarai soddisfatto del risultato, dovrai copiare e incollare tutti gli elementi di una cella nelle altre, in modo che tutti i biglietti da visita siano uguali.
Come avrai notato, il logo verrà posizionato nell’angolo in alto a sinistra della cella, in quanto la formattazione è impostata sull’allineamento a sinistra. Per disancorare l’immagine dal testo, fai clic su quest’ultima e premi sull’icona di un foglio con un arco all’interno, che trovi a fianco, e seleziona l’opzione Davanti al testo, nel riquadro che visualizzi. Adesso potrai spostare il logo in qualsiasi posizione della cella, senza che interferisca sul testo che andrai poi a digitare.
Cambiare il colore di sfondo
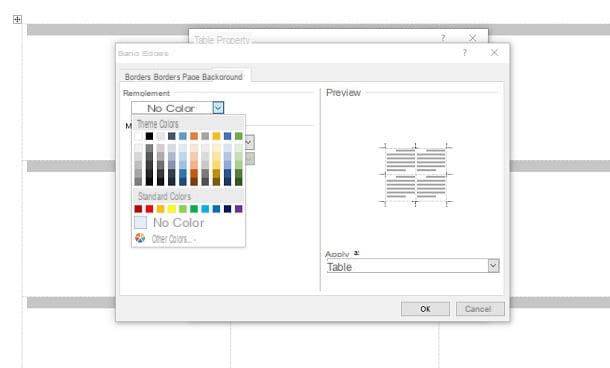
Dopo aver eseguito le operazioni indicate nei paragrafi precedenti, è il momento di dare un po’ di colore ai biglietti da visita. Inoltre, se i margini della tabella sono troppo marcati, puoi pensare di renderli più opachi. Tutte queste operazioni sono raggiungibili attraverso il pannello Proprietà tabella.
Per prima cosa, evidenzia tutta la tabella facendo clic sull’icona con le quattro frecce che trovi nell’angolo in alto a sinistra. Dopodiché fai clic destro sulla tabella e seleziona la voce Proprietà tabella dal menu contestuale.
Arrivato a questo punto, nella schermata che visualizzi, raggiungi la scheda Tabella e fai clic sul pulsante Bordi e sfondo, per accedere alle impostazioni di personalizzazione della tabella. Ora, nella scheda Sfondo, usa il menu a tendina sotto la dicitura Riempimento per selezionare un qualsiasi colore per il biglietto da visita.
Adesso, spostati sulla scheda Bordi e seleziona il tipo di tratteggio della linea. Scegli poi un colore chiaro (sui toni del grigio o sul bianco) e imposta il valore più basso di spessore. Fatto ciò, premi sul tasto OK per confermare le modifiche appena apportate alla tabella.
Formattare il testo
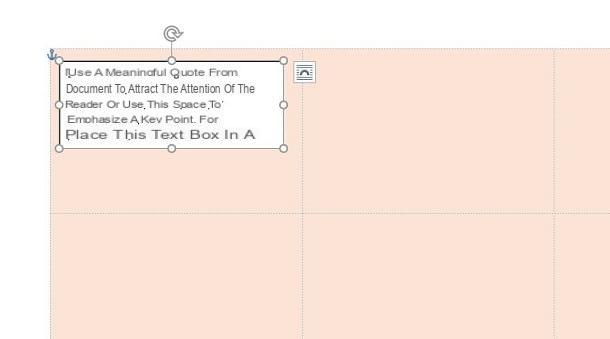
Dopo aver impostato graficamente il biglietto da visita, è il momento di aggiungere le diverse informazioni al suo interno. Ti sconsiglio di scrivere direttamente nella cella, bensì ti suggerisco di aggiungere il testo tramite Casella di testo. Per fare ciò, raggiungi la scheda Inserisci e premi sul tasto Casella di testo. Nel riquadro che visualizzi, scegli poi l’opzione Casella di testo semplice per aggiungerla al documento.
In questo modo, avrai aggiungo una casella dove poter digitare il testo che preferisci. Nel caso in cui il colore impostato automaticamente dalla casella di testo non sia adeguato alla personalizzazione da te effettuata nei capitoli precedenti, puoi decidere di disabilitare il suo colore di sfondo e il suo bordo. Per fare ciò, fai clic sulla casella di testo e spostati sulla scheda Formato, che trovi in alto. Adesso scegli l’opzione Nessun colore dai pulsanti Riempimento forma e Contorno forma. Ti ricordo di provvedere a disancorare la casella di testo, così come ti ho spiegato per le immagini in questo capitolo.
Per formattare il testo, spostati poi sulla scheda Home e scegli tutti gli strumenti di cui hai bisogno, come il grassetto, il corsivo, il font oppure la dimensione del carattere. Se vuoi saperne di più sull’uso degli strumenti di formattazione del testo di Word, ti consiglio di leggere questa mia guida.
Aggiungere elementi decorativi
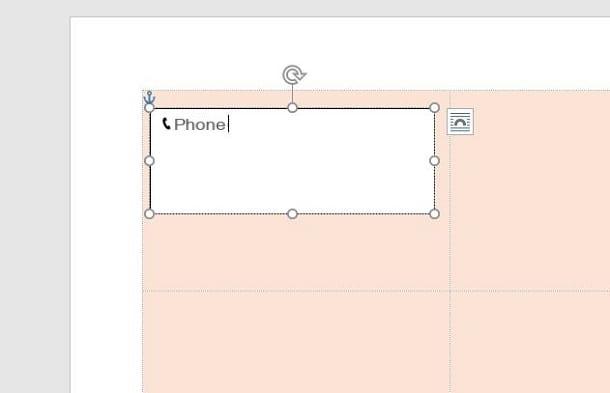
Ci siamo quasi: mancano gli ultimi ritocchi e il biglietto da visita sarà pronto. Per le diverse informazioni testuali che hai aggiunto, come il numero di telefono, l’email oppure l’indirizzo dell’ufficio, puoi aggiungere delle icone.
Puoi trovare sicuramente diverse icone sul Web da importare come immagini, ma puoi anche aggiungerli tramite caratteri Unicode. Non preoccuparti: nulla di difficile! Per eseguire quest’operazione, basta aprire la tastiera emoji di Windows, tramite la combinazione Win + . (punto) oppure quella di macOS (ctrl + comando + barra spaziatrice).
Una volta visualizzato il pannello degli emoji, fai clic sulla figura da inserire a fianco al testo, così da aggiungerla in un lampo. Inoltre, sappi che puoi aggiungere ulteriori elementi decorativi al testo, che trovi nella scheda Inserisci, utilizzando le forme geometriche raggiungibili tramite il pulsante Forme.
Quando sarai completamente soddisfatto del tuo lavoro, potrai provvedere alla stampa dei biglietti da visita. A tal proposito, ti consiglio di leggere la mia guida su come stampare i biglietti da visita.
Fare biglietti da visita tramite i modelli
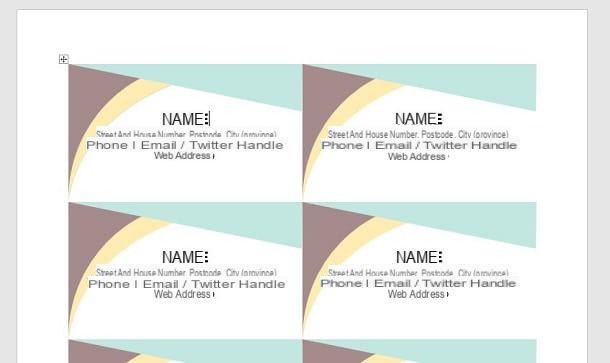
Se non hai tempo da dedicare alla progettazione di un biglietto da visita, puoi affidarti ai modelli di Word. Dopo aver avviato Microsoft Word, anziché scegliere Documento vuoto, fai clic sulla dicitura Biglietti, che trovi sotto la barra di ricerca in alto.
Fatto ciò, attendi qualche secondo per visualizzare un elenco di biglietti da visita che puoi personalizzare a tuo piacimento. Quando avrai individuato quello che può fare al caso tuo, fai doppio clic sulla sua miniatura, per aprire il modello del documento in Word.
Quello che ti resta adesso da fare è personalizzare il biglietto con le tue informazioni personali, facendo riferimento a quanto ti ho indicato nei capitoli precedenti.
Nota: Word è disponibile anche sotto forma di servizio online, utilizzabile direttamente dal browser, tuttavia in questa sua “incarnazione” (che è meno ricca di funzioni rispetto a quella standard per Windows e macOS) non supporta le opzioni di formattazione del foglio utili a creare i biglietti da visita, né i modelli predefiniti per crearli in pochi clic. Risulta quindi inadatta allo scopo.
Fare biglietti da visita su smartphone e tablet
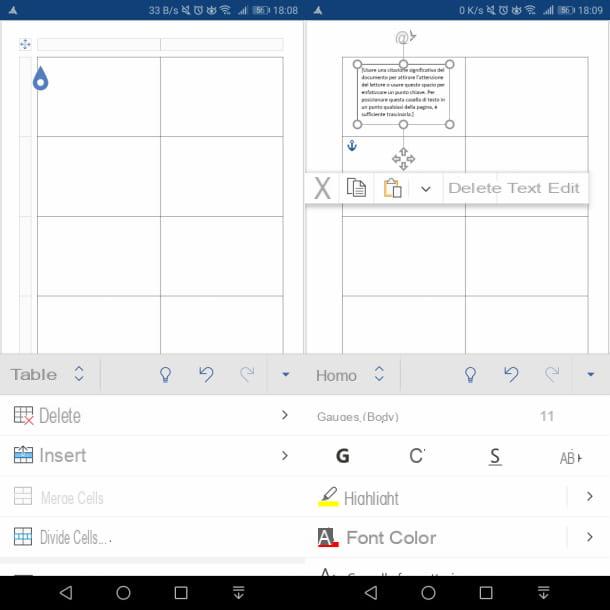
Su smartphone e tablet, puoi utilizzare l’app di Microsoft Word per creare i tuoi biglietti da visita, anche se con qualche limitazione. Sebbene Microsoft Word sia scaricabile gratuitamente su Android, iOS e Windows 10 Mobile (su dispositivi con schermo inferiore ai 10.1″), è previsto l’abbonamento a Office 365 per sbloccare alcune funzionalità aggiuntive.
Questo abbonamento, al costo di 7 euro/mese o 69 euro/anno, permette, ad esempio, di cambiare l’orientamento della pagina, impostare un colore di sfondo per le celle di una tabella oppure applicare più colori per la formattazione e le forme geometriche. Per tali ragioni, potrai realizzare soltanto dei biglietti da visita semplici, a causa della limitazione della versione gratuita.
In linea generale, per creare un biglietto da visita, ti consiglio di seguire gli stessi procedimenti che ti ho indicato in questo capitolo. Prendi, però, in considerazione che gli strumenti di cui ti ho parlato sono presenti nella barra in alto, nel caso in cui tu stia utilizzando l’app Microsoft Word su tablet; in alternativa, sugli smartphone, puoi accedere agli strumenti di Word tramite il menu a tendina accessibile grazie all’icona ▲ (su Android) o ⋮ (su iOS), situata in basso a destra.
Come fare biglietti da visita su Word

























