Come fare copia e incolla da un PDF standard
Se vuoi copiare il testo di un documento PDF precedentemente realizzato tramite conversione di un documento di testo, puoi procedere tramite le soluzioni che ti indicherò nei prossimi capitoli.
Microsoft Edge (Windows)
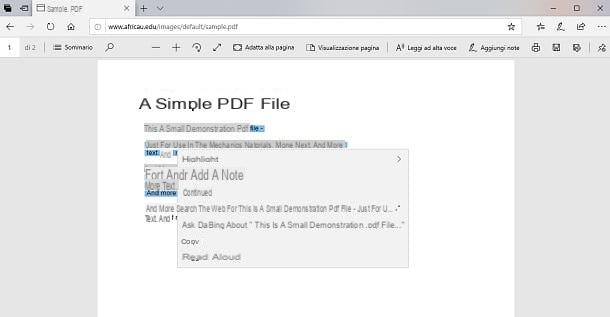
Sui sistemi operativi Windows, è disponibile il browser Web Microsoft Edge, che permette di navigare in Internet e di visualizzare i PDF salvati sul PC. Questo software è già preinstallato su Windows 10, ma una sua versione migliorata basata su Chromium, attualmente in sviluppo, può essere scaricata anche sulle versioni precedenti di Windows e su macOS, procedendo dal sito Web di Microsoft.
La prima cosa che devi fare è individuare il file PDF da aprire, raggiungendo la cartella in cui è salvato (tramite Esplora File ). Dopo aver trovato il documento, fai doppio clic su di esso, per aprirlo con Microsoft Edge. Se il file non dovesse aprirsi con questo software, fai clic destro del mouse su di esso e seleziona, dal menu contestuale, le voci Apri con > Microsoft Edge.
La procedura per copiare un testo dal file PDF è la seguente: evidenzia il testo, facendo clic con il tasto sinistro sulla prima o sull’ultima lettera del paragrafo e trascinando il puntatore, in modo da selezionarlo. A questo punto, fai clic destro sul testo evidenziato e, dal menu contestuale, scegli la voce Copia. In alternativa, puoi anche premere la combinazione di tasti Ctrl+C.
Dopo aver effettuato quest’operazione, apri un qualsiasi software di editor di testi, come Blocco Note o WordPad, e incolla il testo precedentemente copiato, usando la combinazione di tasti Ctrl+V o facendo clic destro sulla schermata del software e scegliendo, dal menu contestuale, la voce Incolla.
Safari/Anteprima (macOS)
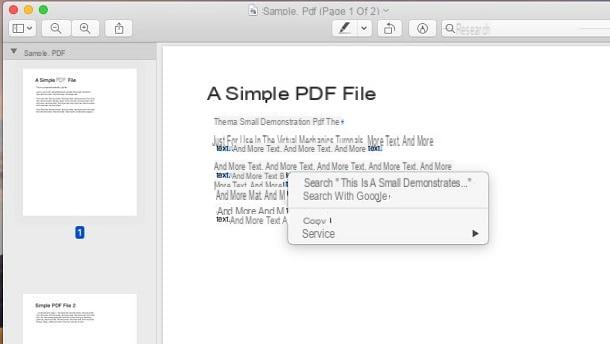
Se possiedi un Mac, puoi copiare il testo di un file PDF utilizzando alcuni strumenti predefiniti di macOS: puoi procedere tramite il browser Web Safari, nel caso in cui stai visualizzando un PDF direttamente dal Web, oppure tramite l’applicazione Anteprima che, tra le sue funzioni, permette anche di visualizzare i documenti PDF salvati sul PC.
La procedura per copiare un testo di un PDF con questi due strumenti è uguale: dopo aver visualizzato il file PDF con Safari o con Anteprima, evidenzia la porzione di testo che vuoi copiare, facendo clic su di essa e trascinando il puntatore per evidenziarla. Dopodiché fai clic destro sul testo selezionato e scegli, dal menu contestuale, la voce Copia. In alternativa, puoi usare anche la combinazione di tasti cmd+c.
Adesso, apri un editor di testo, come ad esempio TextEdit, e incolla il testo copiato. Puoi effettuare quest’operazione anche usando la combinazione di tasti cmd+v oppure facendo clic destro sulla schermata dell’editor di testo e scegliendo la voce Incolla dal menu contestuale.
Visualizzatore PDF (Android)
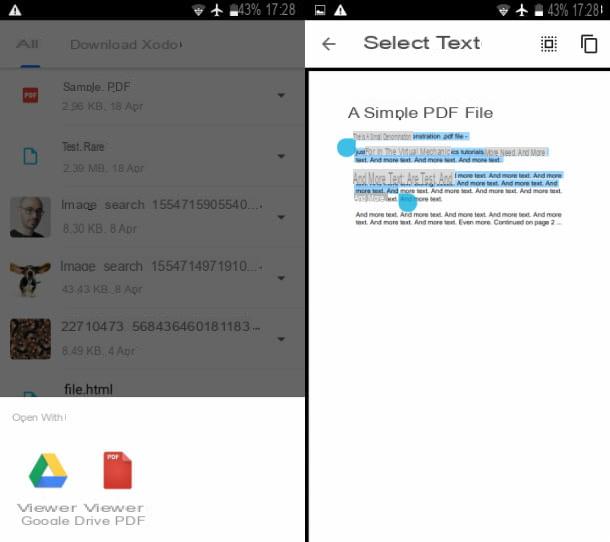
Sugli smartphone e tablet con sistema operativo Android è disponibile il Visualizzatore PDF di Drive, funzionalità integrata nell’app Google Drive che permette di visualizzare e interagire con i documenti in formato PDF. Quest’ultima, in genere, è preinstallata sui dispositivi animati dal sistema operativo del robottino verde ma, nel caso in cui così non fosse, è possibile installarla dal Play Store.
Non riesci a installare Google Drive sul tuo dispositivo? Allora puoi utilizzare l’app Visualizzatore PDF di Google, scaricabile gratuitamente dal Play Store. Quest’app è stata pensata come soluzione alternativa nel caso in cui su alcuni device non fosse possibile installare Google Drive.
Ora, la prima cosa che devi fare è raggiungere la cartella dov’è situato il file PDF, facendo uso del file manager preinstallato sullo smartphone o sul tablet o utilizzando Files di Google. Dopo averlo individuato, fai tap su di esso e, nel caso in cui ti venisse chiesto con quale app aprirlo, scegli la voce Visualizzatore PDF di Drive o Visualizzatore PDF di Google.
Dopo aver aperto il file PDF, mantieni la pressione del dito su una qualsiasi porzione del testo, in modo da entrare nella modalità di selezione. Sposta, quindi, i due cursori verso destra e verso sinistra, in modo da evidenziare il testo.
Arrivato a questo punto, fai tap sull’icona con i due fogli, che trovi nell’angolo in alto a destra, per copiare il testo selezionato. Adesso, ti basta aprire una qualsiasi app (es. un editor di documenti o un’app di messaggistica) e incollare il testo: per fare ciò, mantieni la pressione del dito nella casella di compilazione del testo e scegli la voce Incolla dal riquadro che ti viene mostrato.
Safari/File (iOS)
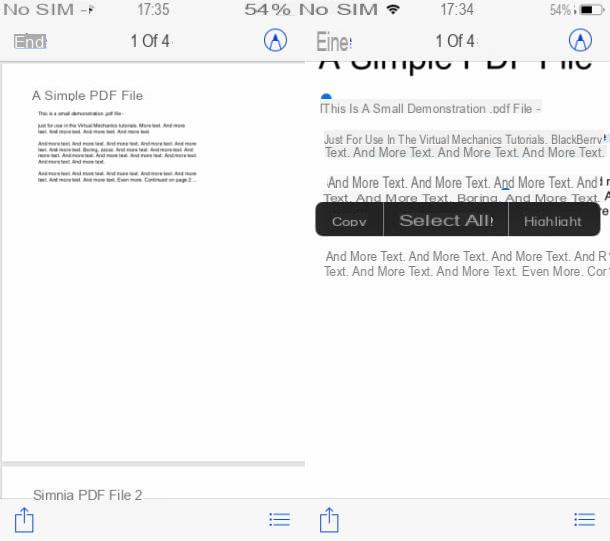
Su iPhone e iPad, puoi copiare il testo di un documento PDF utilizzando le app Safari o File, entrambe già preinstallate in iOS. Un file PDF che trovi sul Web può essere visualizzato direttamente tramite Safari oppure puoi scaricarlo e aprirlo con l’app File (il file manager predefinito del sistema operativo mobile di Apple).
Dopo aver aperto il PDF, puoi copiare il testo del documento seguendo una procedura che è uguale a prescindere da quale delle due app stai utilizzando: per prima cosa, mantieni la pressione del dito sul testo, per attivare la modalità di selezione. A questo punto, sposta i cursori verso destra e verso sinistra, per evidenziare le parole di tuo interesse.
Fatto ciò, nel riquadro che ti viene mostrato, pigia sulla voce Copia, per copiare il testo. Dopodiché apri l’app nella quale vuoi incollare il testo copiato, mantieni la pressione del dito nella casella di digitazione del testo e seleziona la voce Incolla dal riquadro che ti viene mostrato.
Altri strumenti per fare copia e incolla da un PDF
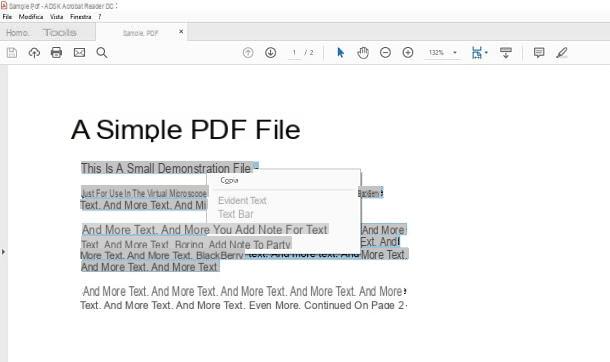
Oltre agli strumenti che ti ho suggerito nei capitoli precedenti, che sono tutti integrati “di serie” nei rispettivi sistemi operativi, puoi utilizzarne altri, realizzati da terze parti, per selezionare il testo di un file PDF. Eccone alcuni tra i più interessanti.
- Adobe Acrobat Reader (Windows/macOS/Android/iOS) – è un software per Windows e macOS che permette la visualizzazione dei file PDF. È disponibile anche come app per Android e iOS. Per i PDF generati a partire da documenti di testo, è possibile copiare facilmente il testo, tramite la sua selezione.
- Google Chrome (Windows/macOS/Linux/Android/iOS) – è un browser Web di Google molto diffuso. È disponibile, infatti, sia su computer, per Windows, macOS e Linux, che su smartphone e tablet, su Android e iOS. Tuttavia, solo nella sua versione per PC e in quella per iPhone e iPad permette di visualizzare i PDF direttamente al suo interno. Dopo aver visualizzato il PDF, puoi facilmente evidenziare il testo e copiarlo, per poi incollarlo in altri software o app.
- Foxit Reader (Windows/macOS/Android/iOS) – è un software gratuito per PC Windows, Mac, dispositivi Android e iPhone/iPad che permette di visualizzare i PDF e di evidenziare il testo contenuto in essi, per poi copiarlo. Supporta anche funzioni di editing di base.
Come fare copia e incolla da un PDF scannerizzato
Nel caso in cui fossi in possesso di un documento in PDF, precedentemente scannerizzato come semplice immagine, non puoi seguire le procedure che ti ho indicato nel capitolo precedente, in quanto il contenuto del documento è, di fatto, grafico e non testuale.
Per risolvere il problema, devi utilizzare un software OCR, che permette di analizzare il testo di un PDF o un’immagine e lo rende selezionabile, trasformandolo quindi in caratteri di scrittura “veri”. Di seguito trovi consigli, spero utili, in tal senso.
PDFElement (Windows/macOS)
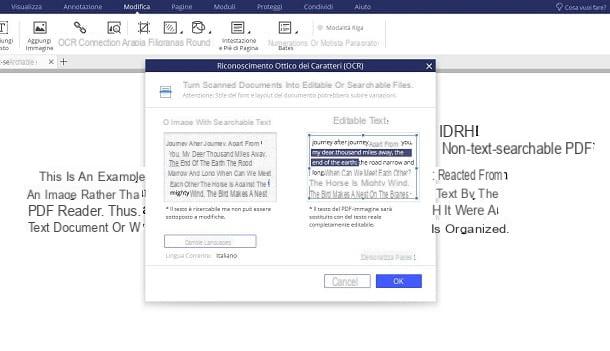
Tra i tantissimi software OCR disponibili per Windows e macOS, quello che ti consiglio di utilizzare è PDFElement, che è disponibile in versione gratuita, seppure con alcune limitazioni. Devi sapere, infatti, che PDFElement permette di creare PDF che non hanno più di 3 pagine, applicando una filigrana. Inoltre, non è possibile salvare i file PDF su cui è stata utilizzata la funzionalità OCR.
La rimozione di queste limitazioni può essere effettuata acquistando una licenza a un costo di 89 euro una tantum. Puoi comunque utilizzare la versione gratuita come visualizzatore PDF e per eseguire l’OCR sui documenti per copiare il testo sul momento.
Se vuoi utilizzare PDFElement, raggiungi il sito Web ufficiale dello sviluppatore e premi il tasto Prova PDFElement Pro, per scaricare la versione di valutazione del programma sul tuo PC.
Al termine del download, se usi Windows, apri il file .exe ottenuto e premi sul tasto Sì, nella schermata di Controllo dell’Account Utente di Windows. Fatto ciò, nell’interfaccia del launcher d’installazione, premi sui tasti Installa e Inizia ora, per concludere il setup.
Se utilizzi macOS, invece, fai doppio clic sul file .dmg scaricato e premi sul tasto Accetto, nella schermata che ti viene mostrata. A questo punto, sposta l’icona di PDFElement nella cartella Applicazioni del Mac e poi avvia il programma, facendo clic sulla sua icona nel Launchpad. Nell’avviso che ti viene mostrato, acconsenti all’avvio del software, tramite il pulsante Apri.
Quello che devi fare adesso è aprire il file PDF con PDFElement: per fare ciò, nella schermata principale del software, premi sulla dicitura Apri file e seleziona il documento su cui andar ad agire.
Successivamente, devi abilitare la funzionalità OCR: per riuscirci su Windows, seleziona le voci Modifica > OCR dal menu in alto; per farlo su macOS, invece, vai nel menu Strumenti > Riconoscimento testo OCR. Se il plugin per l’OCR non è stato ancora scaricato, si avvierà una procedura automatica di download e installazione dello stesso.
Al termine di questa procedura, il documento verrà analizzato e ti verranno proposte due opzioni: rendere il testo selezionabile (Immagine con testo ricercabile) oppure modificabile (Testo editabile). Prima di questa scelta, imposta la lingua del documento, tramite il tasto Cambia lingue. Premi poi il tasto OK e verrà avviata la conversione del PDF in testo selezionabile.
Ad operazione completata, ti basterà evidenziare il testo, fare clic destro su di esso e scegliere l’opzione Copia dal menu contestuale. Dopodiché potrai incollare il testo in qualsiasi editor, facendo clic destro e scegliendo l’opzione Incolla dal menu contestuale.
Nel caso in cui volessi maggiori informazioni sui software da utilizzare per eseguire un’analisi OCR su un documento PDF, ti consiglio di leggere questa mia guida dedicata all’argomento.
App per fare copia e incolla da un PDF
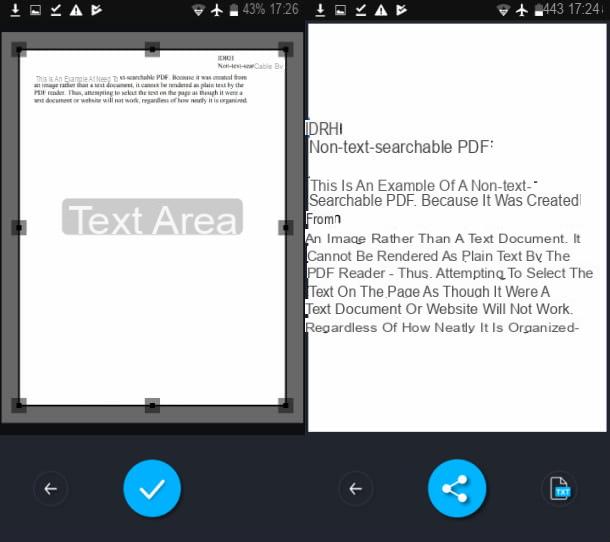
Vorresti rendere selezionabile il testo di un PDF agendo da smartphone o tablet? Nessun problema. Tra le app che puoi utilizzare per effettuare il riconoscimento del testo di un documento PDF, ti consiglio Prime Scanner, scaricabile gratuitamente su smartphone e tablet con sistema operativo Android. L’app si supporta attraverso banner pubblicitari, che puoi rimuovere al costo di 8,99 euro.
Se sei interessato a questa soluzioni, quello che devi fare è scaricarla sul tuo dispositivo. Raggiungi, dunque, questo link e premi sul pulsante Installa del Play Store.
A download completato, fai tap sull’icona di Prime Scanner, situata in home screen, per avviare l’app. Dopodiché premi sul tasto Prosegui con gli annunci pubblicitari che vedi a schermo, per raggiungere la schermata principale dell’app.
A questo punto, per aggiungere un documento PDF all’applicazione, premi sul tasto + che si trova in basso e scegli la voce Documento PDF dal riquadro che visualizzi. Adesso, individua il file PDF da importare nell’app e premi sul tasto ✓, collocato in basso al centro.
Per avviare il riconoscimento del testo, premi sul tasto OCR che si trova in alto e usa i marcatori per evidenziare l’area del documento dov’è presente il testo. Premi, quindi, il tasto ✓, per passare alla fase successiva. Nella nuova schermata che ti viene mostrata, seleziona la lingua del documento e premi sul tasto ✓.
Bene: adesso devi semplicemente attendere qualche instante, affinché il documento venga analizzato. Al termine di questa procedura, il testo sarà selezionabile. Potrai quindi mantenere la pressione del dito sul testo, per poi selezionarlo tramite i cursori su schermo e copiarlo, premendo sulla voce Copia visualizzata successivamente.
Fatto ciò, avvia l’app nella quale vuoi incollare il testo, mantieni la pressione del dito sulla casella di digitazione e premi sul tasto Incolla, nel riquadro che ti viene mostrato.
Come fare copia e incolla da un PDF protetto
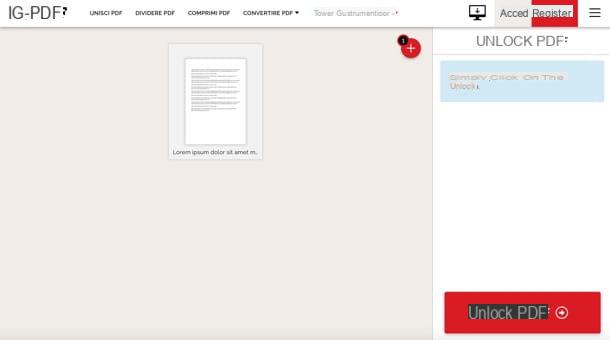
Se hai un documento PDF protetto da una password che ti impedisce di modificarlo e di selezionare il testo in esso contenuto (detta tecnicamente owner password), quello che devi fare è tentare di rimuovere prima questa protezione dal file.
Quest’operazione può essere eseguita facilmente utilizzando uno strumento online, come iLovePDF, che si può usare gratis senza registrazione e tutela la privacy degli utenti, in quanto cancella automaticamente i file caricati sui suoi server nel giro di 24 ore. Non permette, tuttavia, di eliminare le password che impediscono l’apertura dei PDF (la user password).
Detto questo, passiamo all’azione. Raggiungi, dunque, questa pagina di Smallpdf ed effettua l’upload del documento PDF da sbloccare dal tuo PC (trascinandolo nel browser). Dopodiché premi sul pulsante Sbloccare PDF e il gioco è fatto.
Dopo che avrai rimosso la protezione dal file PDF, puoi agire sul documento seguendo i consigli che ti ho fornito nei capitoli precedenti, in modo da copiare e incollare il testo.
Anche se Smallpdf tutela la privacy degli utenti, è pur sempre una soluzione online su cui l’utente non può avere l’assoluto controllo. Alla luce di ciò, se devi sbloccare dei documenti che contengono informazioni sensibili, il mio consiglio è di ricorrere a delle soluzioni locali, cioè dei programmi da installare sul computer, che non inviano i file da trattare online.
Tra le soluzioni in questione, in ambito gratuito, ti segnalo QPDF, che funziona da linea di comando ma non è molto difficile da utilizzare: te ne ho parlato in dettaglio nel mio tutorial su come rimuovere le password dai PDF.
Come fare copia e incolla da un PDF

























