Fare la "è" maiuscola tramite funzionalità di Word
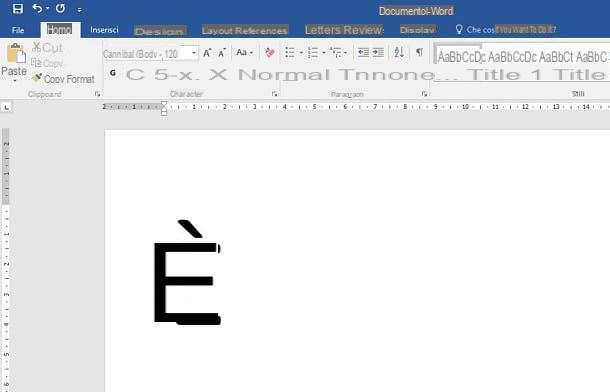
Se vuoi digitare il carattere è in maiuscolo su Microsoft Word, puoi utilizzare tutte le funzionalità che trovi all’interno di questo software. Nelle prossime righe, ti elencherò tutte quelle che puoi usare per raggiungere il tuo obiettivo.
Per prima cosa, puoi utilizzare la funzione Maiuscole/minuscole, tramite l’apposito tasto che trovi nella scheda Home di Word. In che modo? Te lo spiego sùbito? Dopo aver evidenziato il carattere è, fai clic sul tasto che ti ho appena indicato e, nel menu che ti viene mostrato, scegli la voce Tutto maiuscole.
Se utilizzi Word per macOS, questa funzionalità è raggiungibile anche dalla barra dei menu in alto, tramite le voci Formato > Maiuscole/minuscole. Nel pannello che visualizzi, scegli poi l’opzione Tutto maiuscole, premi poi il tasto OK e il gioco è fatto.
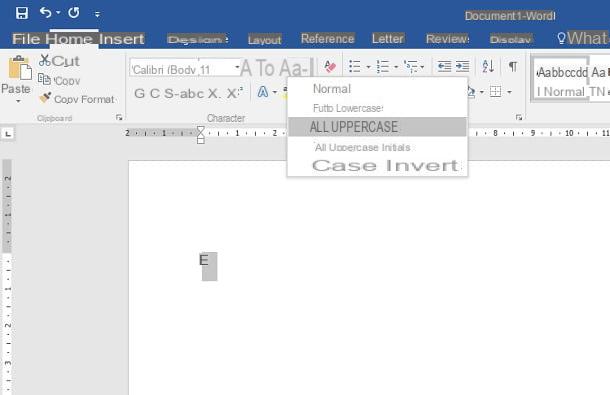
Questa funzionalità è attivabile anche tramite la combinazione di tasti rapida Shift+F3 o Maiusc+F3, sia su Windows che su macOS, avendo cura, anche in questo caso, di evidenziare prima il carattere è, per renderlo maiuscolo.
In alternativa, puoi utilizzare il pannello Carattere di Word. Quello che devi fare è evidenziare il carattere è, per poi fare clic con il tasto destro del mouse su di esso. Nel menu contestuale, seleziona poi la voce Carattere, in modo da aprire l’apposito pannello. Tra le informazioni che visualizzi, attiva la casella Tutto maiuscole, nella sezione Effetti della scheda Carattere, e premi il tasto OK per confermare.
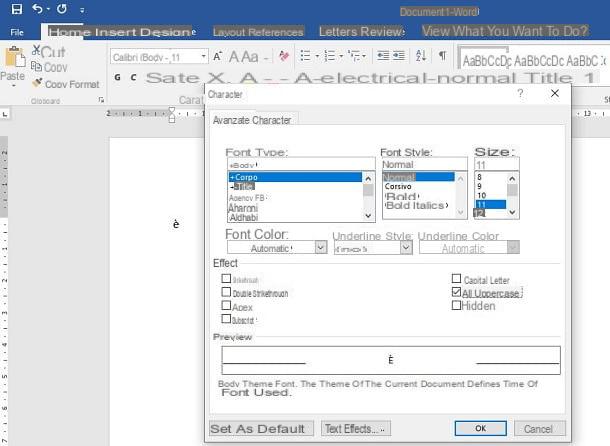
Un altro metodo semplice ed efficace per rendere la "è" maiuscola è quello di posizionare il segno di interpunzione Punto fermo (cioè il classico punto), seguìto da uno spazio, nel punto dove vuoi digitare il carattere "È". Devi sapere, infatti, che Word rende automaticamente maiuscoli i caratteri che vengono digitati dopo il punto.
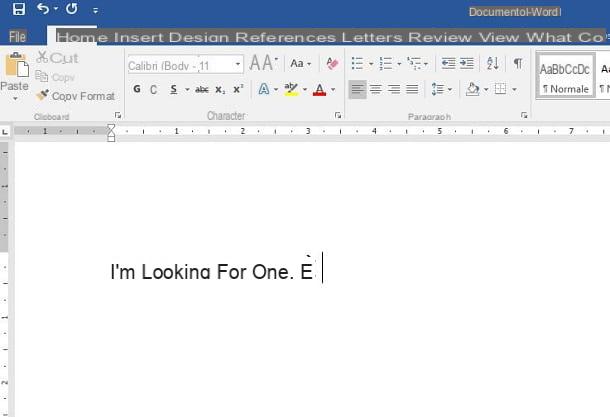
Infine, per inserire la "E" maiuscola con accento grave o con altre tipologie di accenti, puoi fare ricorso al pannello Simboli di Word: per raggiungere quest’ultimo, fai clic sulla scheda Inserisci, collocata in alto, e premi sull’icona Simboli. Nel piccolo riquadro che ti viene mostrato, scegli poi l’opzione Altri simboli (su Windows) oppure quella Simbolo avanzato (su macOS).
All’interno della schermata che visualizzi, tramite la scheda Simboli, puoi sfogliare gli innumerevoli caratteri presenti su Word, suddivisi per ogni font: quando hai individuato la "E" maiuscola con l’accento che cerchi, fai doppio clic su di essa per inserirla nel testo, oppure premi semplicemente il tasto Inserisci.
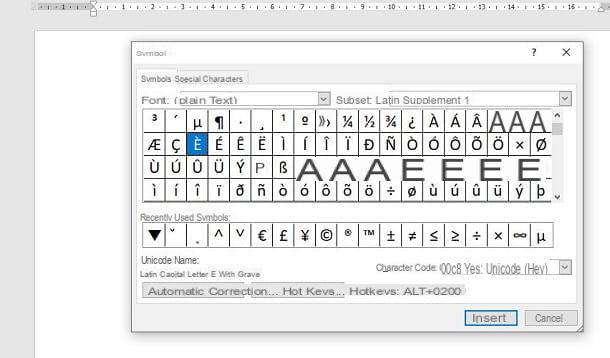
Se utilizzi spesso questa tipologia di carattere, puoi anche impostare una scorciatoia da tastiera, selezionando il carattere e premendo sul pulsante Tasti di scelta rapida su Windows o Scelta rapida da tastiera su macOS. In alternativa, puoi semplicemente eseguire la combinazione preregistrata a fianco a questo tasto (solo per Windows), che ti elencherò qui di seguito.
- E maiuscola con accento acuto ("É"): Ctrl+‘ (apostrofo) seguito da Maiusc+E.
- E maiuscola con accento grave ("È"): Alt+0200.
- E maiuscola con accento circonflesso ("Ê"): Ctrl+^ (accento circonflesso) seguito da Maiusc+E.
- E maiuscola con dieresi ("Ë"): Ctrl+: (due punti) seguito da Maiusc+E.
Fare la "è" maiuscola su Word tramite codice ASCII/Unicode

Un altro metodo semplice per digitare rapidamente un carattere speciale su Word, come ad esempio la "E" accentata in maiuscolo, è quello di ricorrere ai codici ASCII o Unicode. Non ne hai mai sentito parlare? Sono dei sistemi che permettono di codificare i caratteri mediante l’attribuzione di un codice. Ciò significa che quando digiterai sulla tastiera uno dei codici che ti illustrerò, automaticamente il sistema operativo lo convertirà visivamente nel carattere corrispondente.
Per quanto riguarda i codici ASCII, su Windows puoi digitarli facilmente tenendo premuto il tasto Alt e utilizzando il tastierino numerico per digitare il codice corrispondente al carattere di tuo interesse. Non appena avrai rilasciato il tasto Alt, il carattere verrà visualizzato a schermo. Qui di seguito ti indico alcuni caratteri accentati che puoi utilizzare in Word.
- E maiuscola con accento acuto ("É"): Alt+144.
- E maiuscola con accento grave ("È"): Alt+212.
- E maiuscola con accento circonflesso ("Ê"): Alt+210.
- E maiuscola con dieresi ("Ë"): Alt+211.
Se utilizzi macOS, invece, ti consiglio di utilizzare il codice Unicode. Per utilizzare questo codice, però, dovrai prima abilitare la tastiera con il supporto alla digitazione di questo sistema. Non preoccuparti, non è nulla di difficile.
Per prima cosa, fai clic sull’icona della mela morsicata, che trovi nell’angolo in alto a sinistra dello schermo, nella barra dei menu. A questo punto, seleziona la voce Preferenze di sistema dal menu proposto e premi sull’icona Tastiera.
Nel pannello che ti viene mostrato, seleziona la scheda Sorgenti input e premi sull’icona + nell’angolo in basso a sinistra. Scorri quindi l’elenco di sinistra, individua la voce Altre ed evidenzia Input Unicode esadecimale dall’area di destra, premendo poi su Aggiungi.
Bene: ora non ti resta che abilitare questo nuovo input, utilizzando l’icona della bandierina che trovi in alto a destra, sulla barra dei menu. Nel riquadro che visualizzi, scegli l’opzione Input Unicode esadecimale, per cambiare l’input della tastiera.
Adesso, non devi far altro che tenere premuto il tasto alt seguito dai codici che ti elencherò qui di seguito.
- E maiuscola con accento acuto ("É"): alt+00C8.
- E maiuscola con accento grave ("È"): alt+00C9.
- E maiuscola con accento circonflesso: ("Ê"): alt+00CA.
- E maiuscola con dieresi ("Ë"): Alt+00CB.
Fare la "è" maiuscola su Word tramite Copia e Incolla
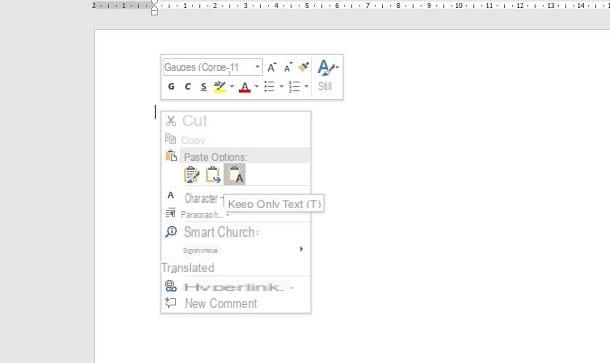
Un metodo alternativo che puoi utilizzare è quello di fare copia-e-incolla del carattere "è" maiuscolo, copiandoli direttamente da qui sotto.
- E maiuscola con accento acuto: É.
- E maiuscola con accento grave: È.
- E maiuscola con accento circonflesso: Ê.
- E maiuscola con dieresi: Ë.
Entrando più nel dettaglio, tutto quello che devi fare è evidenziare uno dei caratteri sopra e premere le combinazioni di tasti Ctrl+C (su Windows) o cmd+c (su macOS), in modo da copiare il carattere. In alternativa, dopo aver evidenziato il carattere, fai clic con il tasto destro del mouse su di esso e seleziona la voce Copia dal menu contestuale.
Fatto ciò, torna su Word e premi le combinazioni di tasti Ctrl+V (su Windows) o cmd+v (su macOS), in modo da incollare il carattere. In alternativa, fai clic con il tasto destro del mouse sul punto dove vuoi aggiungere il carattere e seleziona la voce Incolla dal menu contestuale.
Fare la "è" maiuscola su Word tramite pannello dei Caratteri
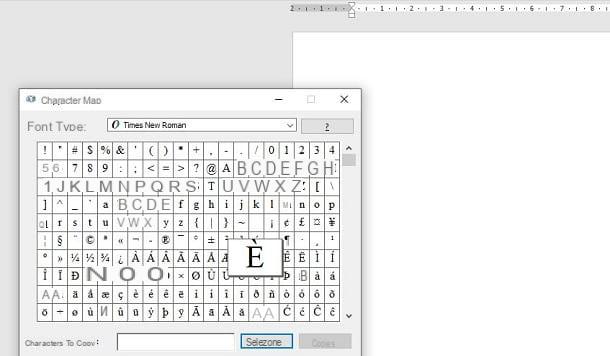
Nei sistemi operativi Windows e macOS è disponibile un pannello per visualizzare tutti i caratteri del sistema e inserirli in qualsiasi casella di testo, documento e programma, incluso Word.
Su Windows, il pannello in questione è denominato Mappa caratteri ed è facilmente raggiungibile tramite il menu Start. Premi quindi il tasto Windows sulla tastiera o fai clic sull’icona di Windows in basso a sinistra sullo schermo, fai clic sulla voce Accessori Windows e seleziona la Mappa caratteri dal menu che si apre.
Quello che devi fare, ora, è scorrere gli innumerevoli caratteri e simboli disponibili fino a trovare quello della "E" accentata in maiuscolo. In linea generale, puoi utilizzare delle combinazioni di tasti per scrivere questo carattere in Word o su qualsiasi documento di testo, che ti elencherò qui di seguito.
- E maiuscola con accento acuto ("É"): Alt+0201.
- E maiuscola con accento grave ("È"): Alt+0200.
- E maiuscola con accento circonflesso: ("Ê"): Alt+0202.
- E maiuscola con dieresi ("Ë"): Alt+0203.
Su macOS, invece, devi utilizzare il pannello Visore caratteri che puoi aprire tramite la combinazione di tasti ctrl+cmd+barra spaziatrice oppure premendo sulle voci Modifica > Emoji e simboli nella barra dei menu in alto.

Dopo aver aperto il Visore dei caratteri di macOS, premi sull’icona di una finestra, che si trova nell’angolo in alto a destra della sua schermata, in modo da estenderne la visualizzazione. Nella barra laterale, seleziona quindi la voce Latino e individua la sezione Caratteri latino accentati. Cerca, dunque, il carattere "E" accentato maiuscolo e fai doppio clic su di esso per inserirlo nel testo.
In alternativa, puoi semplicemente premere alt+shift+e per fare la E maiuscola con accento grave oppure alt+shift+v per quella con accento acuto. Oppure, in un modo ancora più semplice, tieni premuti i tasti shift+E e mantieni la pressione, finché non ti compare una schermata in alto con tutti i caratteri accentati. Premi quindi il numero corrispondente al carattere per inserirlo.
Fare la "è" maiuscola su Word tramite tastiera virtuale
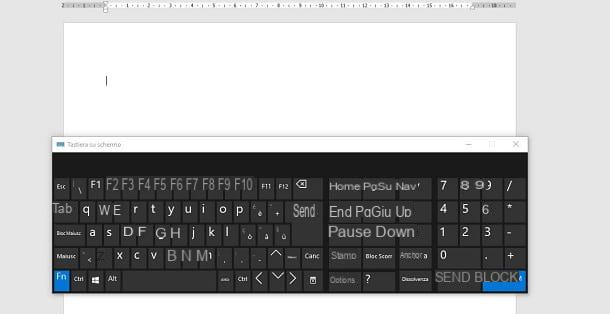
Se per necessità devi utilizzare la tastiera virtuale del sistema operativo installato sul tuo computer, sarai felice di sapere che puoi utilizzare alcuni accorgimenti per inserire il carattere "E" accentato in maiuscolo in Word.
Per aprire la tastiera virtuale su Windows, premi il tasto Start (in basso a sinistra) e seleziona le voci Accessibilità Windows > Tastiera su schermo dal menu che si apre. Fatto ciò, puoi utilizzare la combinazione di tasti Maiusc+F3, dopo aver evidenziato il carattere è, per renderlo maiuscolo.
Ti ho parlato nello specifico di questo metodo in un capitolo precedente del tutorial. Ti avviso che per visualizzare i tasti F1-F12 sulla tastiera virtuale, devi prima premere il pulsante Fn e poi la combinazione di tasti indicata.
Per quanto riguarda macOS, per abilitare la tastiera virtuale, devi fare clic sull’icona della mela morsicata, situata nell’angolo in alto a sinistra dello schermo, nella barra dei menu.
Fatto ciò, devi selezionare la voce Preferenze di sistema dal menu che si apre e premere sull’icona Accessibilità. Nel pannello che ti viene mostrato, seleziona la voce Tastiera nella barra laterale di sinistra e metti un segno di spunta sulla casella Abilita tastiera accessibile, nella scheda Tastiera accessibile.
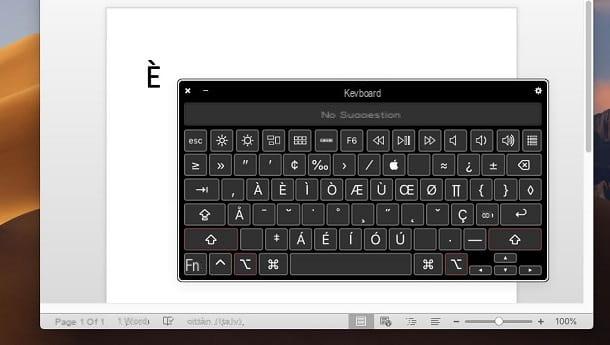
La tastiera che ti verrà mostrata a schermo, a differenza di Visore tastiera, permette l’utilizzo di combinazioni di tasti, altrimenti impossibili da eseguire sulla tastiera virtuale standard di macOS.
Clicca, quindi, prima il tasto alt, poi quello shift, così da visualizzare i caratteri speciali e poi premi sulla "È" per inserirla in Word.
Fare la "è" maiuscola su Word tramite smartphone e tablet
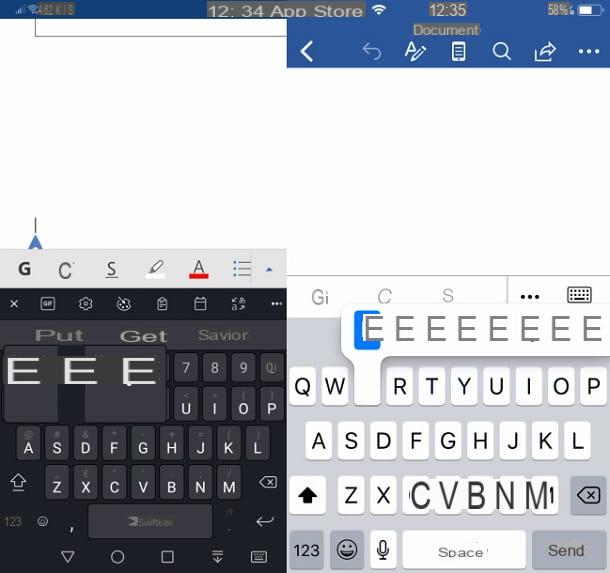
Se utilizzi l’app di Microsoft Word per Android o iOS, puoi facilmente aggiungere il carattere "è" in maiuscolo in un modo semplice e veloce.
Quello che devi fare, sia che tu stia utilizzando l’app per Android che quella per iOS, è aprire la tastiera virtuale in Word, premere il tasto Maiusc (quello con la freccia verso l’alto) e successivamente tenere premuto il tasto E.
Così facendo, ti verranno mostrati tutti i caratteri speciali correlati, cioè quelli accentati. Tenendo sempre il dito sullo schermo, spostalo verso il carattere accentato che vuoi inserire e poi rilascia il dito, per inserirlo nel testo. Facile, vero?
Come fare la è maiuscola su Word

























