Come fare la freccia su Word: computer
A breve ti mostrerò come fare la freccia su Word su PC, usando sia la classica versione desktop del programma, sia la sua versione online accessibile gratuitamente da browser. Le opzioni che hai a disposizione sono piuttosto simili tra loro e tutte molto semplici da attuare. Insomma: se ti stai chiedendo come fare delle frecce su Word, non devi fare altro che proseguire con le prossime righe del tutorial.
Come fare la freccia su Word: Windows
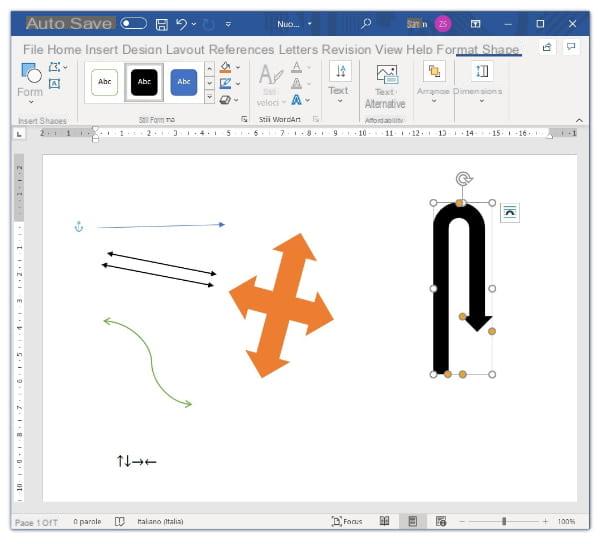
Se sei d’accordo, inizierei fornendoti un’esaustiva panoramica di tutte le possibilità che la versione Windows di Word ti offre per inserire una freccia in un testo. L’opzione “standard” per inserire questo tipo di simboli è utilizzare il menu Inserisci: una volta che hai avviato il programma, quindi, fai clic proprio sulla scheda Inserisci posta in alto a sinistra (accanto alla voce Home).
Fatto ciò, clicca sulla voce Forme, in alto a sinistra, e il programma ti mostrerà — nelle sezioni Linee e Frecce — un’ampia varietà di frecce diverse per forma e tipologia.
Ora, se ad esempio, vuoi sapere come si fa la doppia freccia su Word (quella con una “punta” per ognuna delle sue estremità), ti basta selezionare quelle che trovi nella sezione Linee e Frecce della voce Forme. Tutte le frecce che inserisci in questo modo possono essere interamente personalizzate.
Una volta che hai scelto la freccia che fa al caso tuo dal menu di cui sopra, fai clic nel punto in cui vuoi inserirla e tieni premuto tasto sinistro del mouse muovendo quest’ultimo nella direzione in cui vuoi orientare la freccia. Una volta che sei soddisfatto delle dimensioni della stessa (noterai che muovendo il mouse, la freccia che stai tracciando si allunga o si accorcia), rilascia il tasto sinistro del mouse. Facile, vero?
Puoi modificare il colore della freccia, sùbito dopo averla tracciata, cliccando sulla piccola icona ▼ posta accanto all’icona della matita, in alto a sinistra (dal menu che si apre puoi scegliere una delle tonalità di colore disponibili cliccando sulla relativa anteprima). Se vuoi ridimensionare la freccia, ti basta tenere premuto il tasto sinistro del mouse sul cerchio bianco a una delle sue estremità e muovere lo stesso strumento fino a ottenere il risultato desiderato.
Puoi anche scegliere uno spessore o un colore per la freccia direttamente dal riquadro bianco, in alto a sinistra, che ti mostra vari tipi di linee (clicca su un’anteprima per modificare lo stile della freccia come preferisci e scorri quelle disponibili). Se hai tracciato una freccia scegliendone una dalla sezione Frecce, puoi ruotarla facendo clic sull’icona della freccia circolare bianca posta alla sua sommità e tenendo premuto il tasto sinistro del mouse per muoverla come preferisci.
Cliccando, invece, sull’icona del cubo tridimensionale posta in alto a sinistra (sotto l’icona per modificare il colore della freccia) puoi applicare vari effetti alla tua creazione: ombreggiature, riflessi, aloni e così via. Per altri dettagli specifici su queste procedure ti rimando al mio tutorial su come disegnare su Word.
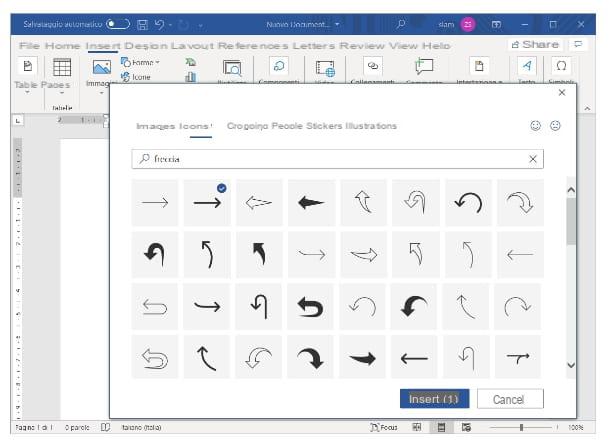
Come dici? Hai bisogno di una freccia “standard”, senza bisogno di doverla “disegnare”? Nessun problema, in questo caso ti basta cliccare nuovamente sulla voce Inserisci, posta in alto a sinistra, e poi fare clic sulla voce Icone. Nella finestra che si apre, clicca sulla barra di ricerca posta in alto e digita freccia. Ti verrà mostrata un’ampia selezione di simboli che possono fare al caso tuo. Per inserirne uno nella pagina di Word, ti è sufficiente fare clic sulla sua anteprima e poi premere sul pulsante Inserisci posto in basso.
La freccia sarà inserita sulla pagina e potrai disporla nel punto che preferisci facendo clic al centro della stessa (il puntatore dovrebbe diventare una croce a quattro punte): tenendo premuto con il clic sinistro e muovendo il mouse, protrai infatti trascinarla nel punto che preferisci (rilascia il tasto sinistro quando vuoi posizionarla).
Se usi la versione 2013 di Word (o una versione precedente) puoi inserire una freccia anche andando su Inserisci > Simbolo > Altri simboli. nella finestra che si apre, scorri la lista dei simboli e, una volta che hai trovato la freccia che ritieni adatta, fai clic sulla sua anteprima e poi premi sul pulsante Inserisci.
Per inserire una freccia puoi ricorrere anche al pannello degli emoji di Windows (in questo caso il tuo sistema operativo dovrà essere aggiornato all’ultima versione disponibile). Per aprire il pannello di cui ti parlo, usa la combinazione di tasti Win+. (il tasto Win è quello con la bandierina). Fatto ciò, fai clic sull’icona Ω e clicca sull’anteprima della freccia che preferisci, in modo da inserirla in Word. Non ci è voluto poi molto, vero?
Infine, puoi utilizzare anche la mappa caratteri di Windows: un comodo strumento che permette di copiare simboli e inserirli in qualsiasi campo di digitazione. Per aprire la mappa, fai clic sul pulsante Start di Windows (quello con la bandierina posto in basso a sinistra), poi clicca sulla cartella Accessori di Windows e, da qui, sulla voce Mappa caratteri.
Una volta che quest’ultima si è aperta, scorri la lista dei simboli, clicca sulla freccia che preferisci e premi prima sul pulsante Seleziona e poi sul pulsante Copia. Non ti resta quindi che incollare il simbolo con la combinazione Ctrl+V e il gioco è fatto!
Come fare la freccia su Word: Mac
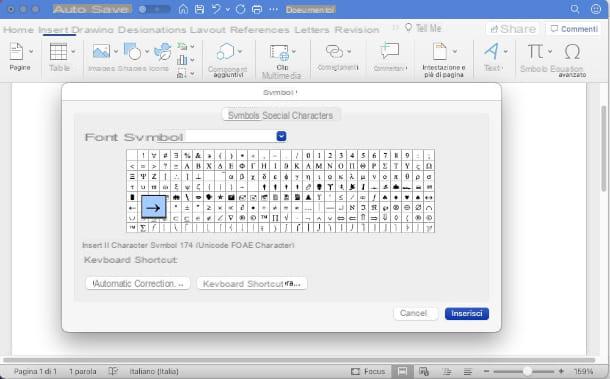
Per quanto riguarda la versione macOS di Word, per disegnare una freccia, hai le esattamente le stesse opzioni della versione Windows del programma (anche in questo caso, quindi, ti basta cliccare sulla voce Inserisci e poi sulla voce Forme o sulla voce Icone). Pertanto, se vuoi sapere come disegnare questo tipo di simbolo ti rimando al capitolo precedente.
Per inserire una freccia “standard” (senza doverla disegnare), in questo caso, puoi anche ricorrere all’opzione Simbolo avanzato. Per aprirla, fai clic sulla scheda Inserisci posta in alto a sinistra e poi sulla voce Simbolo avanzato, che puoi trovare in alto a destra (quella con l’icona Ω). Nella finestra che si apre, clicca sull’anteprima della freccia che vuoi inserire e, infine, premi sul pulsante Inserisci posto in basso. Più semplice di così?!
Puoi inserire una freccia anche dal funzionale e semplice pannello emoji e simboli di macOS. Per avviare quest’ultimo, premi la combinazione di tasti control+cmd+spazio: nella finestra che si apre, fai clic sull’icona del rettangolo posta in alto a destra e, poi, premi sulla voce Frecce collocata a sinistra. Una volta che hai trovato la freccia che ritieni idonea alle tue esigenze, fai doppio clic sulla sua anteprima per inserirla. Tutto qui!
Come fare la freccia su Word con la tastiera

Hai bisogno di una soluzione ancora più semplice e immediata di quelle che ti ho proposto finora per inserire il simbolo della freccia su Word e utilizzi Windows? In questo caso, allora, puoi sfruttare la tastiera del tuo computer. Ci sono, infatti, diverse combinazioni di tasti basate sul codice ASCII (uno strumento di decodifica che permette di digitare caratteri speciali per mezzo di alcune scorciatoie da tastiera) che potrebbero tornarti molto utili.
Per utilizzare queste combinazioni dovrai utilizzare il tastierino numerico collocato nella parte destra della tastiera (accertati che sia attivo premendo il tasto NumLk o il tasto Blocnum posti in alto a sinistra sul tastierino stesso; se presente, dovrebbe accendersi una spia).
Se il tastierino numerico non dovesse essere presente sulla tastiera del tuo computer (se quest’ultimo è un notebook, ad esempio), puoi utilizzare una combinazione di tasti che ti permette di utilizzare i tasti nei numeri “standard” (ossia quelli posti sopra i tasti delle lettere) al posto dei tasti del tastierino numerico.
La combinazione in questione varia a seconda del notebook che utilizzi: solitamente è necessario premere il tasto Fn (quello posto in basso a sinistra) e un secondo tasto (in genere NumLk). Le combinazioni più ricorrenti sono Fn+Blocnum, Fn+F11 e Fn+F8 (per disattivare la funzione in un secondo momento ti basta premere nuovamente le combinazioni che ti ho appena indicato). Qui di seguito ti elenco le combinazioni di tasti che puoi utilizzare per le frecce.
- Alt+24: ↑
- Alt+25: ↓
- Alt+26: →
- Alt+27:←
- Alt+18: ↕
- Alt+29: ↔
- Alt+30: ▲
- Alt+31: ▼
- Alt+16: ►
- Alt+17: ◄
- Alt+175: »
- Alt+174: «
Inoltre, grazie all’opzione di correzione automatica che è attiva di default su Word, per inserire frecce verso destra puoi digitare anche ->, –> e ==>. Per le frecce verso sinistra digita, invece, , e (queste combinazioni sono valide anche su Word per macOS). Comodo, non trovi?
Come fare la freccia su Word Online
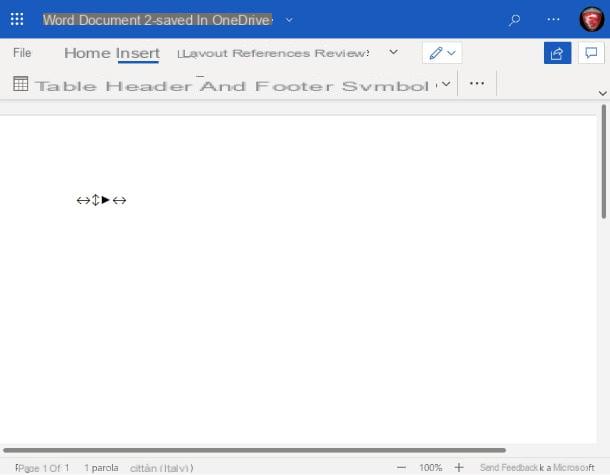
Come dici? Lo spazio su disco del tuo computer scarseggiava e, dunque, da qualche tempo, invece che utilizzare la classica versione installabile installabile di Word, stai utilizzando Word Online, cioè la controparte Web del celebre programma di scrittura accessibile direttamente da browser (a patto di possedere un account Microsoft)? In questo caso, le cose funzionano in modo differente rispetto a quanto ti ho mostrato in precedenza.
Word Online, infatti, non supporta le funzioni del menu Inserisci di cui ti ho parlato nel caso di Word per Windows e macOS. Ciò vuol dire, quindi, che non hai la possibilità di disegnare delle frecce e queste ultime non sono presenti neanche nel pannello richiamabile dalla voce Simbolo dell’interfaccia del servizio online. Stando così le cose, restano valide le soluzioni della mappa caratteri (e del pannello emoji) di Windows e del pannello degli emoji di macOS.
Inoltre, se quello che utilizzi è un PC Windows, puoi digitare le frecce anche utilizzando le combinazioni di tasti basate sul codice ASCII di cui ti ho parlato nel capitolo precedente.
Come fare la freccia su Word: smartphone e tablet
Anche l’app di Word (disponibile per dispositivi Android (scaricabile anche da store alternativi, sui device senza servizi Google) e iOS/iPadOS) dispone di alcune semplici funzioni per l’inserimento delle frecce. Come ti mostrerò a breve, tuttavia, il numero di queste è più limitato rispetto alla variante del programma per computer. Ecco tutti i dettagli.
Come fare la freccia su Word: Android
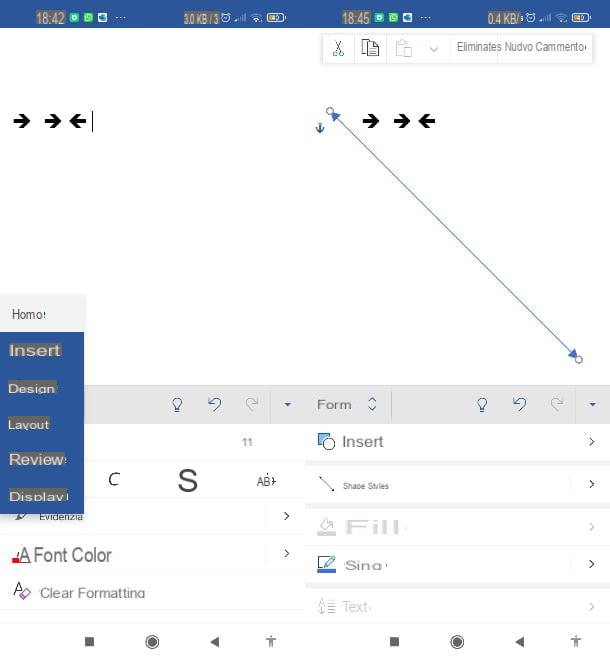
Sulla versione Android di Word hai la possibilità di inserire frecce di varie forme che puoi, successivamente, modificare come preferisci. Per fare questo su smartphone, una volta che hai avviato l’applicazione e hai di fronte la pagina del documento in cui vuoi inserire il simbolo in questione, premi sull’icona ▼ posta nell’angolo in basso a destra (accanto ai simboli degli elenchi). Successivamente, premi sulla voce Home, a sinistra, e fai tap sulla voce Inserisci presente nel menu che si apre. Su tablet, invece, hai la stessa interfaccia di Word per PC, quindi ti basta selezionare la scheda Inserisci che si trova in alto.
Premi, quindi, sulla voce Forme della toolbar e scorri l’elenco per trovare la freccia più adatta alle tue esigenze (puoi trovarle nelle sezioni Linee e Frecce). Per inserire la freccia scelta nel testo, fai tap sulla sua anteprima.
A questo punto, puoi ridimensionare la freccia che hai inserito tenendo premuto il dito a una delle sue estremità e muovendo il dito stesso per allungarla o restringerla. Per posizionarla in un punto diverso della pagina ti basta tenere premuto il dito al centro di essa e spostarla dove preferisci (rilascia il dito per posizionarla). Premendo sulla freccia accanto alla voce Stili forma, puoi selezionare uno spessore e un colore alternativo per la freccia.
Facendo, invece, tap sulla freccia accanto alla voce Contorno puoi selezionare un colore a tua scelta premendo sull’anteprima di quelli che ti vengono proposti. Premendo sulla voce Disponi puoi posizionare la freccia dietro o sopra il piano del testo che stai componendo (in modo da portarla sullo sfondo o in sovrapposizione).
Se vuoi includere nel testo delle frecce preimpostate, senza doverle tracciare, puoi digitare ==> (per la freccia destra) e (per la freccia sinistra). Per trovare questi ultimi caratteri speciali sulla tastiera (se usi Gboard) ti basta richiamare quest’ultima su schermo e premere sul pulsante ?123 posto in basso a sinistra e poi sul pulsante =, in basso a sinistra.
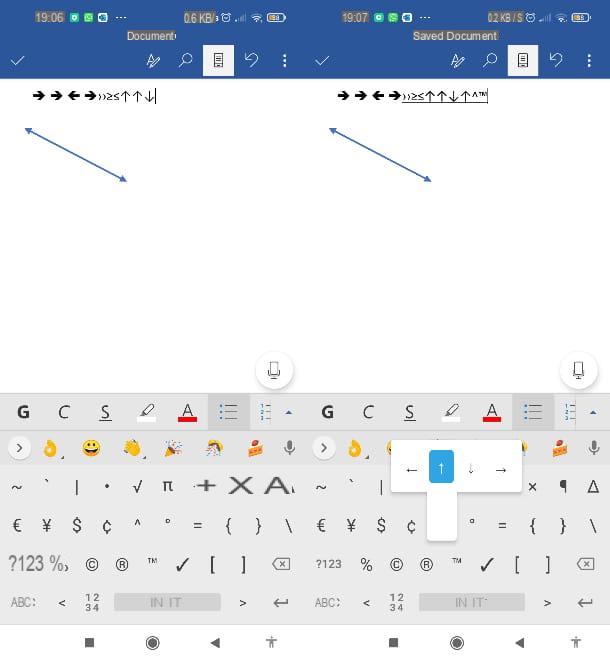
Come dici? La tastiera che utilizzi è proprio Gboard, l’ottima tastiera di Google, preinstallata su diversi dispositivi (come ad esempio gli smartphone Xiaomi)? In questo caso, devi sapere che c’è un semplicissimo sistema che ti permette di inserire le frecce nel testo. Per prima cosa fai tap nel punto del documento in cui vorresti inserire i simboli in questione; in questo modo Gboard verrà richiamata su schermo.
Dopodiché, premi sul pulsante ?123 e poi sul pulsante =. Tieni, quindi, premuto il dito sul simbolo ^ e a questo punto dovrebbe venire visualizzato un menu contestuale con i simboli delle frecce rivolte in quattro direzioni diverse. Sposta il dito (mantenendolo sempre premuto) sul pulsante di quella che preferisci e, infine, rilascialo. Un gioco da ragazzi, concordi?
Come fare la freccia su Word: iPad e iPhone
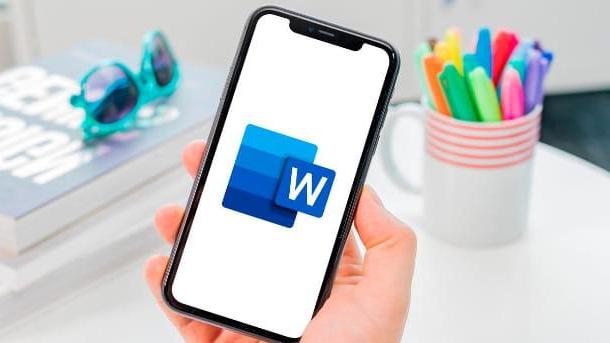
Il funzionamento di Word per iPhone e iPad è analogo alla versione Android pertanto, per sapere come inserire una freccia, puoi tranquillamente leggere le indicazioni che ti ho fornito nel capitolo precedente (l’unica differenza sta nel fatto che, al posto del pulsante ▼, in basso a destra, troverai l’icona ⋮).
Inoltre, se la tastiera che utilizzi è Gboard, puoi inserire la freccia richiamando la tastiera su schermo premendo nel punto in cui vuoi inserire il simbolo in questione e ripetendo il passaggio che ho mostrato poco sopra.
Come fare la freccia su Word

























