Quando si parla di telefono e di smartphone, alla fine si sta parlando della stessa cosa. “Telefono” è un modo più generale per indicare un cellulare (magari anche di vecchia data), la dicitura “Smartphone” invece è un modo più preciso che indica un cellulare di ultima generazione e caratterizzato dalla presenza di un “touch screen” e di funzionalità avanzate fornite da applicazioni di vario genere. Indipendentemente comunque dal tipo di telefono/smartphone in nostro possesso, prima o poi nasce sicuramente l’esigenza di doverlo collegare al computer (PC Windows o macOS) per poter fare delle operazioni come ad esempio:
- Salvataggio di foto, video e altri dati dal telefono sul computer
- Creazione di un backup di tutti i dati per prevenire eventuali perdite o cancellazione di dati importanti
- Recupero dati cancellati per sbaglio dal telefono/smartphone
- Trasferimento file dal computer sul telefono
- Gestione di alcuni dati del telefono dal computer
Gli scenari sopra elencati sono solo alcuni che possono richiedere il collegamento tra telefono e computer. Con gli smartphone di ultima generazione però non basta collegare il dispositivo al computer (tramite ad esempio il cavo USB) per poter fare le operazioni sopra elencate e/o gestire i dati del telefono dal computer. Bisogna necessariamente fare delle operazioni preliminari e poi affidarsi ad un software in grado di far comunicare correttamente il telefono col computer.
Ad oggi gli smartphone più diffusi sul mercato sono di tue tipi: ANDROID (tutti quegli smartphone con sistema operativo Android sono ad esempio i Samsung, Huawei, LG, HTC, SonyXperia, Wiko, Honor, ecc…) e IOS (sistema operativo su cui si basa l’iPhone e l’iPad di Apple). Qui di seguito vediamo cosa fare per gestire e collegare uno di questi dispositivi al computer (PC/Mac).
Indice
- Collegare un telefono Android al computer
- Windows
- macOS
- Collegare un iPhone al computer
- Collegare un telefono al PC senza cavo
- Android
- iOS
Collegare un telefono Android al computer
WINDOWS
Se hai un PC Windows e sei alla ricerca di un modo semplice e pratico per collegare e gestire il tuo telefono/smartphone Android al PC, avrai sicuramente un sacco di possibili opzioni tra cui scegliere. Innanzitutto va detto che già collegando il telefono via USB al PC, questo dovrebbe essere rilevato come un “disco esterno” (nelle Risorse del Computer”) e facendo doppio click su di esso appariranno diverse cartelle come mostrato nella figura seguente:
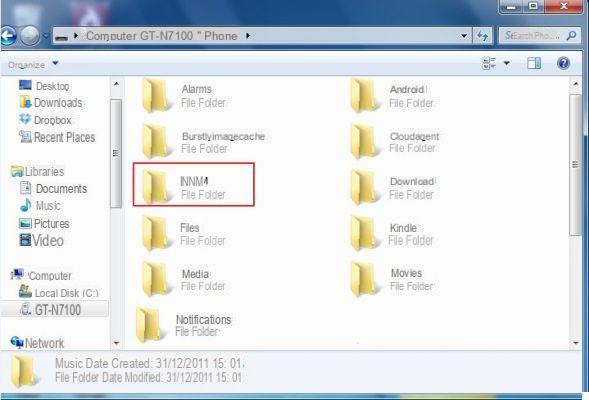
Tra queste cartelle c’è una denominata DCIM al cuo interno si possono trovare dei file multimediali (foto e video) e da qui possono essere quindi copiati e trasferiti sul computer.
Navigando nelle altre cartelle potrai reperire altri tipi di file ma è bene non cancellare nulla perché se vai ad eliminare un file di sistema potresti compromettere il funzionamento del tuo telefono Android.
La procedura (manuale) sopra indicata funziona però solo se il collegamento USB del tuo telefono Android è impostato su PTP o Trasferimento di file come mostrato nella figura sotto. Se la connessione USB è impostato su “solo ricarica” il telefono non verrà mai visto come disco esterno e non potrai gestire i dati di esso dal tuo computer. Quindi indipendentemente dal metodo che utilizzerai per accedere ai tuoi dati dovrai fare questa prima verifica.
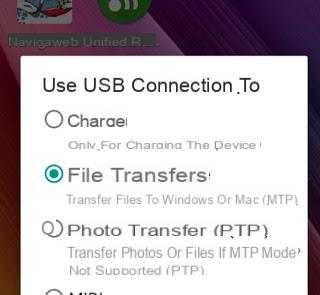
Se vuoi una gestione più completa ed efficace, che ti consenta di accedere più facilmente alle foto, video, contatti, messaggi, ecc… consigliamo di utilizzare un programma “android manager” come ad esempio TunesGO o MobileGO. Con questi programma non dovrai navigare “alla cieca” nella cartelle di sistema del telefono e avrai tutti i dati a portata di mano.
Vediamo ad esempio come funziona TunesGO per collegare e gestire un telefono Samsung (android) al PC Windows. Stessa procedura vale per tutti gli altri tipi di smartphone basati su sistema operativo Android.
Innanzitutto scarica e installa la versione demo di TunesGO per Windows 10/8/7/XP dal link seguente:
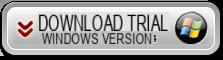
Una volta avviato TunesGO effettua il collegamento (via USB) del tuo telefono Android al computer. Il dispositivo android dovrebbe essere rilevato dal programma. Se non viene rilevato allora dovrai attivare l’opzione Debug USB su di esso. E’ molto semplice da fare tale operazione:
- Vai in Impostazioni > Info dispositivo (o INFO TELEFONO) > Info Software
- Clicca per 7 volte su Versione Build (o NUMERO SERIE) fino a quando si attiva la modalità sviluppatore.
- Ritorna nelle Impostazioni vai su Opzioni Sviluppatore e da qui attiva la modalità Debug USB
Una volta fatto ciò, TunesGO riconoscerà il dispositivo Android collegato al PC e lo mostrerà nell’interfaccia principale:
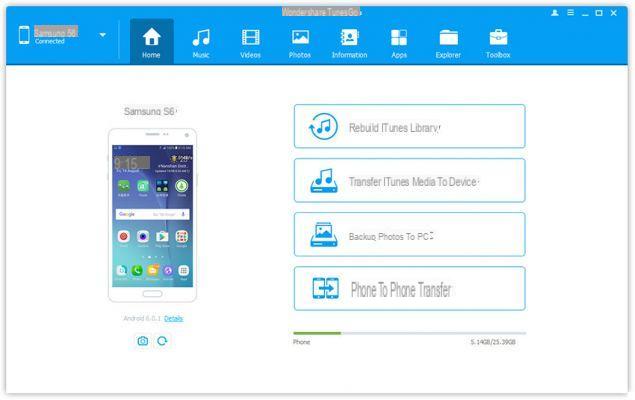
Adesso finalmente potrai iniziare a gestire i dati e procedere con il trasferimento, importazione ed esportazione di foto, contatti, musica, video, ecc… Quello che devi fare è semplicemente cliccare in alto sulla tipologia dei dati da visualizzare/gestire. Accedendo a FOTO ad esempio potrai vedere l’anteprima delle foto, esportare quelle desiderate, cancellare quelle indesiderate, e così via.
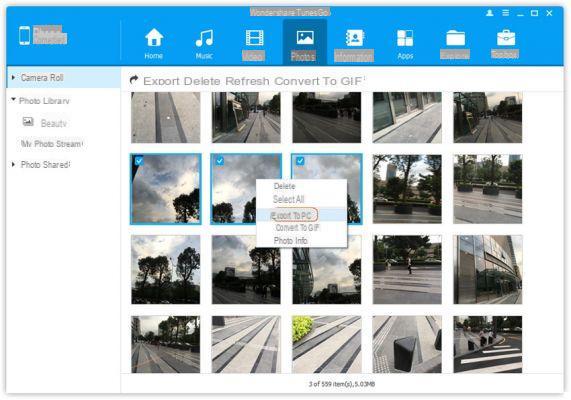
Potrai anche eseguire il backup e ripristino completo dei dati del tuo telefono (accedendo a Toolbox –> Backup“), convertire foto in gif animate, creare CD musicali con le canzoni salvate sul tuo smartphone, trasferire dati da un telefono ad un altro (anche tra iOS e android) e tanto altro ancora.
L’utilizzo di questo programma è così semplice che non vale nemmeno la pena dilungarsi a descriverne il funzionamento: ti consigliamo di scaricare la versione demo, collegare il tuo telefono al PC via USB e iniziare a provare a gestire i file che desideri!
La potenza di TunesGO è che non supporta solo dispositivi Android ma anche iPhone (iOS).
MAC OS
Se hai un computer macOS e un dispositivo Android, la gestione di quest’ultimo è sicuramente fattibile. Anche se mac e Android sono due sistemi molto diversi e sotto certi punti di vista anche incompatibili, esistono delle app che permettono di gestire i dati del telefono e collegare Android al macOS senza problemi. Tra queste app vogliamo segnalare Backuptrans Android Transfer per Mac. Anche se è un’app non tradotta in lingua italiana, è molto intuitiva da usare e consente di effettuare un sacco di cose come ad esempio importazione ed esportazione dei file, backup Android su macOS, gestione contatti e messaggi, e così via.
Puoi scaricare una versione dimostrativa del programma dal link seguente:
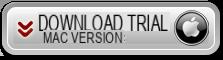
Esegui l’app e subito dopo collega via USB il telefono Android al tuo macOS. Puoi provare a fare anche il collegamento via WiFi (senza cavo) accedendo al menu Tools-> Connect via Wifi e seguendo le indicazioni.
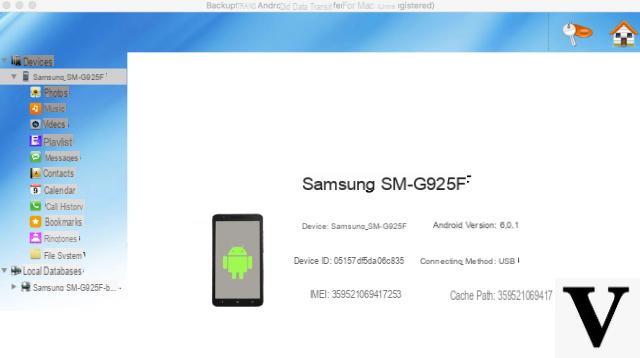
Sul dispositivo Android dovrai attivare il debug USB (come già spiegato sopra) e una volta rilevato dal programma potrai iniziare a visualizzare e gestire i dati di vario tipo: Foto, Musica, Video, Messaggi, Contatti, Calendario, Registro Chiamate, Suonerie, ecc… Potrai ad esempio esportare i file dal telefono sul Mac, effettuare backup e ripristino dei dati, stampare foto o messaggi, gestire contatti, e tanto altro ancora.
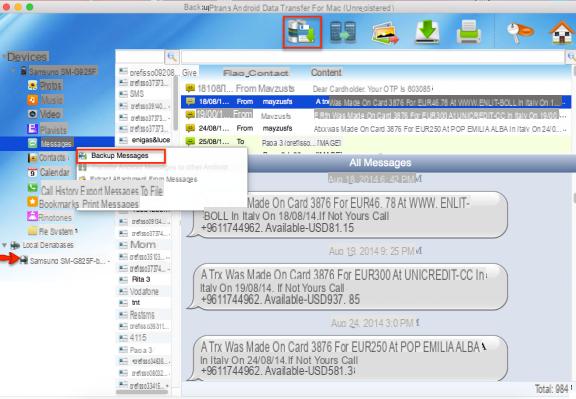
Collegare un iPhone al computer
Abbiamo già scritto diverse guide su come collegare iPhone al PC o Mac, per gestire i dati direttamente e comodamente dal computer. Il software “ufficiale” da usare è iTunes ma nonostante gli aggiornamenti resta sempre un metodo poco raccomandabile anche perchè non molto intuitivo. Spesso con iTunes si vanno involontariamente a cancellare dati sul iPhone perchè molte persone non hanno ancora capito bene il concetto di “sincronizzazione” che non è un trasferimento selettivo dei dati ma un procedimento massivo che può andare a sovrascrivere anche dati che non si vogliono “toccare”.
Per evitare problemi consigliamo di usare software alternativi a iTunes come ad esempio TunesGO. Scarica e installa TunesGO da questa pagina (disponibile sia per Windows che per macOS)
Collega l’iPhone al PC/Mac via USB, avvia TunesGO e quest’ultimo subito rileverà l’iPhone. Vedrai una finestra principale come questa:
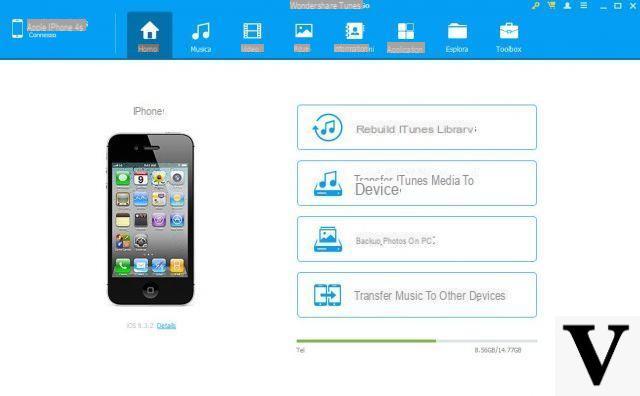
Una volta che l’iPhone appare raffigurato nel programma potrai iniziare a gestire uttti i dati che vuoi: video, foto, musica, contatti, sms, ecc… Potrai anche effettuare il backup e ripristino dei dati (anche in modo selettivo), trasferire dati da un telefono ad un altro (es. tra due iPhone/iPad), ecc…
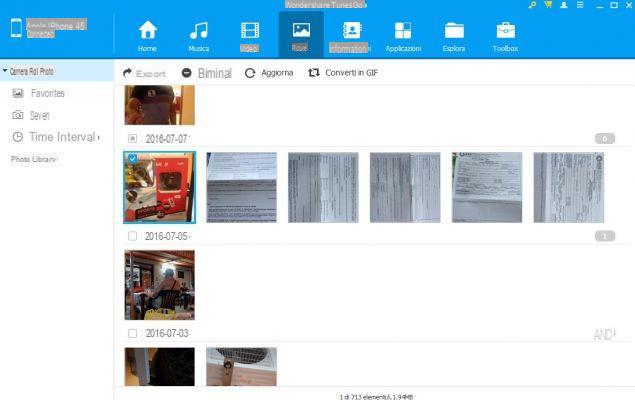
Collegare un telefono al PC senza cavo
I metodi e le soluzioni software descritte sopra consentono di gestire e collegare il telefono al computer solo dopo aver fatto un collegamento via cavo USB. Ma esistono anche soluzioni che permettono di gestire i dati senza fare alcun collegamento e sfruttare la connessione Wi-Fi. Vediamo quali sono queste soluzioni, nel caso sia di dispositivi Android che iOS, sia su PC Windows che macOS.
#1. Collegare telefono Android al PC Windows senza cavo
Col programma MobileGO potrai collegare e gestire telefono Android via Wi-Fi. Ecco i passaggi da seguire.
Passo 1: Collega il tuo Android via Wi-fi al PC
Scarica, Installa e avvia MobileGO sul tuo computer. Dalla schermata principale del programma scegli la connessione senza cavo, cioè via Wi-Fi.
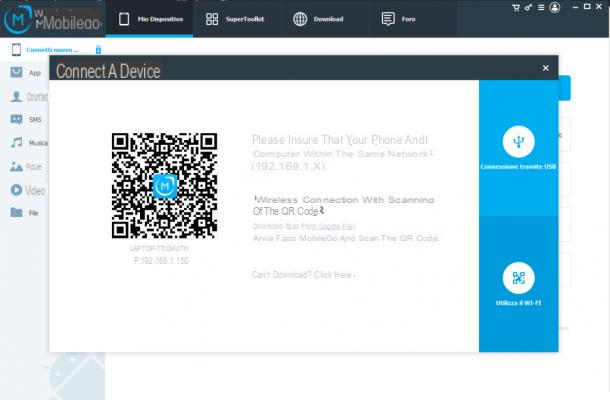
Si aprirà la schermata sopra raffigurata con le indicazioni da seguire per stabilire la connessione Wi-fi tra telefono e PC. Dovrai prima installare un’ app “MobileGO” sul tuo telefono e poi avviare tale app per scansionare il codice QR che appare nella interfaccia del programma.
Fatto ciò verrà stabilita la connessione WiFi tra MobileGO e il tuo telefono. Potrai così iniziare ad accedere alle varie tipologie di dati e iniziare la gestione di essi dal tuo computer (foto, contatti, sms, applicazioni, musica, video, ecc…)
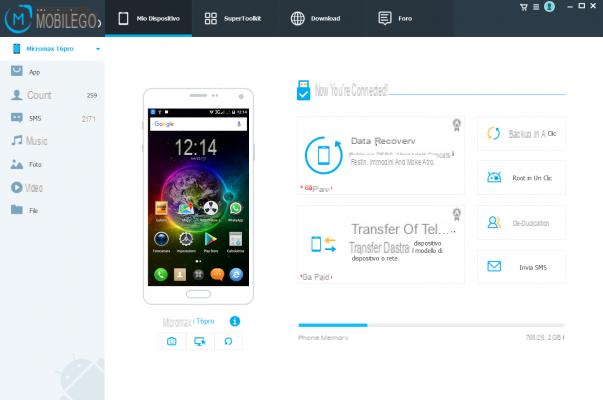
#2. Collegare telefono Android al Mac senza cavo
In questo articolo abbiamo già spiegato come fare a collegare un telefono Android al Mac via Wi-Fi e gestire tutti i dati senza un collegamento fisico. Il programma da usare si chiama Android Transfer per Mac, e anche in tal caso dovrai prima installare la relativa app sul tuo telefono Android. Dal programma installato sul Mac invece dovrai accedere a Tools –> Connect Android Phone via Wi-fi e inserire l’indirizzo IP che vedrai sull’app installata sul telefono.
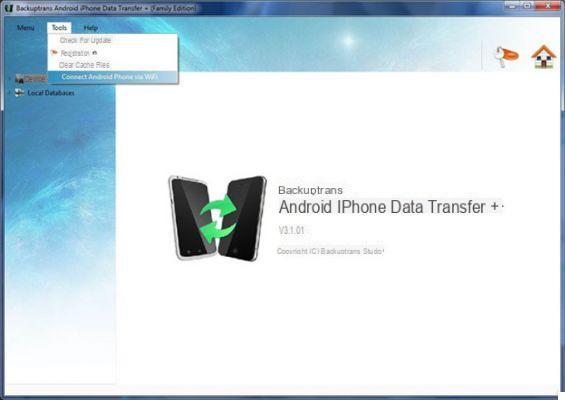
Effettuata la connessione tra telefono e Mac, potrai iniziare a gestire i dati, trasferirli da Android su Mac o viceversa, eseguire backup e ripristino completo del telefono, e così via.
#3. Collegare iPhone al PC/Mac via wi-fi per scaricare Foto/Video
Per collegare e gestire le foto e file video del tuo iPhone via Wi-Fi ecco i passaggi da seguire.
- Vai all’indirizzo https://itunes.apple.com/us/app/wireless-transfer-app/id543119010 e scarica l’app Wireless Transfer sul tuo iPhone
- Avvia l’app sul tuo iPhone e clicca sul pulsante SENd per generare una URL
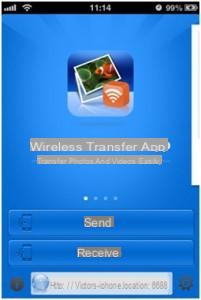
3. Copia e incolla l’url generata sul browser del tuo PC/Mac:
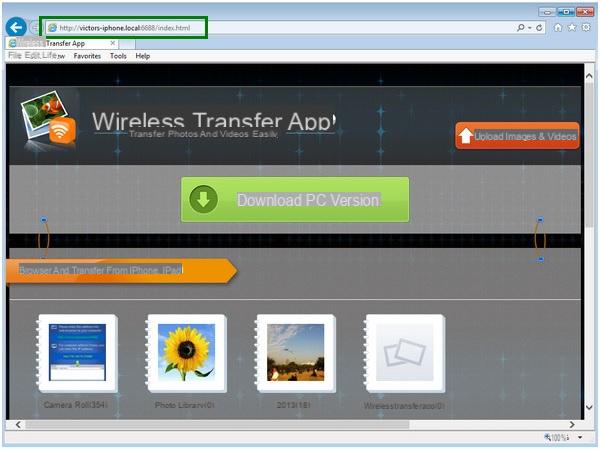
4. Il browser inizierà a scaricare tutte le foto del tuo iPhone sul tuo computer.
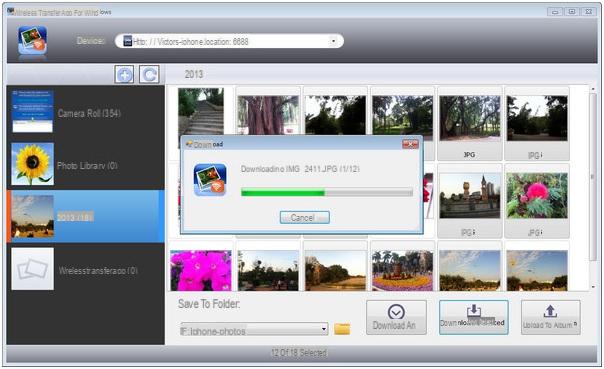
Come Gestire e Collegare Telefono/Smartphone al Computer (PC o Mac) –


























