Ti piacerebbe tanto creare dei collage di foto, come quelli che si trovano online, pieni di sfumature e forme speciali, ma non hai nessuna esperienza in ambito di photo editing e quindi temi che possa trattarsi di una missione impossibile per te? Non hai motivo di temere, perché in questa guida ti mostrerò come incollare una foto su un’altra utilizzando alcuni programmi di fotoritocco, alcuni servizi online e alcune app per smartphone e tablet estremamente intuitive.
Quasi tutte le soluzioni che ti proporrò sono completamente gratuite, per cui non hai davvero scuse: segui in modo scrupoloso tutti i consigli che ti darò nelle prossime righe e vedrai che non avrai il benché minimo problema nel sovrapporre due foto dal tuo PC o, addirittura, dal tuo dispositivo mobile, in modo da ottenere collage simili a quelli che hai visto online e che ti piacciono tanto.
Allora, si può sapere cosa ci fai ancora lì impalato? Coraggio: mettiti bello comodo, concentrati sulla lettura di questo tutorial e, cosa ancora più importante, metti in pratica le “dritte” che ti darò. Al termine di questa lettura sarai perfettamente in grado di portare a termine il lavoro che ti sei prefisso di compiere: promesso!
Come incollare una foto su un’altra al computer
Vorresti sapere come incollare una foto su un’altra usando il tuo computer? La risposta è semplice: basta utilizzare alcuni programmi di photo editing, alcuni dei quali gratuiti e addirittura presenti “di serie” su Windows e macOS, e il gioco è fatto. Ecco tutto spiegato in dettaglio.
Incollare una foto su un’altra con Photoshop
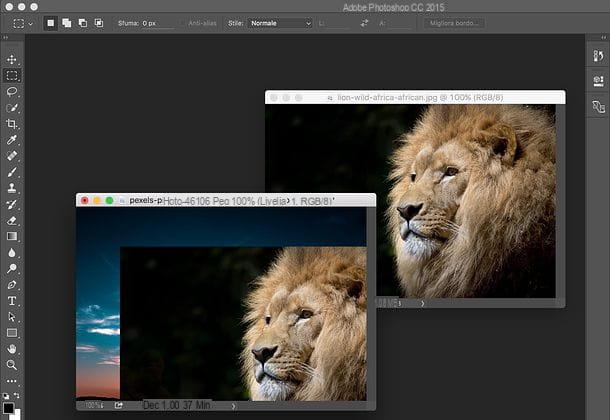
Se sul tuo computer è installato Photoshop, il programma di fotoritocco più famoso al mondo, sappi che puoi incollare una foto su un’altra in modo facile e veloce: devi semplicemente copiare l’immagine che vuoi sovrapporre alla seconda e incollarla su quest’ultima. Lascia che ti spieghi come procedere.
Tanto per cominciare, avvia Photoshop e importa in esso le due foto su cui vuoi agire, selezionando la voce Apri… dal menu File (o, se preferisci, trascinandole direttamente nella finestra del programma). Dopodiché, premi contemporaneamente i tasti Ctrl+A (su Windows) o cmd+a (su macOS) per selezionare l’intera immagine e pigia sui tasti Ctrl+C (su Windows) o cmd+c (su macOS) per copiarla negli appunti. Per concludere, apri la finestra in cui è presente la foto sulla quale incollare l’immagine che hai selezionato poc’anzi e pigia i tasti Ctrl+V (su Windows) o cmd+v (su macOS) per incollare la selezione. Più semplice di così?!
Volendo, puoi anche scontornare un’immagine e incollarla su uno sfondo diverso, così da creare un vero e proprio fotomontaggio. Per farlo, attiva la modalità Maschera veloce cliccando sul simbolo del rettangolo con il cerchio all’interno situato in fondo a sinistra e scegliendo il colore nero nella tavolozza. Dopodiché, servendoti dello strumento Pennello, “colora” gli elementi che desideri scontornare.
A operazione completata, disattiva la modalità Maschera veloce pigiando nuovamente sul simbolo del rettangolo con il cerchio situato sempre in fondo a sinistra (sotto le tavolozze): come puoi notare, la parte che hai “colorato” diventerà una selezione. Il passo successivo è usare uno strumento di Selezione dalla toolbar sulla sinistra (es. Selezione lazo), fare clic destro su un punto qualsiasi dell’immagine selezionata e poi scegliere la voce Seleziona inverso dal menu che si apre. Una volta scontornata l’immagine, non devi fare altro che copiarla e incollarla su un’altra foto, seguendo i passaggi che ti ho indicato nelle righe precedenti.
Se desideri avere maggiori informazioni su come sovrapporre foto su Photoshop e su come scontornare con Photoshop, ti consiglio di leggere le guide che ho già pubblicato sul mio blog: lì troverai informazioni ancora più dettagliate su come utilizzare la funzione di sovrapposizione delle immagini con effetti di sfumatura e persino con oggetti scontornati.
Incollare una foto su un’altra con Paint
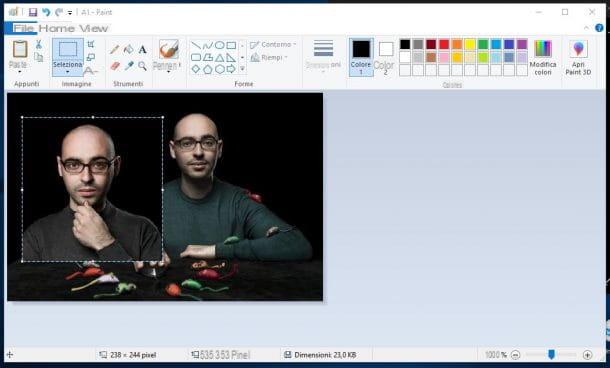
Su Windows puoi incollare una foto su un’altra con Paint, il programma di grafica incluso “di serie” in tutte le versioni del sistema operativo di Microsoft, anche quelle più datate.
Per utilizzare Paint a tale scopo, apri la foto che vuoi usare come “base” facendo clic destro sulla sua anteprima e, dal menu che si apre, seleziona le voci Apri con > Paint. Successivamente, apri la seconda foto che vuoi sovrapporre alla prima facendo un doppio clic sulla sua anteprima (in modo tale da aprirla con l’applicazione Foto di Windows 10 o con Raccolta foto presente sulle versioni di Windows meno recenti), poi fai clic destro su di essa e seleziona la voce Copia dal menu che compare.
A questo punto, recati nella finestra di Paint dov’è presente l’immagine che vuoi usare come “base” e premi i tasti Ctrl+V per incollare la foto copiata poc’anzi su quest’ultima. Se lo desideri, riposiziona l’immagine e modificane l’aspetto utilizzando gli strumenti messi a disposizione da Paint e, non appena sei pronto, pigia sul pulsante File situato in alto a sinistra e poi sulla voce Salva dal menu che si apre. Più semplice di così?!
Nel caso tu non abbia intenzione di incollare l’intera foto su un’altra, ma soltanto un soggetto presente in essa, ti ricordo che puoi utilizzare gli strumenti di selezione per scontornare il soggetto che ti interessa: fai clic sul pulsante Seleziona e, nel menu che si apre, clicca sulla voce Seleziona figura a mano libera. Non appena avrai selezionato con molta attenzione i contorni del soggetto che ti interessa mantenere, copialo e incollalo sulla foto che hai aperto in un’altra finestra di Paint, seguendo le “dritte” che ti ho fornito poc’anzi.
Se vuoi avere altre informazioni su come sovrapporre foto con Paint e su come togliere lo sfondo da una foto con Paint, dai un’occhiata alle guide che ti ho linkato.
Incollare una foto su un’altra con Paint 3D
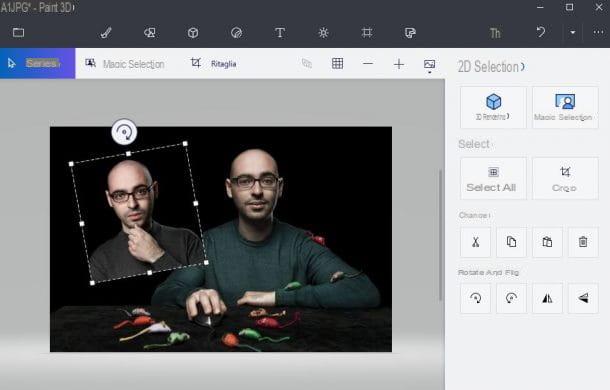
Su Windows 10 è possibile utilizzare Paint 3D per incollare una foto su un’altra. Qualora tu non lo sapessi, Paint 3D è la versione aggiornata del “classico” Paint di cui ti ho parlato poc’anzi. Ti garantisco che usarlo sarà ancora più semplice, grazie alla sua interfaccia semplice e ben organizzata.
Per incollare una foto su un’altra con Paint 3D, apri con esso la foto che vuoi utilizzare come “base” facendo clic destro sulla sua anteprima e clicca sulle voci Apri con > Paint 3D dal menu che si apre. Trascina, poi, la foto che intendi sovrapporre alla prima nella finestra di Paint 3D e il gioco è fatto. Non devi fare altro che riposizionare l’immagine sovrapposta nel punto desiderato ed eventualmente utilizzare i tool di Paint 3D per editarla. Per concludere, clicca sull’icona della cartella situata in alto a sinistra e fai clic sulla voce Salva dal menu che si apre per salvare il file di output.
Se non vuoi incollare una foto intera su un’altra, scontorna il soggetto che ti interessa: clicca sulla voce Seleziona magica collocata in alto, evidenzia la porzione di foto che vuoi mantenere servendoti del riquadro che compare e clicca sul bottone Avanti e poi Fatto. Dopo aver ritagliato il soggetto che vuoi mantenere, aggiungi l’immagine di sfondo pigiando sul simbolo della cartella, cliccando sulla voce Inserisci e scegliendo poi l’immagine da utilizzare come sfondo.
Se vuoi avere altre informazioni su come rimuovere lo sfondo dalle foto con Paint 3D, leggi l’approfondimento che ti ho appena linkato.
Incollare una foto su un’altra con Anteprima
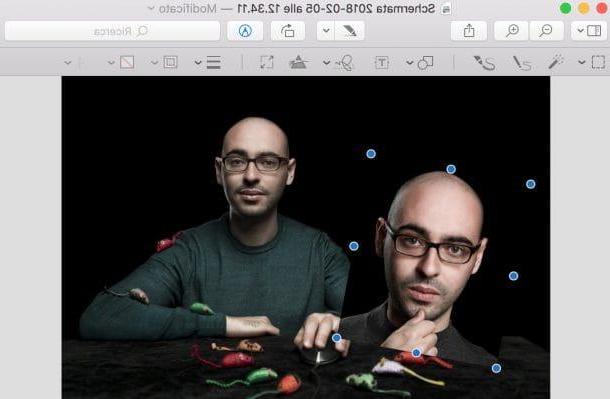
Se usi un Mac non puoi contare, per ovvi motivi, su Paint e Paint 3D, ma anche nei computer della “mela morsicata” è presente un’applicazione che permette di sovrapporre e incollare due o più foto. Naturalmente sto parlando di Anteprima, il lettore di immagini e PDF incluso di default in macOS.
Per servirtene, fai doppio clic sulle due foto su cui vuoi agire per aprirle con Anteprima (se hai modificato le impostazioni di macOS e Anteprima non è il lettore predefinito, fai clic destro su di esse e clicca sulle voci Apri con > Anteprima dal menu che si apre).
Successivamente, clicca sul simbolo della matita situato in alto, pigia sul simbolo del quadrato tratteggiato presente nel menu che è comparso nel programma e attiva lo strumento di selezione che preferisci di più: Selezione rettangolare, per effettuare una selezione a forma di rettangolo; Selezione laccio smart, per utilizzare lo strumento di selezione automatica, etc.
A questo punto, premi la combinazione di tasti cmd+c per copiare la selezione che hai appena effettuato e, dopo esserti recato sulla finestra di Anteprima in cui è presente la foto sulla quale incollare quella selezionata e copiata, premi contemporaneamente i tasti cmd+v per incollarla.
Nel caso tu abbia intenzione di scontornare un soggetto e non incollare un’intera foto, usa gli strumenti di selezione di Anteprima per portare a termine l’operazione: recati nella finestra della foto che vuoi scontornare, seleziona lo strumento Laccio smart, seleziona i contorni del soggetto che vuoi mantenere e, quando hai finito, pigia sul pulsante Ritaglia che è comparso in alto a destra, clicca sul bottone Converti per convertire l’immagine nel formato PNG (se il file non è già nel formato PNG) e incolla la foto sull’altra seguendo i passaggi che ti ho fornito nelle righe precedenti. Per maggiori informazioni su come scontornare con Anteprima, leggi la guida che ti ho linkato.
Per concludere, ridimensiona e riposiziona la foto che hai scelto utilizzando i pallini blu situati attorno al perimetro della stessa e, quando hai finito, clicca sull’opzione Salva dal menu File per salvare il lavoro fatto. Ammettilo: è stato alquanto semplice utilizzare Anteprima per incollare una foto su un’altra, vero?
Incollare una foto su un’altra con GIMP
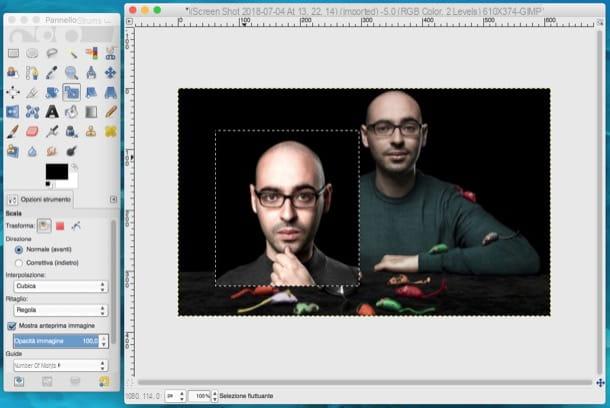
GIMP è un’altra soluzione che ti consiglio di provare per incollare una foto su un’altra. Integra, infatti, tanti strumenti di photo editing che lo rendono la migliore alternativa gratuita e open source al costosissimo Photoshop.
Per installare GIMP sul tuo PC, collegati al suo sito Internet ufficiale, clicca sul bottone Download, apri poi il pacchetto d’installazione di GIMP e segui la procedura d’installazione guidata per portare a termine il setup. Su Windows, pigia sui bottoni Sì, OK, Installa e Fine; mentre su Mac, trascina l’icona di GIMP nella cartella Applicazioni di macOS, fai clic destro sull’icona del programma e seleziona la voce Apri dal menu che compare per “scavalcare” le restrizioni applicate da macOS verso i software non certificati.
Dopodiché seleziona la voce Apri… dal menu File (in alto), seleziona le immagini che desideri sovrapporre e utilizza tutti gli strumenti inclusi nel programma per sovrapporre le tue foto. A modifiche effettuate, recati nella finestra in cui è presente l’immagine che vuoi incollare sull’altra e copiala per intero pigiando sui tasti Ctrl+A e Ctrl+C (su Windows) o sui tasti cmd+a e cmd+c (su macOS).
Adesso, passa alla finestra in cui è presente la foto da usare come “base” e incolla la foto copiata poc’anzi in quest’ultima, pigiando sui tasti Ctrl+V (su Windows) o cmd+v (su macOS) e, dopo aver eventualmente riposizionato e ridimensionato l’immagine incollata tramite lo Strumento scala (l’icona dei due rettangoli blu situati nella barra degli strumenti), salva il lavoro fatto selezionando la voce Salva dal menu File.
Nel caso tu abbia intenzione di incollare soltanto un soggetto ritratto in foto, scontorna l’immagine: seleziona la voce Commuta maschera veloce dal menu Seleziona di GIMP, scegli lo strumento tracciati dalla barra degli strumenti di sinistra e ricalca i bordi del soggetto da scontornare dalla foto cliccando e punteggiando i bordi di tutto il soggetto con delle ancore di collegamento ravvicinate l’una all’altra.
Dopodiché disabilita la maschera veloce dal menu Seleziona, pigia sul bottone Selezione dal tracciato situato nella barra degli strumenti collocata sulla sinistra, seleziona la voce Inverti dal menu Seleziona e premi il tasto Canc per eliminare lo sfondo. Ora non ti resta che copiare l’immagine scontornata e incollarla su un’altra foto seguendo i passaggi che ti ho indicato in precedenza.
Per maggiori informazioni su come sovrapporre foto con GIMP e su come scontornare con GIMP, dai un’occhiata agli approfondimenti che ti ho appena linkato: sicuramente ti saranno molto utili.
Come incollare una foto su un’altra online
Se stai leggendo questa parte del tutorial, evidentemente ti interessa sapere se è possibile incollare una foto su un’altra tramite dei servizi online. Sappi che la risposta è affermativa: dai un’occhiata alle soluzioni che sono elencate di seguito e poi usa quelle che ti sembrano più adatte alle tue esigenze.
Fotoeffetti.com
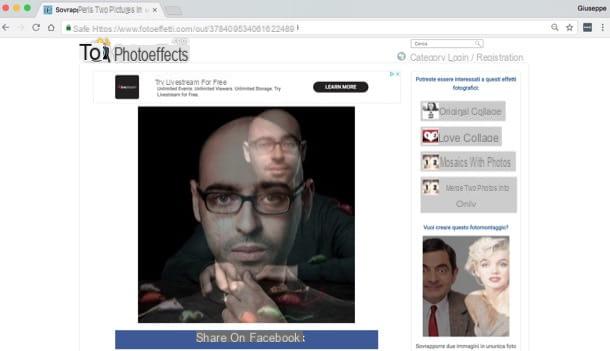
Fotoeffetti.com è un servizio tramite il quale puoi incollare foto e realizzare anche dei veri e propri fotomontaggi in modo piuttosto semplice. Può essere utilizzato su qualsiasi browser, senza effettuare alcun tipo di registrazione e, soprattutto, senza installare plugin aggiuntivi.
Per incollare una foto su un’altra con Fotoeffetti.com, collegati a questa pagina, pigia sul bottone Carica le mie foto, fai clic sul pulsante Frontal e carica la prima immagine. Pigia poi sul bottone Scegli foto ed effettua il caricamento della seconda immagine (quella che vuoi incollare sulla prima).
Premi, quindi, sul bottone Il prossimo, ritaglia le immagini servendoti degli strumenti presenti nell’editor di Fotoeffetti.com e regola il livello di trasparenza dell’immagine anteriore. Quando sei soddisfatto del lavoro, pigia sul pulsante verde Ultimare e clicca sul pulsante immagine Scarica che si trova in basso per effettuare il download del file di output nel formato JPG o PDF.
Altri servizi online per incollare una foto su un’altra
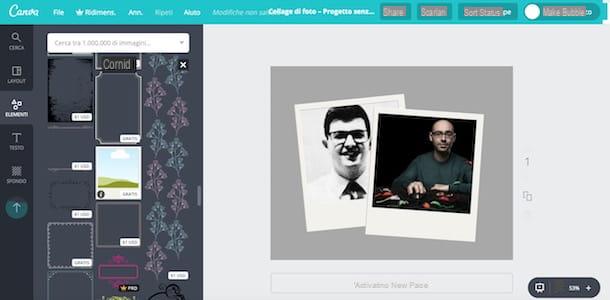
Ci sono tanti altri servizi online per incollare due foto. Ti esorto a provare quelli che trovi elencati di seguito: sono certo che ne troverai almeno qualcuno che possa fare al caso tuo.
- Canva — si tratta di un famosissimo servizio Web, disponibile anche come app per Android e iOS, grazie al quale è possibile sovrapporre foto in modo piuttosto semplice. Per utilizzare gli strumenti di Canva, la maggior parte dei quali sono gratuiti, è necessario iscriversi tramite la propria e-mail o il proprio account Facebook o Google.
- Photopea — si tratta di un’applicazione Web che permette di editare le immagini in modo facile e veloce in modo molto simile a quanto avviene con Photoshop e gli altri software di photo editing di cui ti ho parlato in questa guida. Non richiede l’utilizzo di plugin aggiuntivi.
- Pixlr Editor — è un servizio utilizzabile senza registrazione la cui interfaccia ricorda molto quella di Photoshop e, più in generale, quella dei “classici” programmi di photo editing. Permette di sovrapporre foto in modo alquanto semplice, come ti ho già mostrato in questo tutorial. Richiede, però, l’utilizzo di Adobe Flash Player.
Come incollare una foto su un’altra su smartphone e tablet
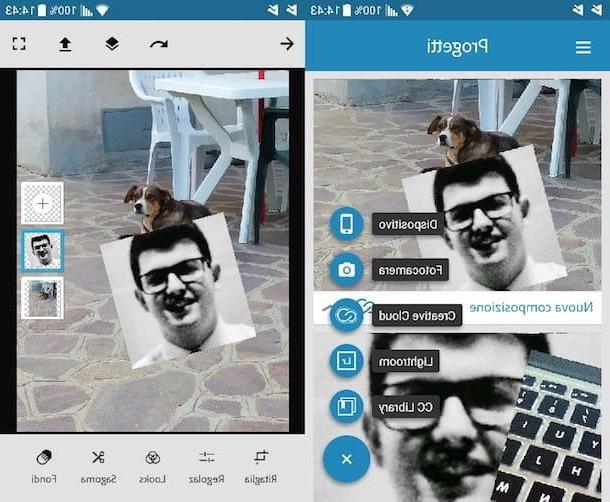
Ti piacerebbe incollare una foto su un’altra direttamente dallo smartphone o dal tablet? Beh, allora dai un’occhiata alle seguenti app per sovrapporre foto: sono certo che ne troverai almeno qualcuna di tuo gradimento.
- Adobe Photoshop Mix (Android/iOS) — permette di sovrapporre foto gestendo in modo facile e veloce più livelli e ottenendo dei fotomontaggi con la “F” maiuscola. Se desideri approfondire il suo funzionamento, leggi il tutorial dedicato alle app per sovrapporre foto.
- Photo Layers (Android) — permette di sovrapporre immagini, rimuovendone anche lo sfondo, gestendo fino a un massimo di 11 livelli. Integra anche alcune feature da utilizzare all’occorrenza per ritoccare i propri scatti. Se ti interessa approfondirne il funzionamento, leggi la guida dedicata alle app per sovrapporre foto.
- Unire Due Foto In Una (Android) — come indica il nome di quest’app, si tratta di una soluzione che permette specificatamente di fondere due foto fra loro creando degli effetti molto belli e suggestivi. Assolutamente da provare!
- Superimpose (iOS) — oltre a dare la possibilità di sovrapporre e incollare immagini, Superimpose offre la possibilità di utilizzare alcuni tool tramite i quali editare i propri scatti. Per utilizzare tutte le feature integrate nell’app, però, è necessario acquistare la sua versione completa, che costa 2,29 euro.


























