Vuoi inviare e ricevere SMS tramite PC, collegando il tuo cellulare al computer e sfruttando il piano tariffario attivo sulla tua SIM card? Bene, hai trovato allora l’articolo giusto perchè qui di seguito ti mostreremo quale software utilizzare per inviare SMS da PC tramite il tuo cellulare.
Il cellulare deve essere uno smartphone basato su sistema operativo Android, come ad esempio un Samsung Galaxy, HTC, Huawei, Xiaomi, LG, Motorola, Sony Xperia, Wiko, e così via. Assicurati anche di avere il cavo USB di dotazione di tale cellulare perchè servirà per collegare il dispositivo al computer per poi procedere all’invio degli SMS dal PC.
Inviare SMS da PC tramite SIM del cellulare può essere utile in diversi casi, come ad esempio:
- Si vuole mandare un SMS a tanti contatti della rubrica direttamente da PC (per una più semplice gestione del processo)
- Vuoi effettuare una vera e propria campagna SMS Marketing sfruttando la tua SIM
- Vuoi gestire l’invio e la ricezione degli SMS con un computer, che è sicuramente più comodo che lavorare dal cellulare
- Vuoi inviare un SMS ad una lista di contatti che non sono presenti nella tua rubrica del cellulare
Questi sopra citati sono solo alcuni degli scenari che potrebbero indurci a cercare un modo per inviare SMS da PC tramite il cellulare. Detto ciò vediamo come fare tale operazione in pratica con l’uso di un software professionale che si chiama TunesGO
Come Inviare SMS da PC tramite SIM del Cellulare
Il software che permette di mandare sms dal PC tramite tuo cellulare è TunesGO. Puoi scaricare una versione demo gratuita dal link seguente:
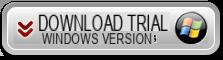
Dopo l’installazione e l’apertura del programma la prima cosa che ti verrà chiesta è quella di collegare il telefono al computer tramite cavetto USB. Collega il cellulare ad una qualsiasi porta USB e nel programma apparirà una schermata come questa qui sotto che ti dirà di abilitare il debug USB sul dispositivo.
Non è difficile fare tale operazione perchè, in generale, basta andare nelle Impostazioni del cellulare, poi in Info Telefono (o Info Software) e poi cliccare 7 volte sulla voce “Versione Build”. A questo punto nelle Impostazioni apparirà in fondo una nuova opzione: Opzioni Sviluppatore. Accedendo a tale opzione potrai attivare il “Debug USB”.
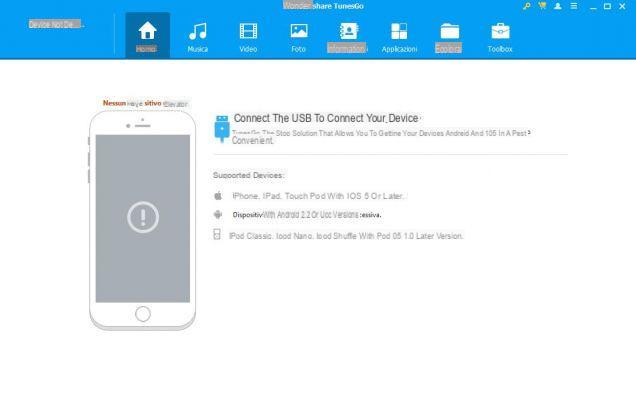
Non appena viene attivato il DEBUG USB sul telefono, il programma TunesGO lo rileverà ed effettuerà l’inizializzazione e sullo schermo del cellulare Android apparirà un avviso su cui dovrai confermare per procedere. Nel caso di iPhone la procedura è ancora più semplice perchè non dovrai attivare nessuna opzione Debug USB.
Una volta che il cellulare viene riconosciuto dal programma, vedrai una schermata iniziale come questa:
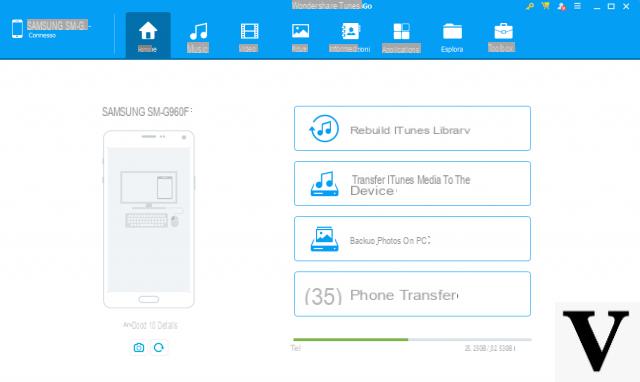
In alto al programma vedrai diverse cartelle (app, contatti, sms, musica, foto, video..), e accedendo ad una di esse potrai vedere in dettaglio tutti i file presenti nel dispositivo. Potrai quindi gestirli comodamente dal PC, effettuando l’esportazione, l’importazione, cancellazione, ecc… insomma tutto quello che fai solitamente dal cellulare potrai farlo adesso direttamente dal computer… interessante vero?
Ritornando comunque al tema dell’articolo, per poter inviare gli SMS, tutto quello che dovrai fare è cliccare in alto sulla sezione INFORMAZIONI e poi cliccare sulla sinistra su SMS
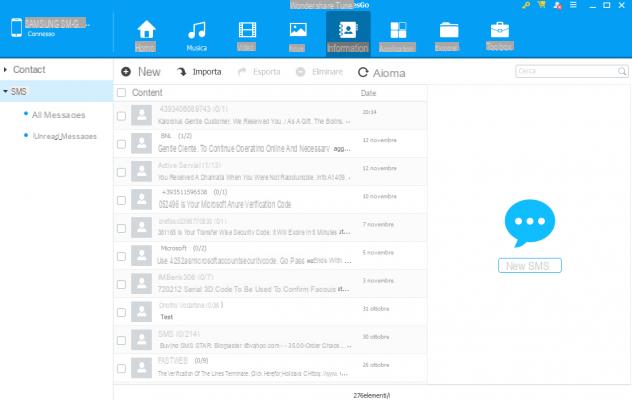
Apparirà l’elenco di tutti i messaggi SMS salvati sul tuo cellulare (sia messaggi inviati che ricevuti). Per procedere con l’invio di SMS dal tuo PC tramite la scheda SIM, clicca a destra su NUOVO SMS, come evidenziato nella figura seguente al punto (1)
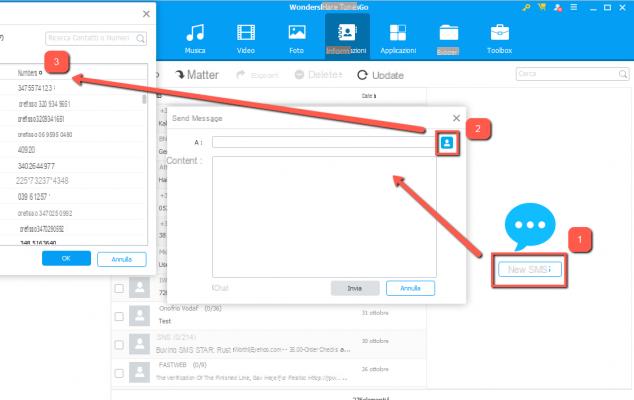
Si aprirà un box in cui potrai iniziare a scrivere il messaggio e selezionare i destinatari. Cliccando infatti sul pulsante in alto a destra si aprirà una finestrella con l’elenco della rubrica presente sul tuo cellulare. Da qui potrai selezionare tutti i contatti che vuoi.
Dopo aver selezionato i contatti potrai scrivere il messaggio SMS (nel box “Contenuto”) e infine cliccare su INVIA per procedere con l’invio!
Semplice vero?
Con tale programma potrai anche importare facilmente nuovi contatti, a cui magari inviare un SMS, accedendo alla cartella contatti e qui cliccando sul pulsante IMPORTA. Potrai importare contatti da file CSV, da Outlook da file vCard e così via
Salve
È possibile implementarlo in un modulo on line Inserendo nel campo telefono un numero di cellulare e nel campo messaggio un messaggio.. Ed inviarlo?
un informazione, una volta acquistata la licenza, posso inviare gli sms senza limiti ? con i file caricati da file esterno?
-
Dipende tutto dal piano tariffario della tua SIM e da eventuali limiti imposti dal gestore telefonico.
Mi scusi questo punto come funziona?
Vuoi inviare un SMS ad una lista di contatti che non sono presenti nella tua rubrica del cellulare
Vorrei inviare degli sms ad una mia lista excel
-
Ti conviene usare un servizio come SMS STAR (http://www.smsstar.it) che consente di caricare una lista di numeri da excel e inviare un messaggio a tutta la lista.
Salve, con il vostro software è possibile personalizzare un sms standard da inviare a tutta la rubrica con un campo che vari a seconda del destinatario?
-
Purtroppo no…
Salve, sto facendo la demo gratis con l’intenzione di acquistarlo. Ma quando vado ad importare nella sezione SMS mi permette di importare solo file .xml quando voi nell’articolo dite anche CSV. Come mai?
-
I contatti possono essere importati in formato csv, outlook, vcard, ecc…
I messaggi sms invece possono essere salvati e importati in formato xml.
Quanto costa ?
-
La licenza (valida a vita) costa circa 34 euro iva inclusa


























