Quante volte vi è capitato di scattare una bellissima foto con iPhone e di volerla condividere sui social dopo averla perfezionata con qualche ritocchino sull’esposizione, il colore e simili? In genere, in questi casi, la domanda che ci si pone immediatamente è: “ma quale app uso?”. E se in invece vi dicessimo che di serie sia iPhone che iPad consentono di modificare una fotografia in maniera molto profonda? Vediamo subito come fare.
Aggiornare iPhone e iPad
Prima di iniziare però, vi anticipiamo che alcune delle funzionalità che vedremo saranno esclusive dell’ultima versione di iOS disponibile (al momento iOS 14) e per questo motivo vi invitiamo ad installare l’ultimo software attraverso il percorso: “Impostazioni”, “Generali” e “Aggiornamento Software”.
Modificare una foto su iPhone e iPad con l’app “Foto”
Tutto ciò che serve per una modifica basilare ma abbastanza approfondita delle fotografie scattate da iPhone e iPad è l’applicazione “Foto”, presente di serie su iOS. In realtà questa consente anche di collaborare con applicazioni di terze parti per migliorare le proprie performance, ma oggi vedremo tutti e soli gli strumenti già inclusi da Apple nella versione base del servizio.
Duplicare una foto per preservare l’originale
Modificare uno scatto potrebbe sicuramente migliorare quello base, ma preservare l’originale andrebbe a generare una sorta di backup al quale ritornare nel caso in cui la modifica non soddisfi le aspettative. Per questo motivo, vi consigliamo, prima di iniziare con le modifiche, di duplicare la foto originale.
- Aprire l’app “Foto” su iPhone o iPad
- Cliccare sul tasto di condivisione (icona con un quadrato e una freccia che punta verso l’alto)
- Scegliere l’opzione “Duplica”
Avviare la schermata di modifica
Una volta creato il duplicato, sarà quindi possibile iniziare a modificarlo attraverso la schermata di editing di iOS. Per farlo, non servirà altro che avviarla cliccando su “Modifica” in alto a destra.
Regolare il colore, la nitidezza e la luminosità
I primi ritocchi da fare interesseranno sicuramente il colore, la nitidezza e la luminosità. Per modificare tali parametri non servirà altro che selezionare l’icona di regolazione come nella foto in alto (si riconosce perché accompagnata dal puntino giallo) e successivamente regolare a proprio piacimento tutti gli elementi in basso su iPhone e a destra su iPad. Tra i tanti non mancano: Brillantezza, Contrasto, Luminosità, Saturazione, Vividezza e Ombre.
Sfruttare il miglioramento automatico
Nel caso in cui non si fosse esperti di modifiche e si volesse soltanto migliorare leggermente il risultato iniziale, si potrà comunque sfruttare il miglioramento automatico. Questo si attiverà dalla stessa schermata vista in precedenza e andrà ad illuminare e a perfezionare l’immagine secondo dei parametri ritenuti migliorabili dal sistema operativo.
Inoltre, dopo averlo cliccato, tutte le modifiche apportate saranno visibili nella sezione di modifica e potranno ovviamente essere manipolate manualmente per migliorare ancora di più il risultato. Per farlo basterà strisciare con il dito tra i vari parametri e regolare solo quelli preferiti.
Giocare sull’esposizione
Proprio accanto al miglioramento automatico troviamo l’esposizione, uno strumento molto utile per schiarire o scurire la foto scattata. Molto utile nel caso in cui si volesse riportare un effetto più cupo oppure illuminare zone troppo scure.
Migliorare i dettagli con la brillantezza
Ulteriore strumento capace di mettere in risalto i dettagli e magari rivelare elementi nascosti dalla foto originale. Ovviamente tale modifica sarà influenzata e influenzerà anche la regolazione di altri parametri e per questo potrebbe risultare diversa in più occasioni.
Punti di luce, ombre e contrasto
Includiamo all’interno di un unico paragrafo tre parametri opposti tra loro ma che in qualche modo si sposano alla perfezione. Regolando i punti di luce si andranno a mettere in maggior risalto le zone luminose dello scatto, agendo sulle ombre si perfezioneranno le zone più scure, mentre muovendo il cursore del contrasto si modificheranno tutti quegli elementi di contrasto tra i punti di luce e le ombre.
Luminosità e punti di nero
Proprio come ampiamente anticipato dal nome, la luminosità si pone l’obiettivo di aumentare o diminuire la luminosità generale della foto, ma in maniera leggermente diversa rispetto all’esposizione. La luminosità infatti avrà maggior effetto sui punti di ombre e per questo andrà a migliorarne le caratteristiche, agendo di meno sui punti più luminosi.
Nel caso in cui si volesse però mettere ancora più in risalto le zone luminose, andando ad abbassare ulteriormente le luci delle zone più scure, bisognerà regolare lo strumento relativo ai punti di nero. Quest’ultimo è consigliato, ad esempio, all’interno di grotte o gallerie con la sola uscita illuminata.
Saturazione e vividezza
Finora abbiamo parlato esclusivamente di punti luminosi o bui, ma cosa fare invece per i colori? In questo campo intervengono saturazione e vividezza. Il primo parametro va ad aumentare o diminuire il colore dell’intera fotografia, proponendo anche toni lontani dalla realtà oppure su una scala di grigi. La vividezza invece agisce in maniera molto simile, mantenendo inalterati però il colore della pelle, il nero o il bianco.
Temperatura e tinta
Temperatura e tinta sono due ulteriori parametri capaci di donare un colore e un aspetto diverso alla foto. La temperatura, in base alla regolazione scelta, donerà una colorazione più sul giallino (luce calda) oppure sull’azzurro (luce fredda). La tinta invece, migliorerà i punti di verde, aumentandone la saturazione e migliorandone la resa finale.
Nitidezza e definizione
Per donare maggior risalto agli angoli o ai dettagli, bisognerà passare per la nitidezza e per la definizione. In particolare, la prima renderà i bordi più nitidi e definiti, mentre la seconda aumenterà (o diminuirà) sensibilmente il livello di definizione dell’immagine.
Riduzione disturbo e vignettatura
Chiudiamo con la riduzione del disturbo e con la vignettatura. La prima delle due consente di migliorare digitalmente la resa finale della foto. Può capitare, ad esempio, di effettuare uno scatto frettolosamente e di ritrovarsi con parti sgranate e poco chiare. La riduzione del disturbo si preoccuperà proprio di rimuovere tali imperfezioni.
La vignettatura invece non farà altro che aggiungere una sorta di “cornice” di oscurità intorno alla foto. Questo vuol dire che non toccherà in alcun modo la zona centrale dello scatto.
Modificare una foto ritratto
Le foto scattate in modalità ritratto includeranno un ulteriore tasto per la modifica, ovvero quello con l’icona di un cubo. Se cliccato, aprirà le porte a tantissimi altri parametri di personalizzazione.
Controllo della profondità
Per effettuare delle modifiche sulla profondità sarà necessario possedere un iPhone XR, XS, XS Max o successivi modelli. Per avviare la regolazione sarà sufficiente cliccare sul numero f/ in alto a sinistra e subito dopo regolare la sfocatura sullo sfondo utilizzando il regolatore in basso.
Effetti di illuminazione
L’effetto di sfocatura e illuminazione può essere regolato prima e dopo dello scatto in modalità portrait. Le opzioni disponibili appariranno automaticamente in basso subito dopo aver cliccato sull’icona in alto a sinistra.
Utilizzando i vari elementi a disposizione sarà quindi possibile applicare effetti come: “Luce naturale”, “Luce da studio”, in tinta bianca o con sfondo nero e soggetto a colori. Ovviamente tutti regolabili per intensità.
Rimuovere la sfocatura
Se però si preferisce rimuovere del tutto l’effetto sfocatura sulla sfondo, bisognerà semplicemente cliccare sul tasto “Ritratto” presente nella parte alta della schermata di modifica. Cliccandolo nuovamente ritornerà in tutto e per tutto la modalità portrait.
Modificare le Live Photos
Cosa c’è da dire invece per le foto “Live” (ovvero quelle in movimento). In realtà non moltissimo. Subito dopo esser entrati nella schermata di modifica e aver cliccato sul tasto relativo alle Live Photo, sarà esclusivamente possibile: rimuovere l’audio registrato cliccando sullo speaker in alto a sinistra, disattivare la componente “Live” dello scatto cliccando su “LIVE” in alto al centro, oppure scegliere il frame principale da visualizzare nella galleria dalla timeline in basso.
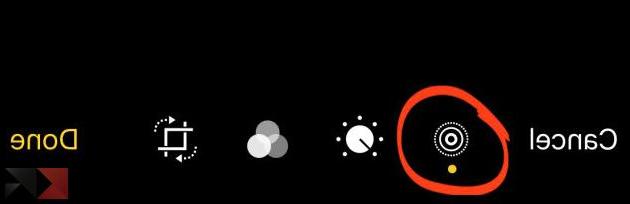
Applicare gli effetti rimbalzo, loop ed esposizione lunga e aggiungere una didascalia
L’effetto Live può in realtà trasformarsi in qualcosa di diverso e particolare. Tornando infatti nella galleria, visualizzando la foto interessata e strisciandola verso l’alto, verranno svelate ulteriori quattro possibilità di modifica. In particolare parliamo di tre effetti di movimento (Loop, Rimbalzo e Esposizione lunga) e anche di una barra di testo nel quale aggiungere una didascalia alla foto per descrivere meglio il momento oppure riuscire a trovarla più facilmente nella ricerca delle immagini.
Utilizzare i filtri
Non saranno sicuramente tantissimi e non saranno probabilmente i migliori disponibili online, ma l’applicazione “Foto” di iOS offre anche una sezione di filtri da aggiungere al volo ai propri scatti. Per farlo non servirà altro che cliccare sulla seconda icona accanto alla regolazione dei parametri e scegliere l’effetto più adatto.
Tra l’altro, anche all’interno della suddetta sezione, non mancherà lo strumento di regolazione, che in questo caso andrà a rendere più o meno visibile l’effetto scelto.
Ritagliare, ruotare, raddrizzare e regolare la prospettiva della foto
Terzo tasto disponibile, utile invece per: ritagliare, ruotare, raddrizzare e regolare la prospettiva dello scatto eseguito.
Ritagliare e ruotare
Subito dopo aver cliccato sul terzo collegamento di modifica disponibile, appariranno sullo schermo diversi tasti utili. In particolare, per ritagliare l’immagine bisognerà cliccare su quello presente in alto a destra, il quale offrirà delle proporzioni di base (quadrato, forma originale, 16:9, 10:8, 7:5, 4:3, 5:3 e 3:2) oppure una scelta libera e manuale. Per ruotare la foto di novanta gradi verso sinistra basterà invece cliccare sul tasto in alto a sinistra.
Raddrizzare e specchiare la foto
Restiamo ancora all’interno della stessa schermata per utilizzare le tre regolazioni sulla prospettiva. Con “Raddrizza”, “Verticale” e “Orizzontale“, il software andrà a generare delle proporzioni simili a quelle della foto originale, consentendo però la regolazione della rotazione dello scatto. In questo modo sarà quindi possibile raddrizzare un oggetto mal posizionato oppure un tramonto poco allineato. Non mancherà inoltre la funzione automatica che andrà a raddrizzare autonomamente il tutto.
Utilizzando poi il secondo tasto presente in alto a sinistra (alla sinistra del tasto di rotazione) si andrà ad aggiungere una sorta di effetto specchio per trasportare tutti gli elementi dal lato destro a quello sinistro e viceversa.
Salvare la foto modificata
Una volta completate tutte le modifiche non servirà altro che salvarle. Per farlo basterà cliccare sul tasto “Fine” in alto a destra. Nel caso in cui invece si vogliano ignorare tutte le modifiche fatte e riportare la foto originale in un solo tocco bisognerà cliccare su “Annulla” in alto a destra e poi su “Ignora modifiche”.
Rimuovere o modificare le modifiche
Anche dopo aver cliccato su “Fine” e aver quindi salvato l’immagine, si potrà decidere di tornare all’immagine originale oppure di modificare ulteriormente la foto. Per farlo bisognerà cliccare nuovamente su “Modifica” in alto a destra e scegliere “Ripristina” e poi “Ripristina originale” per riportare l’immagine originale, oppure agire sulle regolazioni per continuare a modificare.
Applicare le modifiche ai video
Prima di chiudere vogliamo riportare le stesse considerazioni fatte finora anche per i video. Tutti i parametri visti nei paragrafi precedenti valgono infatti in modo analogo anche per i filmati girati da iPhone o iPad. Inoltre nel caso dei video, si potranno apportare altri tipi di modifiche.
Selezionando infatti l’icona della videocamera in basso a sinistra, sarà possibile tagliare il filmato utilizzando la timeline in basso in modo da rimuovere secondi/minuti iniziali e finali oppure rimuovere l’audio dal video cliccando sullo speaker in alto a sinistra.
Dubbi o problemi? Vi aiutiamo noi
Ricorda di iscriverti al nostro canale Youtube per video e altre recensioni. Se vuoi rimanere sempre aggiornato, iscriviti al nostro canale Telegram e seguici su Instagram. Se vuoi ricevere supporto per qualsiasi dubbio o problema, iscriviti alla nostra community Facebook o contattaci su Instagram. Non dimenticarti che abbiamo creato anche un motore di ricerca offerte pieno di coupon esclusivi e le migliori promozioni dal web!


































