Hai appena installato la versione di prova di Photoshop e vorresti qualche consiglio su come muovere i primi passi con questo potentissimo software di fotoritocco? Perfetto. Direi che sei capitato proprio nel posto giusto.
Con la guida di oggi scopriremo infatti come photoshoppare le foto usando alcune delle funzioni base del programma, come ad esempio la correzione dei colori e della luminosità, la rimozione dei difetti della pelle, la rotazione delle foto, l’applicazione di filtri artistici e altro ancora.
Chiaramente non posso prometterti che diventerai un asso dell’editing fotografico – per quello dovrai studiare ed esercitarti a lungo – ma grazie alle indicazioni che sto per darti comincerai col piede giusto, questo sì.
Regolazione di colori, luminosità e contrasto
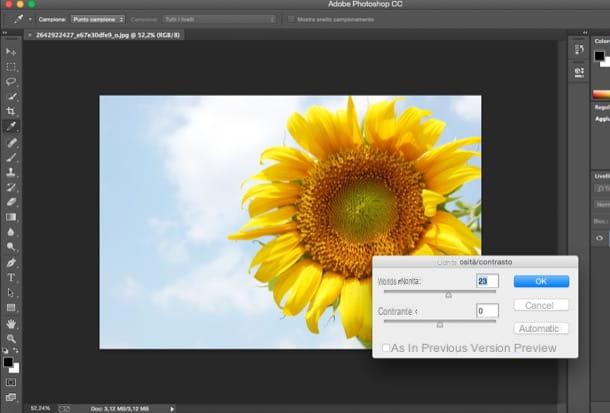
Se vuoi imparare come photoshoppare le foto per bilanciare nel migliore dei modi i colori, la luminosità e il contrasto dei tuoi scatti, devi recarti nel menu Immagine e scegliere una delle voci disponibili nel sotto-menu Regolazioni.
- Luminosità/Contrasto – è un pannello che permette di bilanciare luminosità e contrasto dell’immagine tramite due comode barre di regolazione. Include anche il pulsante Automatico che lascia a Photoshop il compito di regolare entrambi i valori automaticamente.
- Ombre/Luci – un pannello molto simile a quello per la regolazione di luminosità e contrasto che permette di agire sulla quantità di ombre e sul fattore di luci delle foto.
- Tonalità/Saturazione – consente di virare la tonalità cromatica della foto verso vari colori e di regolare la saturazione, cioè l’intensità, dei colori stessi. Tramite il menu a tendina che si trova immediatamente sopra le barre di regolazione si può scegliere se operare su tutti i colori dell’immagine (opzione Composita) oppure solo sui toni di determinati colori, come il rosso, il giallo e il verde.
- Curve – è una delle funzioni più potenti e versatili di Photoshop, ma anche una delle più difficili da padroneggiare. Tramite appositi grafici consente di agire sull’intera gamma tonale delle immagini, in modo da regolare luci e ombre di ciascun canale di colore.
- Bilanciamento colore – serve a bilanciare i colori della foto. Si presenta come un pannello con tre barre di regolazione (ognuna delle quali riguarda una tonalità diversa) e opzioni per agire su ombre, luci e mezzitoni dell’immagine.
Naturalmente non c’è una ricetta magica per usare questi strumenti: ogni scatto ha caratteristiche differenti e quindi richiede un diverso trattamento per quel che concerne il bilanciamento di colori, luminosità e contrasto.
Nei primi tempi, se vuoi facilitarti la vita, puoi provare a usare le funzioni Tono automatico, Contrasto automatico e Colore automatico disponibili nel menu Immagine di Photoshop che provvedono a regolare questi tre parametri in maniera ottimale senza che tu debba muovere un dito. Non sono infallibili, ma spesso aiutano.
Per approfondire questi argomenti ti invito a leggere anche le mie guide su come bilanciare il bianco con Photoshop, come vivacizzare i colori con Photoshop e come opacizzare una foto con Photoshop.
Rotazione e ridimensionamento delle foto
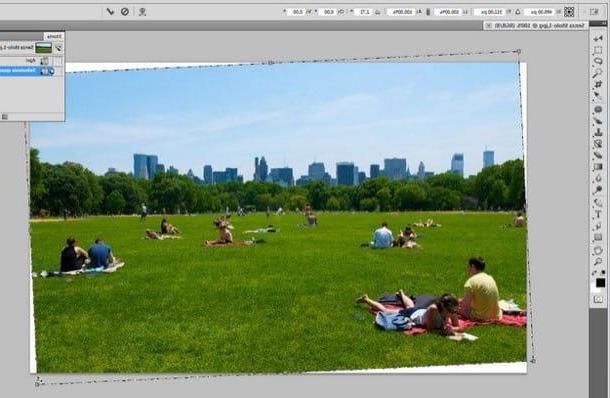
Dopo aver importato delle foto sul PC ti sei accorto che alcune di esse si vedono al contrario? Nel menu Immagine di Photoshop è disponibile anche il sotto-menu Rotazione immagine che permette di ruotare le foto in qualsiasi direzione e di “specchiarle” (tramite la voce Rifletti quadro orizzontale per ribaltare la foto in senso orizzontale e Rifletti quadro verticale per ribaltare la foto sottosopra).
Altri scatti sono venuti un po’ storti? Premi la combinazione di tasti Ctrl+A sulla tastiera del tuo PC (cmd+a su Mac) per selezionare l’immagine nella sua interezza e seleziona la voce Ruota dal menu Modifica > Trasforma del programma.
Se invece hai bisogno di rimpicciolire una foto per pubblicarla online, richiamando la funzione Dimensione immagine dal menu Immagine di Photoshop puoi specificare Larghezza e Altezza da far assumere al tuo scatto.
Trovi maggiori info sulle funzioni appena menzionate nei miei tutorial su come ribaltare una foto con Photoshop, come ridimensionare un’immagine con Photoshop, come raddrizzare una foto con Photoshop e come ritagliare un’immagine con Photoshop.
Rimozione di imperfezioni, scritte e oggetti indesiderati
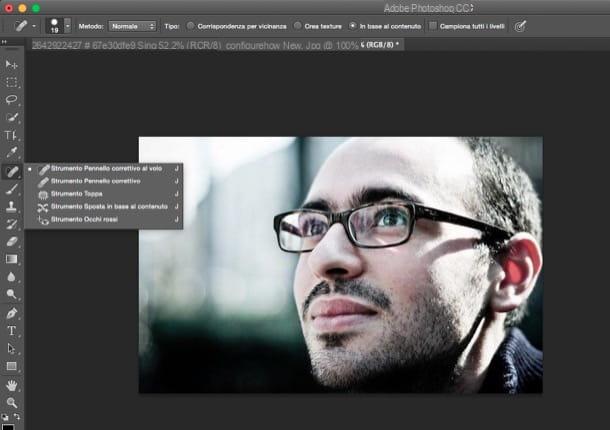
Vorresti usare Photoshop per rimuovere nei, rughe, macchie della pelle e altre piccole imperfezioni (se così le vogliamo chiamare) dagli scatti che hai realizzato? Non è difficile.
Tutto quello che devi fare è “prendere” un pezzettino di pelle adiacente all’imperfezione da rimuovere e applicarlo su quest’ultima. Come? Ci sono vari strumenti che puoi adoperare, uno dei più semplici da maneggiare è il Pennello correttivo al volo che fa tutto il lavoro in maniera automatica.
Per azionare il pennello correttivo al volo devi fare click destro sull’icona del cerotto che vedi nella barra degli strumenti di Photoshop (sulla sinistra) e selezionare la voce relativa allo strumento dal menu che si apre. Dopodiché devi regolare dimensione e durezza del pennello usando l’apposito menu collocato in alto a sinistra (quello con l’icona della pallina e il numero sotto) e agire direttamente sul neo o sulla ruga da rimuovere. Maggiori dettagli sono disponibili nel mio post intitolato “come togliere i brufoli da una foto“.
Per quanto riguarda scritte e oggetti indesiderati, puoi invece affidarti alla funzione di cancellazione intelligente di Photoshop che riempie automaticamente gli elementi rimossi con zone di immagine adiacenti. Funziona bene soprattutto quando gli oggetti da rimuovere si trovano in una zona della foto poco “affollata” o comunque poco ricca di dettagli particolari (es. un prato, il cielo).
Come si usa? Nulla di più facile. Attiva uno degli strumenti di selezione (es. Selezione rettangolare o Lazo) dalla barra degli strumenti di Photoshop, seleziona l’area della foto da eliminare e premi il tasto Canc sulla tastiera del computer (Backspace su Mac). Nella finestra che si apre, imposta l’opzione In base al contenuto dal menu a tendina Usa e clicca su OK.
Nel caso in cui questa tecnica non ti assicurasse il risultato sperato, puoi agire di precisione usando lo strumento timbro clone. Ti ho spiegato dettagliatamente come fare nella mia guida su come clonare con Photoshop.
Hai scoperto che in alcune foto sei venuto con gli occhi rossi? Per risolvere il problema devi azionare lo Strumento occhi rossi facendo click destro sull’icona dello strumento pennello correttivo nella barra degli strumenti di Photoshop e selezionare gli occhi del soggetto della foto.
Con Photoshop è possibile anche correggere il colore dei denti e nascondere la “pancetta”. Come? Trovi tutto nelle mie guide su come sbiancare i denti con Photoshop e come snellire con Photoshop.
Selezione, fotomontaggi e caricature

Ti piacerebbe scoprire come photoshoppare le foto per realizzare divertenti fotomontaggi o caricature dei tuoi amici? Allora come prima cosa devi imparare come selezionare un oggetto in maniera precisa e come scontornarlo dall’immagine originale senza tagliarlo o prendere porzioni di foto in eccesso.
Non è una cosa semplicissima ma grazie ad alcune funzioni avanzate di Photoshop è possibile ottenere risultati di buon livello in poco tempo. Quello che ti consiglio di fare è attivare lo strumento lazo magnetico facendo click destro sull’icona del lazo e selezionare l’oggetto o la persona da scontornare “ricalcando” con il mouse i suoi bordi (la selezione si adagerà automaticamente su di essi).
Successivamente, fai click sul pulsante Migliora bordo che si trova in alto a destra e usa le barre di regolazione presenti nella finestra che si apre per perfezionare la selezione (aiutandoti con l’anteprima in tempo reale del risultato finale). Per avere indicazioni più dettagliate leggi il mio tutorial su come selezionare un oggetto con Photoshop.
Una volta effettuata la selezione, puoi copiare la persona o l’oggetto scontornato e incollarlo su un altro sfondo per creare dei fotomontaggi. Per un esempio pratico di quanto sto dicendo consulta la mia guida su come cambiare faccia a una foto.
Se ai fotomontaggi preferisci le caricature, seleziona la voce Fluidifica dal menu Filtro di Photoshop e, nella finestra che si apre, usa lo strumento Gonfiamento per ingrandire o lo strumento Piega per rimpicciolire le varie parti del volto della persona in foto. Trovi istruzioni più precise nella mia guida su come deformare le foto con Photoshop.
Filtri artistici
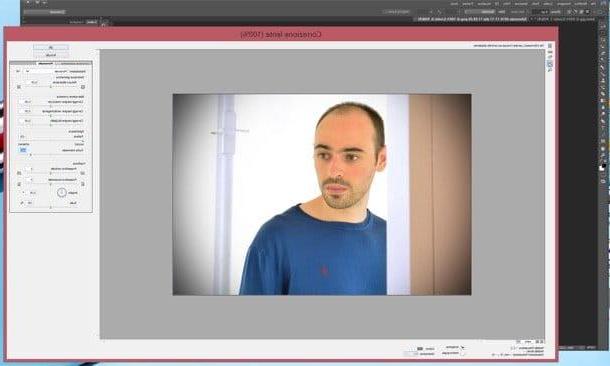
Photoshop include anche una vasta gamma di filtri artistici che puoi usare per trasformare le tue foto in piccole opere d’arte digitali. Per passarli tutti in rassegna (e applicarli) non devi far altro che andare nel menu Filtro > Galleria filtri > Artistico.
Per avere un esempio pratico su come utilizzare alcuni di questi filtri, leggi i miei post su come vignettare con Photoshop, come fare HDR con Photoshop, come stilizzare una foto con Photoshop e come sistemare una foto sfocata con Photoshop. Inoltre da’ un’occhiata al tutorial in cui ti ho illustrato come usare Photoshop per approfondire il funzionamento di alcuni degli strumenti citati anche in questo articolo.
Foto usata nell’articolo: Sunflower
Come photoshoppare le foto

























