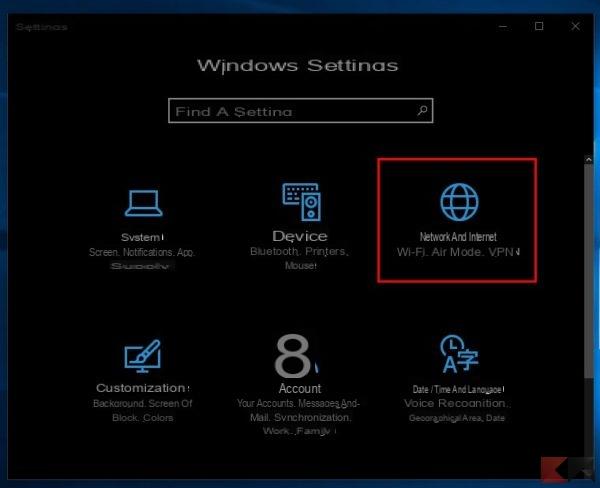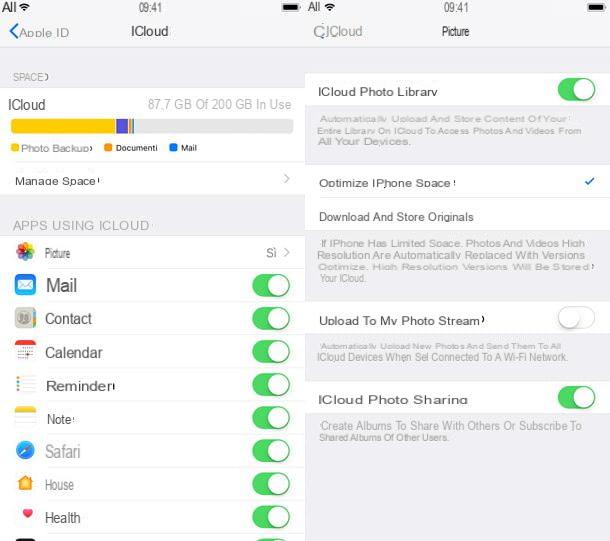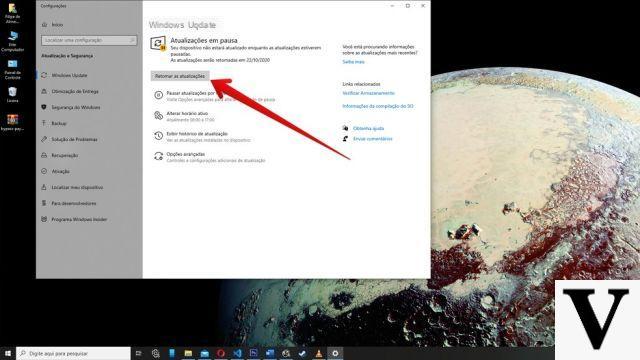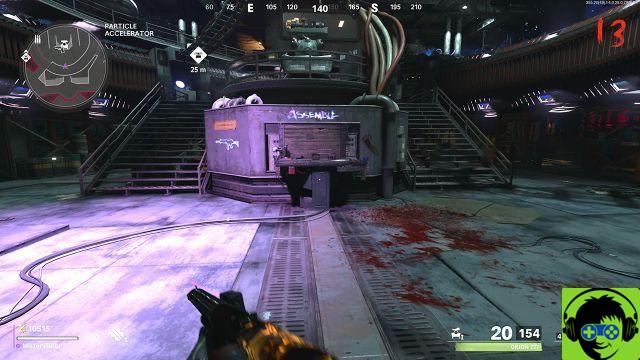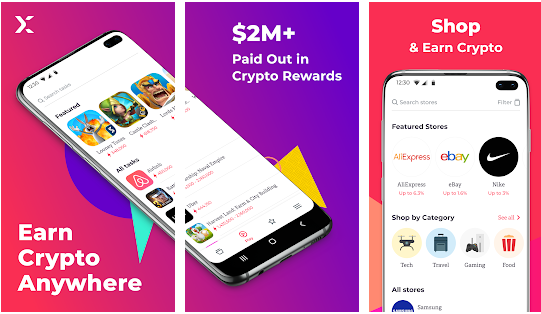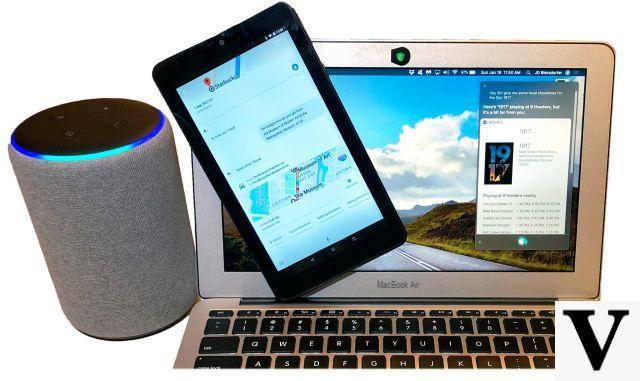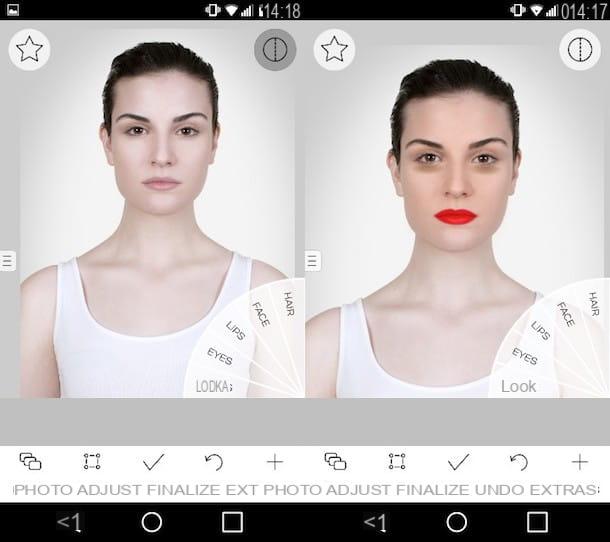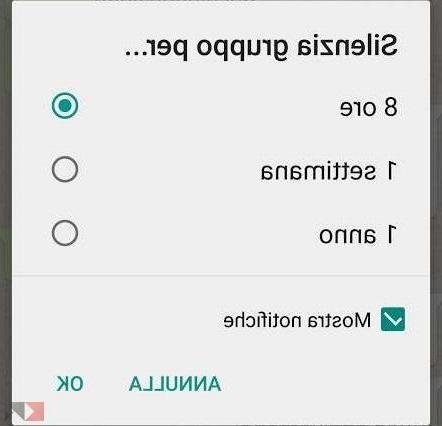Hai scattato alcune foto in compagnia dei tuoi amici, vorresti condividerle sui social network ma prima, per questioni legate alla privacy, preferiresti pixellare i volti di alcune persone ritratte in esse. Il problema è che non hai mai fatto nulla di simile prima d’ora e, dunque, non hai la più pallida idea di come riuscirci.
Le cose stanno così, vero? Allora non preoccuparti: se vuoi, ti spiego io come fare. Se mi concedi qualche minuto del tuo tempo libero, posso infatti illustrarti come pixellare una foto da computer (anche direttamente online dal tuo browser preferito) da smartphone e da tablet. Contrariamente a quel che tu possa pensare, non si tratta di un’operazione complessa.
Allora? Posso capire che ci fai ancora lì impalato? Posizionati bello comodo, prenditi qualche minuto libero soltanto per te e comincia subito a concentrarti sulla lettura di quanto riportato qui di seguito. Spero vivamente che, alla fine, tu possa ritenerti ben felice e soddisfatto dei risultati ottenuti.
Come pixellare una foto da computer
Vorresti capire come pixellare una foto da computer? Ti accontento subito. Qui sotto trovi indicati alcuni dei migliori programmi di editing fotografico che puoi usare per compiere l’operazione in questione sia su Windows che su macOS. Buon divertimento!
Come pixellare una foto con Photoshop
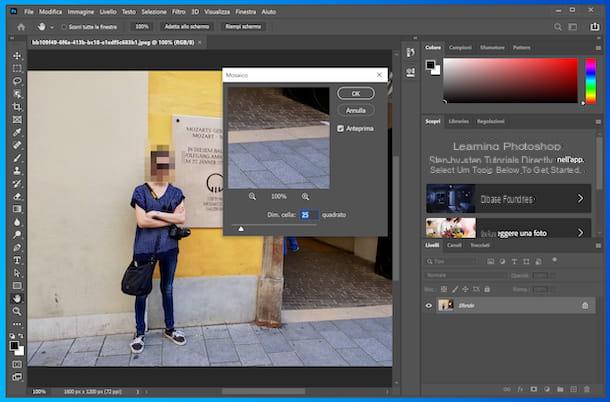
Il primo strumento che puoi valutare di usare per pixellare una foto è Photoshop, il celebre software di photo editing di casa Adobe disponibile sia per Windows che per macOS. Qualora non l’avessi ancora scaricato e installato, scopri come ottenere la sua versione di prova gratuita di 7 giorni (dopo ha prezzi a partire da 12,19 euro/mese) seguendo la mia guida sull’argomento.
Quando sei pronto per passare all’azione, avvia Photoshop, fai clic sul menu File, in alto a sinistra, e seleziona la voce Apri da quest’ultimo per importare la foto sulla quale vuoi andare ad agire. Successivamente, fai clic destro sullo strumento Selezione rettangolare presente nella barra laterale di sinistra, scegli lo strumento di selezione che preferisci dal menu che si apre e seleziona la porzione della foto su cui desideri andare ad agire (tenendo premuto il clic e spostando il cursore).
Fatto questo, recati nel menu Filtro (in alto) e scegli le opzioni Effetto pixel e Mosaico da quest’ultimo. Nella finestra che si apre, seleziona la grandezza della cella dei pixel che vuoi impostare (spostando il cursore apposito) e fai clic sul bottone OK per confermare l’operazione e applicare le modifiche.
A lavoro ultimato, clicca sulla voce Salva con nome dal menu File di Photoshop e salva l’immagine di output nel formato e nella posizione che più preferisci. Per maggiori informazioni in merito al funzionamento del programma, puoi leggere la mia guida su come ritoccare foto con Photoshop.
Come pixellare una foto con Paint
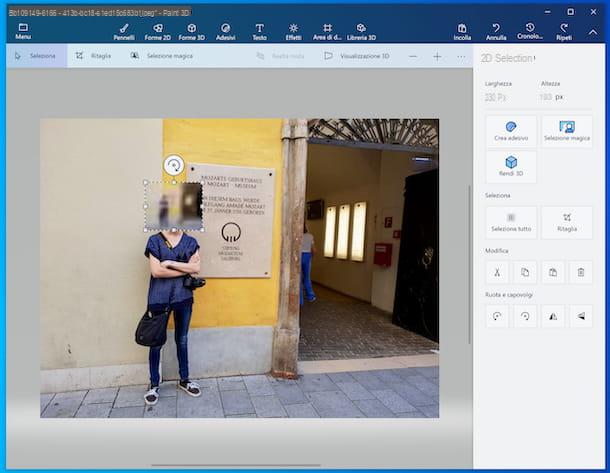
Se stai usando Windows 10, puoi pixellare una foto anche con Paint 3D, la versione “riveduta e corretta” del classico Paint. L’unica cosa di cui devi tener conto è che il software non integra una funzione apposita per applicare l’effetto pixel, motivo per il quale bisogna mettere in pratica uno “stratagemma”: ridurre la risoluzione della foto, salvarne una copia e applicare quest’ultima sulla porzione dell’immagine a grandezza originale che si vuole censurare, in modo da ottenere l’effetto sgranato.
Ciò detto, per poterti servire di Paint 3D, avvia il programma, facendo clic sul pulsante Start (quello con la bandierina di Windows) che trovi nella parte in fondo a sinistra della barra delle applicazioni e seleziona il relativo collegamento annesso al menu che compare. Se Paint 3D non risulta installato sul tuo computer, puoi scaricarlo dal Microsoft Store, visitando la relativa pagina e premendo sul pulsante Ottieni.
Ora che visualizzi la finestra del programma sullo schermo, fai clic sul pulsante Apri, quindi sul bottone Sfoglia file e seleziona la foto relativamente alla quale ti interessa andare ad agire. Ora, per ridurne la risoluzione, fai clic sulla voce Area di disegno presente in alto, spuntando l’opzione Ridimensiona immagine con l’area di disegno sita a destra e riducendo il più possibile larghezza e altezza, digitando i valori nei campi appositi posti sempre a destra.
A modifiche avvenute, fai clic sulla voce Menu in alto a sinistra, seleziona l’opzione Salva con nome dal riquadro che si apre, scegli l’opzione Immagine dal menu successivo e indica il nome che vuoi assegnare all’immagine modificata e la posizione in cui intendi salvarla.
Adesso, clicca nuovamente sulla voce Menu di Paint 3D e apri l’immagine alla quale intendi aggiungere l’area pixellata, procedendo in maniera analoga a come ti ho già spiegato nelle righe precedenti. Fatto ciò, premi ancora sulla voce Menu, scegli l’opzione Inserisci dal menu proposto e seleziona la copia dell’immagine corrente di cui in precedenza hai ridotto la risoluzione.
A questo punto, sposta l’immagine rimpicciolita nel punto della foto in cui vuoi applicare l’effetto pixellato e regola il relativo rettangolo di selezione, in modo da ingrandirla e coprire la porzione di tuo interesse. Così facendo, l’immagine che in precedenza avevi rimpicciolito verrà sgranata, producendo un effetto pixellato.
Per salvare il risultato finale, clicca sulla voce Menu, in alto a sinistra, e scegli l’opzione Salva. Per ulteriori dettagli riguardo il funzionamento di Paint 3D, ti consiglio la lettura della mia guida specifica sull’argomento.
Se non hai Windows 10 e non puoi usare Paint 3D, puoi replicare la procedura anche con il classico Paint, disponibile su tutte le versioni del sistema operativo. I passaggi da compiere sono praticamente gli stessi. Maggiori info qui.
Altri programmi per pixellare foto
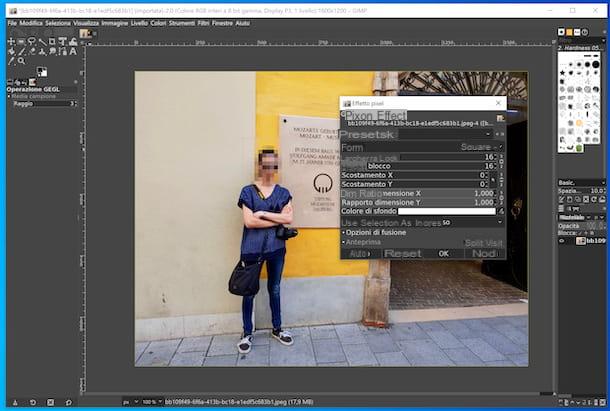
Le soluzioni per pixellare foto che ti ho già consigliato non ti hanno convinto in maniera particolare e ti piacerebbe che ti suggerissi qualche valida alternativa? Ti accontento subito.
- GIMP (Windows/macOS/Linux) – è considerata come la migliore alternativa gratuita e open source a Photoshop e, in quanto tale, permette di modificare le foto digitali usando numerosi strumenti e funzioni, consentendo anche di applicare un filtro pixellato alle immagini per censurare i volti o altri elementi. È completamente in italiano ed è multipiattaforma. Per approfondimenti in merito al funzionamento del software, puoi consultare la mia guida su come usare GIMP.
- IrfanView (Windows) – si tratta di un visualizzatore d’immagini specifico per sistemi operativi Windows che include vari strumenti per l’editing delle foto. Tra essi è presente anche un tool per applicare l’effetto pixellatura. È totalmente gratis.
- Pixelmator Pro (macOS) – si tratta di un software commerciale (costa 30,99 euro) specifico per macOS. Permette di effettuare operazioni di fotoritocco di livello professionale, risultando però incredibilmente semplice da usare. Ho deciso di menzionarlo in questa mia guida in quanto permette anche di applicare l’effetto pixellato alle immagini.
Come pixellare una foto online
Non vuoi o non puoi scaricare nuovi programmi sul tuo computer e ti piacerebbe sapere come pixellare una foto online, direttamente dal browser? Ti accontento immediatamente! Metti alla prova una delle soluzioni ad hoc segnalate qui di seguito e vedrai che non te ne pentirai.
Facepixelizer
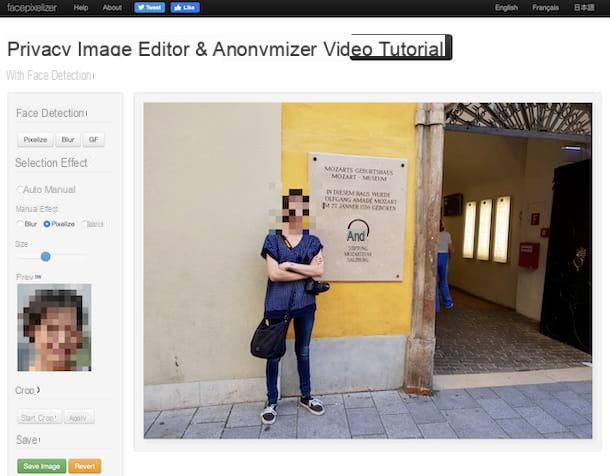
Il primo strumento per pixellare foto online che ti consiglio di prendere in considerazione è Facepixelizer. È gratuito, permette di censurare le foto sia in modo manuale che automatico e include vari effetti. Funziona da qualsiasi browser e sistema operativo e non richiede registrazioni.
Per servirtene, recati sulla home page di Facepixelizer e trascina la foto su cui vuoi intervenire in corrispondenza della dicitura Drop Image Files Here. A upload avvenuto, seleziona l’opzione Manual che trovi in corrispondenza della dicitura Selection Effect nel menu a sinistra.
Dopo aver compiuto i passaggi di cui sopra, spunta l’opzione Pixelize che trovi sotto la voce Manual Effect e sposta il cursore posto sulla barra di regolazione Size per regolare le dimensioni dell’effetto pixellato che stai per applicare.
Visualizza, dunque, l’anteprima del risultato finale nel riquadro Preview (sempre a sinistra) e, se questo ti soddisfa, applica le modifiche alla tua foto, tracciando un rettangolo di selezione sui volti delle persone o comunque sugli elementi che vuoi censurare e attendendo che venga applicato l’effetto pixellato.
Se vuoi, puoi anche fare in modo che il servizio esegua automaticamente la censura dei volti. Per riuscirci, scegli l’opzione Auto in corrispondenza della dicitura Selection Effect, clicca sul pulsante Pixelize che trovi sotto la voce Face Detection e attendi che il servizio rilevi automaticamente i volti e che applichi l’effetto pixellato su di essi.
A modifiche ultimate, scarica l’immagine modificata sul tuo computer, cliccando sul pulsante Save Image che si trova a sinistra ed è fatta. È stato facile, vero?
Altri servizi online per pixellare una foto
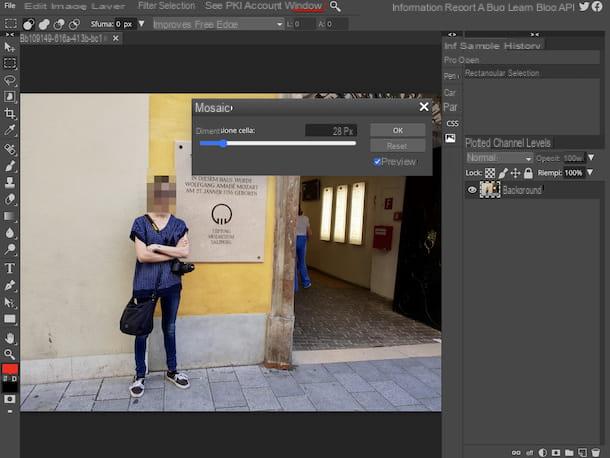
Se cerchi altri servizi online con i quali pixellare una foto, ti suggerisco di dare subito un’occhiata a quelli che trovi nell’elenco presente qui di seguito.
- Photopea – ottimo strumento Web per editare foto, facilissimo da usare e con interfaccia completamente tradotta in italiano. Include vare funzioni e strumenti di fotoritocco, tra cui quello per applicare l’effetto pixel alle immagini. Non richiede plugin per funzionare ed è gratis, ma eventualmente è possibile sottoscrivere un abbonamento a pagamento (al costo di 5 dollari/mese) per rimuovere i banner pubblicitari.
- Fotor – si tratta di un editor per immagini fruibile direttamente via Web che include svariati strumenti per modificare le foto, come effetti e tool di correzione. Ho deciso di segnalartelo in quanto offre anche un filtro che permette di applicare l’effetto pixellato alle immagini. La registrazione non è obbligatoria e di base è gratis, ma è possibile sottoscrivere un abbonamento a pagamento (al costo base di 3,33 dollari/mese) per sbloccare funzioni aggiuntive e rimuovere gli annunci pubblicitari.
- Pinetools – si tratta di un servizio online che consente di modificare le foto in vari modi e che offre anche uno strumento per censurare i volti e altri elementi presenti in foto, applicando ad essi l’effetto pixel (ma non solo). È gratis, incredibilmente semplice da usare e non richiede registrazioni.
App per pixellare foto
Adesso desidero consigliarti delle app per pixellare foto da usare direttamente su smartphone e tablet, qualora avessi la necessità di agire in mobilità.
Pixlr (Android/iOS/iPadOS)
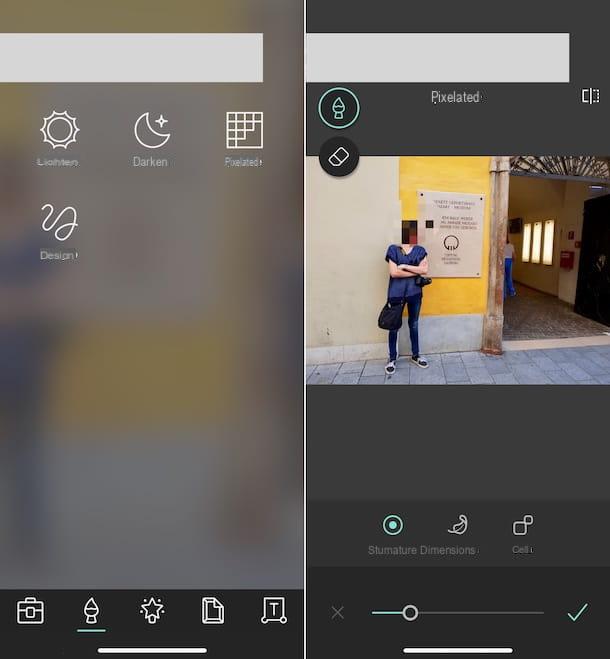
Pixlr è un’ottima app di fotoritocco disponibile che integra molteplici strumenti, tra cui quello che consente di applicare l’effetto pixel ai volti e ad altri elementi delle foto. È disponibile sia per Android che per iOS/iPadOS, è molto facile da usare ed è gratis, ma propone acquisti in-app (al costo base di 1,09 euro) per sbloccare caratteristiche aggiuntive.
Per scaricare e installare Pixlr sul tuo dispositivo, se stai usando Android, visita la relativa sezione del Play Store e fai tap sul bottone Installa (in alternativa, se hai uno smartphone senza Play Store, puoi effettuarne il download da uno store alternativo eventualmente presente sul tuo dispositivo). Se stai usando iOS/iPadOS, accedi invece alla relativa sezione dell’App Store, premi sul bottone Ottieni, poi su quello Installa e autorizza il download tramite Face ID, Touch ID o password dell’ID Apple.
In seguito, avvia Pixlr, sfiorando il pulsante Apri comparso sullo schermo oppure l’icona apposita aggiunta in home screen o nel drawer. Ora che visualizzi la schermata principale dell’app, seleziona l’opzione foto, quindi l’immagine da modificare e fai tap sull’icona del pennello presente in basso.
Nella nuova schermata visualizzata, fai tap sull’opzione pixelate, premi sullo schermo in corrispondenza della porzione di foto che vuoi pixellare e continua a tenere premuto, trascinando il dito, per intervenire sull’area di tuo interesse. Se vuoi, prima di applicare l’effetto pixel puoi usare i comandi collocati in basso per intervenire sulle dimensioni del pennello, sul grado di sfumatura e sul numero di celle, usando l’apposita barra di regolazione.
A modifiche ultimate, premi sul segno di spunta, in basso a destra, fai tap sulla voce fatto collocata in cima allo schermo e scegli l’opzione Salva immagine, per salvare l’immagine editata sul tuo dispositivo. In alternativa, puoi decidere di condividere la foto su uno dei social network supportati o di esportarla in altre app.
Altre app per pixellare foto
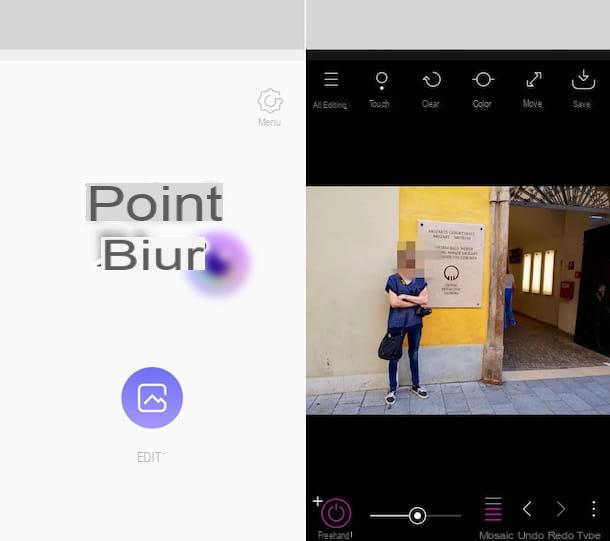
Se cerchi altre applicazioni per pixellare foto, puoi valutare di rivolgerti alle soluzioni che trovi nell’elenco qui di seguito: non ti deluderanno.
- Point Blur (Android) – app gratuita che consente di aggiungere gli effetti pixellato e sfocatura a volti e altri elementi presenti nelle foto, con la possibilità di selezionare la grandezza del pennello da utilizzare. È gratis.
- ObscuraCam (Android) – ottima app che consente di censurare le immagini salvate nella Galleria del dispositivo oppure andando ad agire sulle foto da scattare al momento. Supporta l’uso di vari effetti ad hoc, compreso quello pixel. È gratis.
- Censore foto (iOS/iPadOS) – applicazione che permette di pixellare i volti e altri elementi presenti in foto semplicemente passandoci sopra il dito. Di base è gratis, ma propone acquisti in-app (al costo di 1,09 euro) per sbloccare la condivisione delle immagini.
- Foto Blur Effetti di Sfocatura (iOS/iPadOS) – applicazione che permette di applicare tantissimi effetti di sfocatura alle immagini, oltre che l’effetto pixel, in modo da censurare specifiche porzioni di foto. È gratis, ma propone acquisti in-app (al costo base di 3,49 euro) per rimuovere gli annunci pubblicitari e sbloccare funzioni aggiuntive.