Come proteggere un file PDF su computer
Ti interessa capire come fare per proteggere un file PDF da computer? Allora affidati alle soluzioni software che ho provveduto a indicarti ed esplicarti qui di seguito.
LibreOffice (Windows/macOS/Linux)
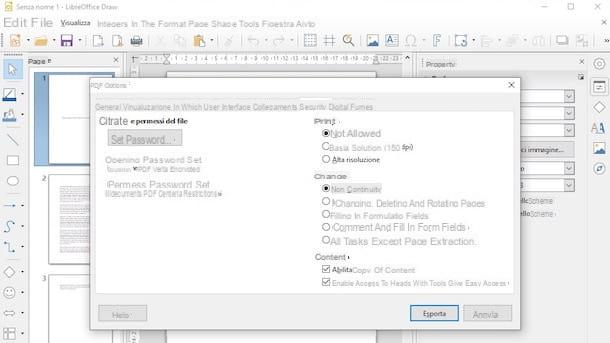
Il primo programma per proteggere file PDF che voglio invitarti a prendere in considerazione è LibreOffice: si tratta di una suite d’ufficio gratuita e open source funzionante su Windows, macOS e Linux. È particolarmente apprezzata da coloro che cercano un’alternativa a Microsoft Office. Permette di visualizzare, modificare e creare documenti di testo, fogli di calcolo ecc. mettendo a disposizione degli utenti tutti gli strumenti e le funzioni necessarie. Consente altresì di aprire ed editare i file PDF e, ovviamente, di intervenire sulle impostazioni relative alla sicurezza di questi ultimi.
Per servirtene, recati sul sito Internet della suite e pigia sul bottone Scaricate la versione x.x.x. per eseguire il download del software. A download ultimato, se stai usando Windows, apri il file .msi ottenuto e, nella finestra che compare, pigia sul bottone Esegui. Clicca poi sul pulsante Avanti, seleziona l’opzione Tipica e pigia sui bottoni Avanti e Installa. Per concludere il setup, clicca poi sui pulsanti Sì e Fine.
Se stai usando macOS, apri il pacchetto .dmg ottenuto, trascina l’icona di LibreOffice nella cartella Applicazioni, fai clic destro su di essa e seleziona la voce Apri dal menu che compare. Clicca poi sul pulsante Apri nell’avviso che ti viene proposto, così da avviare il programma andando ad aggirare le limitazioni imposte da Apple verso le applicazioni provenienti da sviluppatori non certificati (operazione che va effettuata solo al primo avvio).
Successivamente, sempre su macOS, recati nuovamente sul sito Internet di LibreOffice e pigia sul bottone Interfaccia utente tradotta, in modo tale da prelevare la traduzione in nella tua lingua della suite. A scaricamento completato, chiudi LibreOffice (premendo cmd+q sulla tastiera), apri il pacchetto .dmg appena ottenuto, fai clic destro sull’eseguibile LibreOffice Language Pack contenuto al suo interno, seleziona la voce Apri dal menu che compare e premi sui pulsanti Apri e Installa. In seguito, seleziona la voce /Applications/LibreOffice.app dalla finestra che si apre e clicca pulsante Installa. Se compare un avviso facente riferimento ai permessi, pigia sul pulsante Sì, identificami, digita la password del tuo account utente su macOS e clicca sul bottone OK per due volte consecutive.
Provvedi, dunque, ad aprire il PDF relativamente al quale desideri andare ad agire, facendo clic sul pulsante Apri file situato nella parte in alto a sinistra della schermata iniziale di LibreOffice e, a importazione avvenuta, recati nel menu File > Esporta nel formato PDF (in alto a sinistra).
Nella nuova finestra visualizzata, recati nella scheda Sicurezza e fai clic sul pulsante Imposta password, dopodiché digita la password di autorizzazione e quella di apertura (nei campi appositi) e fai clic sul pulsante OK. Regola quindi le opzioni relative alla protezione del documento selezionando quelle che preferisci sulla sinistra, premi sul pulsante Esporta e specifica la posizione sul tuo computer in cui desideri salvare il PDF protetto. Ecco fatto!
Adobe Acrobat Pro (Windows/macOS)
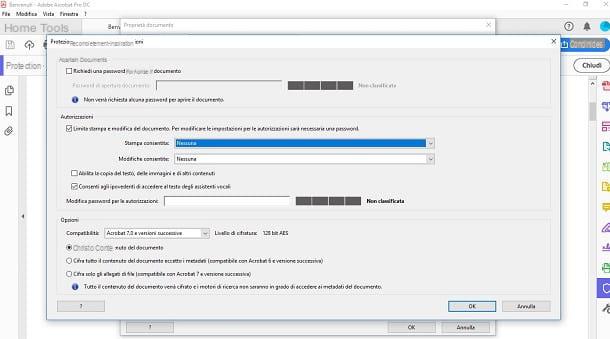
Un altro tra gli strumenti utili allo scopo che voglio segnalarti è Adobe Acrobat Pro, il rinomato software di casa Adobe grazie al quale è possibile visualizzare, modificare, convertire e proteggere i documenti in formato PDF in maniera completa e professionale. È disponibile sia per Windows che per macOS ed è a pagamento (presenta un prezzo base pari a 18,29 euro/mese), ma lo si può usare in versione di prova gratuita funzionante senza limiti per 7 giorni.
Per scaricare la trial di Adobe Acrobat Pro sul tuo PC, recati sul sito Internet del programma e clicca sui pulsanti Attiva versione di prova e Vai. Immetti, quindi, il tuo indirizzo email nel campo apposito e segui la procedura guidata che ti viene proposta per creare un ID Adobe e avviare il periodo di prova. Se, invece, possiedi già un account Adobe, ti verrà richiesto di digitare la relativa password per l’accesso. Completate queste procedure preliminari, verrà poi eseguito il download del file d’installazione del software.
A scaricamento ultimato, se stai usando Windows, avvia il file .exe ottenuto e, nella finestra che si apre, clicca sul pulsante Sì. Nella nuova schermata visualizzata, effettua il login con l’account Adobe appena creato, indica il tuo livello di competenza nell’uso di Acrobat Pro, clicca sul pulsante Inizia a installare e attendi che il processo venga completato.
Se, invece, stai usando macOS, apri il pacchetto .dmg ottenuto, fai clic destro sull’installer del programma in esso presente e seleziona la voce Apri dal menu contestuale visualizzato, in modo tale da avviare il software andando però ad aggirare le limitazioni imposte da Apple verso gli sviluppatori non certificati (operazione che va eseguita solo al primo avvio). In seguito, digita la password del tuo account utente su macOS e schiaccia il tasto OK. Successivamente, effettua il login con l’account Adobe e attendi che la procedura d’installazione del software venga portata a termine.
Ora che, a prescindere dal sistema operativo utilizzato, visualizzi la schermata principale di Adobe Acrobat Pro, apri il PDF che vuoi proteggere, facendo clic sul menu File (in alto a sinistra) e sulla voce Apri contenuta in esso, dopodiché seleziona la voce Protezione nella barra laterale di destra e, nella barra degli strumenti in alto, clicca sulle opzioni Altre opzioni e Proprietà di protezione.
Nella schermata che ora visualizzi, seleziona, dal menu Metodo di protezione, l’opzione Protezione con password, spunta la casella Limita stampa e modifica del documento e imposta l’opzione Nessuna in Modifiche consentite.
Per concludere, digita la password che vuoi usare per proteggere il PDF nel campo adiacente la voce Modifica password per le autorizzazioni e clicca sul bottone OK. Dopodiché digita nuovamente la password e fai clic sul pulsante OK per due volte di seguito. Clicca poi sull’icona del floppy disk che trovi nella nella parte in alto a sinistra della finestra e il PDF protetto verrà salvato sul computer.
Anteprima (macOS)
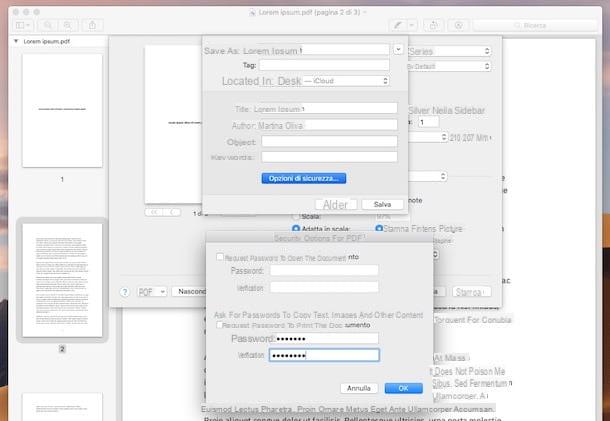
Stai usando un Mac? In tal caso, sono felice di comunicarti che non devi necessariamente ricorrere a strumenti di terze parti per proteggere i tuoi file PDF. Infatti, puoi fare tutto direttamente e comodamente con Anteprima, l’applicazione già inclusa in macOS per visualizzare/modificare immagini e, appunto, documenti PDF.
Mi chiedi come fare per potertene servire? Te lo spiego subito. In primo luogo, apri il documento PDF relativamente al quale ti interessa andare ad agire, semplicemente facendo doppio clic sulla sua icona. Se Anteprima non è impostato come programma predefinito per l’apertura della suddetta tipologia di file, fai clic destro sull’icona del file PDF da proteggere e seleziona le voci Apri con > Anteprima dal menu contestuale.
Una volta aperto il PDF, pigia sul menu File situato in alto a sinistra e seleziona la voce Stampa da quest’ultimo. Clicca quindi sul menu a tendina PDF (posto in basso a sinistra) e seleziona l’opzione Salva come PDF. Nella schermata che a questo punto ti viene mostrata, pigia sul sul pulsante Opzioni di sicurezza e seleziona le opzioni di sicurezza che preferisci tra: Richiedi password per aprire il documento, Richiedi password per copiare testo, immagini e altri contenuti e Richiedi password per stampare il documento.
Digita poi la password che vuoi usare nei relativi campi sottostanti e clicca sul pulsante OK. Per concludere, premi sul pulsante Salva per salvare il tuo PDF con password.
Come proteggere un file PDF online
Vediamo ora come fare per proteggere un file PDF online, ricorrendo all’uso di appositi servizi. Se la cosa ti interessa, qui sotto trovi segnalate quelle che, a mio modesto avviso, rappresentano le migliori soluzioni della categoria: provale subito!
PDF2GO
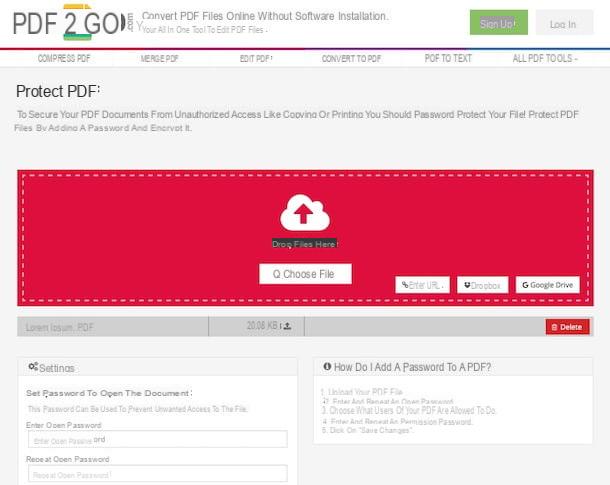
La prima tra le soluzioni online che voglio consigliarti è PDF2GO: si tratta di un servizio Web totalmente gratuito, facile da usare e che integra una funzione apposita grazie alla quale è possibile proteggere i documenti PDF con password. Da notare che tutti i file caricati sul servizio vengono eliminati in automatico dopo 24 ore.
Per servirtene, collegati al sito Internet di PDF2GO e trascina nella finestra del browser il documento su cui vuoi andare ad agire. In alternativa, puoi selezionare il documento manualmente, facendo clic sul pulsante Choose file.
Se poi il tuo file si trova su uno dei servizi di cloud storage supportati, quali Google Drive e Dropbox, fai clic sulla relativa icona, effettua il login al tuo account e prelevali da lì. Puoi anche caricare un file da una qualsiasi altra posizione online, premendo sul bottone Enter URL e digitando il relativo collegamento.
A upload avvenuto, se vuoi impostare solo un password per l’apertura del documento, compila i campi sottostanti la dicitura Set password to open the document con la parola chiave che vuoi usare e prosegui pure con la lettura del paragrafo successivo. Se, invece, vuoi usare una password per limitare anche la stampa, la copia e/o la modifica, scegli le opzioni preferisci dalla sezione Settings (in basso) e digita la password che vuoi usare nei campi appositi sottostanti.
Per concludere, clicca sul pulsante Save changes e il gioco è fatto: in seguito, potrai scaricare sul tuo computer il documento a cui è stata applicata la protezione semplicemente pigiando sul pulsante Download. In alternativa, potrai premere sul pulsante Download ZIP file, per scaricare un archivio ZIP contenente il file PDF, oppure fare clic sul tasto con l’icona di una nuvoletta per eseguire l’upload del documento su un servizio di cloud storage, come Dropbox o Google Drive.
PDFCandy
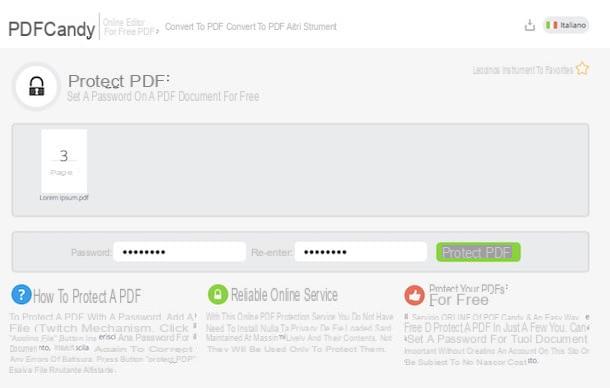
In alternativa al servizio online di cui ti ho già parlato, ti suggerisco di prendere in considerazione PDFCandy: si tratta di un’altra soluzione Web che mette a disposizione degli utenti svariati strumenti per editare i PDF, tra cui anche uno adatto per proteggere i documenti dall’apertura e dalla stampa. È gratuito, facilissimo da usare e, inoltre, tutela la privacy degli utenti cancellando i file caricati suoi suoi server nel giro di poche ore.
Per servirtene, recati sul sito Internet di PDFCandy e trascina il PDF su cui desideri andare ad agire nella finestra del browser. Se lo preferisci, puoi selezionare “manualmente” il documento, facendo clic sul pulsante Aggiungi file posto al centro della pagina. In alternativa, se il documento si trova online, su Google Drive o Dropbox, puoi anche prelevarlo direttamente da lì, facendo clic sull’icona relativa al servizio di riferimento ed effettuando il login al tuo account.
A questo punto, digita la password che vuoi usare per proteggere il documento nei campi Password e Rimetti (in basso) e clicca sul bottone Proteggere PDF adiacente. Scarica poi il PDF ricavato facendo clic sul bottone Scarica file oppure, se vuoi salvarlo su uno dei servizi di cloud storage supportati, clicca sulle relative icone.
Come proteggere un file PDF su smartphone e tablet
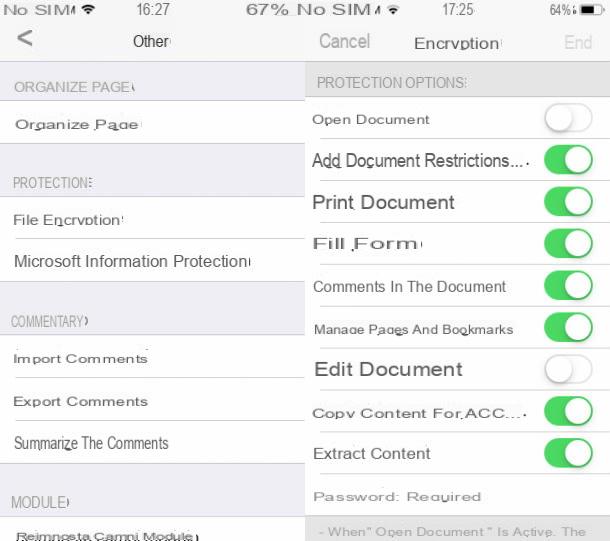
Come anticipato a inizio articolo, proteggere un file PDF è cosa fattibile anche da smartphone o tablet: basta usare le app giuste. Tra le varie soluzioni disponibili su piazza, ti consiglio Foxit MobilePDF che è gratis e funziona sia su Android che su iOS. Consente di visualizzare e modificare la tipologia di documenti in questione ma anche di aggiungere una password per l’apertura, la modifica e la stampa dei PDF. Da notare che proprio le suddette funzioni sono a pagamento e vanno sbloccate tramite acquisti in-app (al costo di 10,99 euro/anno). È tuttavia possibile sfruttare periodo di prova gratuito di 7 giorni per valutarne tutte le funzionalità.
Per scaricare Foxit MobilePDF su Android, collegati alla relativa sezione del Play Store e pigia sul pulsante Installa. Per effettuarne il download su iOS, visita invece la relativa sezione di App Store, pigia sul bottone Ottieni/Installa e autorizza il download tramite Face ID, Touch ID o password. In seguito, avvia l’app pigiando sulla sua icona aggiunta alla home screen.
A questo punto, esegui una serie di swipe da destra a sinistra per scorrere la presentazione iniziale dell’app e premi sul tasto Avvia. Pigia poi sul pulsante con le tre linee in orizzontale situato in alto a sinistra e seleziona le voci Documenti o Recenti dal menu che si apre, per selezionare un file PDF presente nella memoria del dispositivo.
Adesso, pigia sul pulsante con i tre puntini in verticale posto in alto a destra, seleziona l’opzione Proteggi mediante password (su Android) oppure quella Crittografia file (su iOS) e attiva la versione di prova dell’app per usufruire della suddetta funzionalità.
Per concludere, attiva l’opzione Aggiungi restrizioni documento e decidi quali opzioni tenere abilitate e quali disattivare. Infine, scorri la schermata, digita la password che vuoi usare nel campo Password e pigia sul tasto di conferma. Come prova della buona riuscita dell’operazione, vedrai comparire un apposito messaggio su schermo.
Come proteggere un file PDF

























